Thông báo lỗi Win32Bridge.Server.exe thường xuất hiện đột ngột và tạo ra nhiều phiền toái. Đây là vấn đề hệ thống và bạn cần thực hiện một số phương pháp để khắc phục.
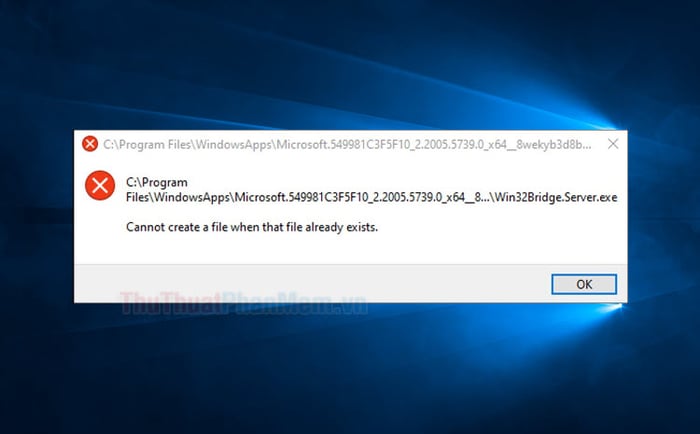
I. Sự cố với Win32Bridge.Server.exe
Khi khởi động máy tính chạy Windows 10 hoặc làm việc trên một số tài liệu, hệ thống thường hiển thị các thông báo lỗi không mong muốn như sau:
Đường dẫn: C:\Program Files\WindowsApps\Microsoft.549981C3F5F10_2.2101.15643.0_x64__8wekyb3d8bbwe\Win32Bridge.Server.exe
Đường dẫn đã chỉ định không tồn tại. Hãy kiểm tra đường dẫn và thử lại.
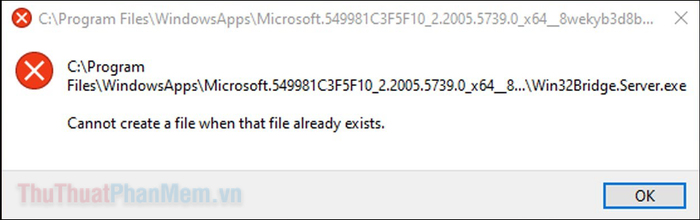
Trong một số trường hợp, thông báo lỗi có thể đề cập đến tệp LocalBridge.exe thay vì Win32Bridge.Server.exe.
Hộp thoại thông báo chỉ có một nút OK duy nhất để bạn bấm và tắt đi. Sau một khoảng thời gian ngắn, thông báo lỗi lại xuất hiện lên màn hình và tạo cảm giác khó chịu.
II. Khắc phục sự cố với Win32Bridge.Server.exe
Để giải quyết vấn đề này, bạn có thể thực hiện một giải pháp đơn giản. Hầu hết các tình huống lỗi xuất phát từ cài đặt bị hỏng, thiếu key Registry hoặc file chương trình của Cortana. Vì vậy, chỉ cần cài đặt lại một số thành phần liên quan đến Cortana là bạn có thể khắc phục lỗi.
1. Phương pháp 1: Cài đặt lại Cortana
Bước 1: Nhấn Windows + I để mở ứng dụng Cài đặt, sau đó chọn Apps.
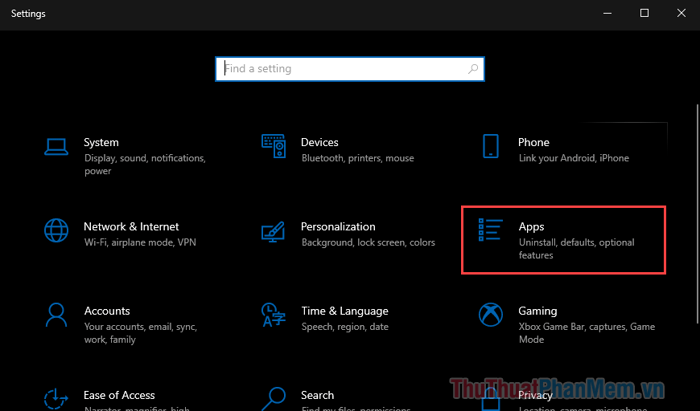
Bước 2: Di chuyển đến mục Ứng dụng & tính năng trong trình đơn bên trái.
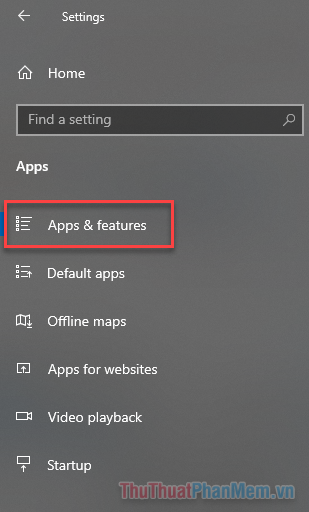
Bước 3: Trong phần bên phải, tìm kiếm Cortana và nhấn vào Tùy chọn nâng cao.
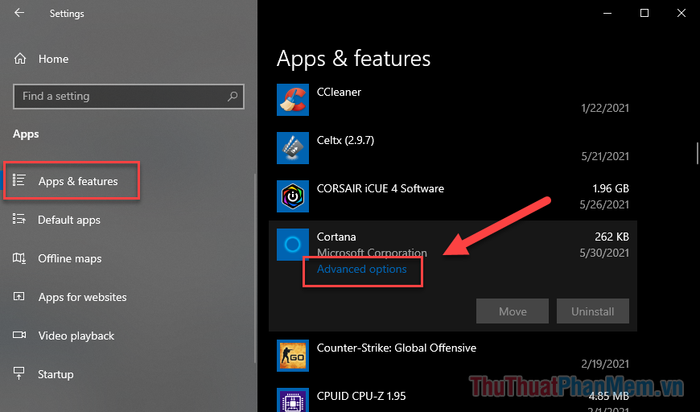
Bước 4: Bạn sẽ thấy các nút để dừng, sửa chữa và đặt lại ứng dụng. Tại đây, chỉ cần nhấn Đặt lại.
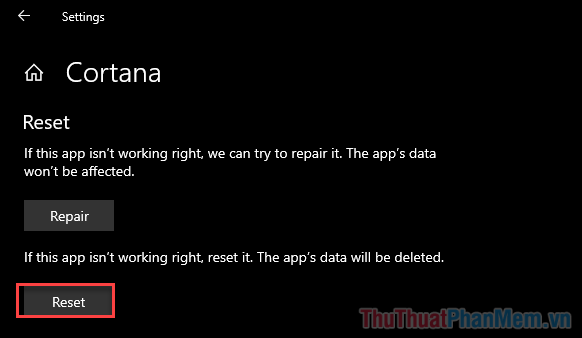
Nhấn Đặt lại một lần nữa khi bạn nhận được cảnh báo.
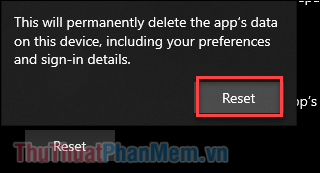
Cortana đã được khôi phục về cài đặt mặc định, bạn sẽ không còn đối mặt với thông báo “Win32Bridge.Server.exe” nữa.
2. Phương pháp 2: Tắt Cortana
Nếu cách giải quyết trước không hiệu quả, bạn hãy thử tắt ứng dụng Cortana để xem liệu vấn đề có được giải quyết hay không?
Bước 1: Nhấn Windows + X và chọn Quản lý công việc từ menu hiển thị.
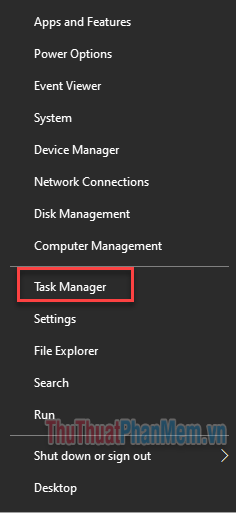
Bước 2: Chuyển đến phần Startup.
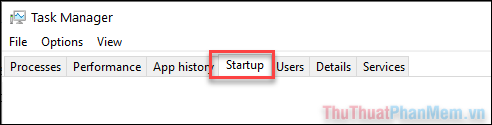
Bước 3: Lựa chọn Cortana, sau đó nhấn vào nút Disable bên dưới.

Bằng cách vừa thực hiện, bạn đã ngăn chặn Cortana tự động khởi động khi máy tính được bật. Thêm vào đó, bạn cũng có thể tháo gỡ hoàn toàn Cortana theo hướng dẫn trong bài viết này.
3. Phương pháp 3: Tắt các dịch vụ liên quan
Nếu bạn vẫn gặp thông báo lỗi, hãy thử vô hiệu hóa dịch vụ hệ thống: “Connected Devices Platform Service”.
Bước 1: Nhấn tổ hợp phím Windows + R để mở hộp thoại Run, sau đó nhập service.msc và nhấn Enter.
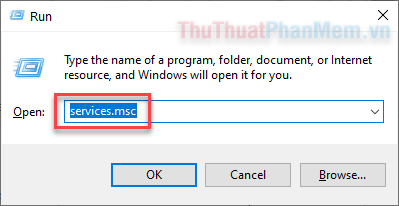
Bước 2: Di chuyển xuống và tìm Connected Devices Platform Service, click đúp để mở cửa sổ cài đặt của dịch vụ này.
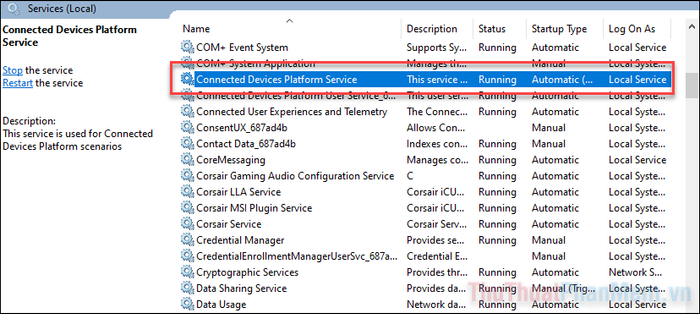
Bước 3: Trong mục Startup Type, bạn chọn Disabled.
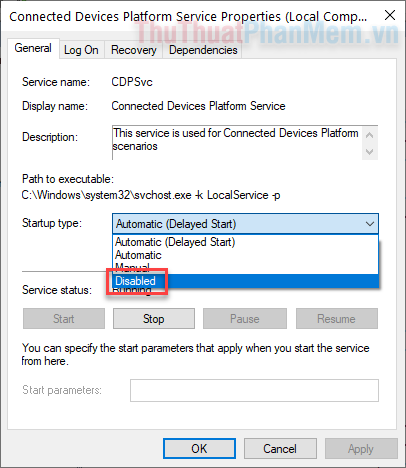
Bước 4: Kết thúc bằng việc nhấn Apply và OK để xác nhận các thay đổi. Bạn sẽ không còn gặp thông báo lỗi trên máy tính.
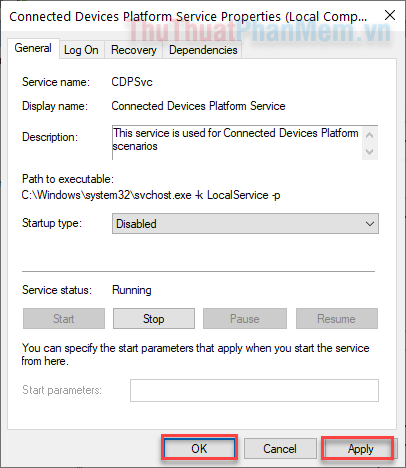
Lời kết
Cuối cùng, đó là ba cách đơn giản giúp bạn khắc phục lỗi thông báo Win32Bridge.Server.exe. Chúc bạn thành công!
