Khi chúng ta sử dụng Excel, thường xuyên gặp phải những lỗi đáng chú ý, trong đó có vấn đề không thể xuống dòng. Trong bài viết này, mình sẽ hướng dẫn chi tiết cách khắc phục lỗi này trong Excel. Hãy bắt đầu ngay!
Tìm hiểu thêm: 4 cách đơn giản để xuống dòng trong Excel và Google Spreadsheets
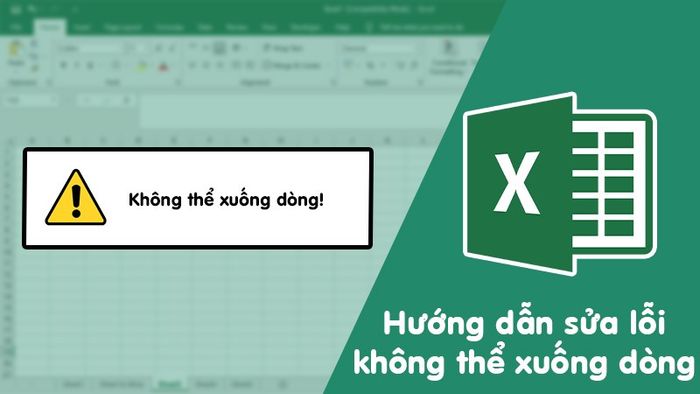
Hướng dẫn cách sửa lỗi không xuống dòng trong Excel một cách nhanh chóng
Hướng dẫn khắc phục lỗi không thể xuống dòng trong Excel nhanh chóng
Chia sẻ trên máy tính chạy hệ điều hành Windows với Excel 2016. Bạn cũng có thể áp dụng trên các phiên bản Excel 2007, 2010, 2013, 2019 và trên MacOS với các bước tương tự.
I. Nguyên nhân gây lỗi không xuống dòng trên Excel
Khi nhập nội dung trong ô Excel, để xuống dòng chỉ cần nhấn Enter. Nếu nội dung quá dài, bạn cần xuống dòng để giữ ô tránh tràn sang ô kế bên và giữ nguyên khi xem.
Tuy nhiên, đôi khi bạn gặp vấn đề không thể xuống dòng, và có nhiều nguyên nhân gây ra lỗi này như:
- Thiết lập lệnh xuống dòng hoặc vị trí sai.
- Phím tắt bị kẹt.
- Thao tác không đúng.
- Xung đột với các phần mềm khác.
II. Cách sửa lỗi không xuống dòng trong Excel
1. Khắc phục lỗi khi không xuống dòng sau khi nhấn Enter
Lỗi này thường xảy ra khi bạn cài lại công cụ Excel hoặc khi các thiết lập mặc định trên Excel thay đổi.
Khi nhấn Enter để xuống dòng trên Excel, thường sẽ nhảy xuống ô bên dưới. Nhưng lỗi xảy ra lại khiến nó nhảy lên trên hoặc sang những ô bên cạnh. Để khắc phục lỗi này, bạn thực hiện theo các bước sau:
Bước 1: Mở file Excel > Chọn thẻ File.
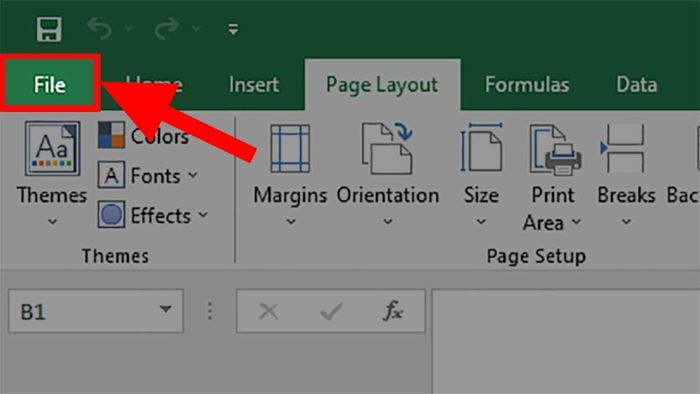
Mở file Excel > Chọn thẻ File
Mở file Excel > Chọn thẻ File
Bước 2: Click vào More > Chọn Options.
Nếu phần Options đã xuất hiện ở ngoài màn hình, bạn có thể chọn trực tiếp.
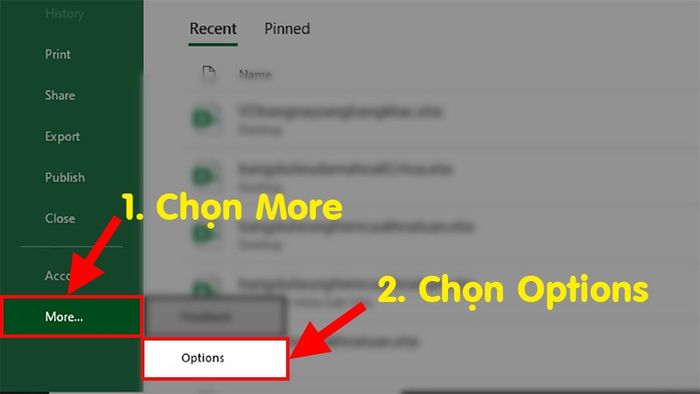
Click vào More > Chọn Options
Bước 3: Trong hộp thoại xuất hiện, chọn Advanced.
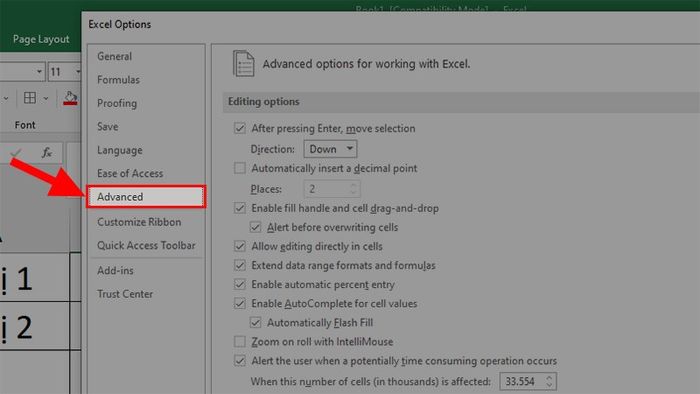
Trong hộp thoại hiện lên, chọn Advanced.
Bước 4: Chuyển đến Editing options > Nhấn vào mũi tên ở phần Direction.
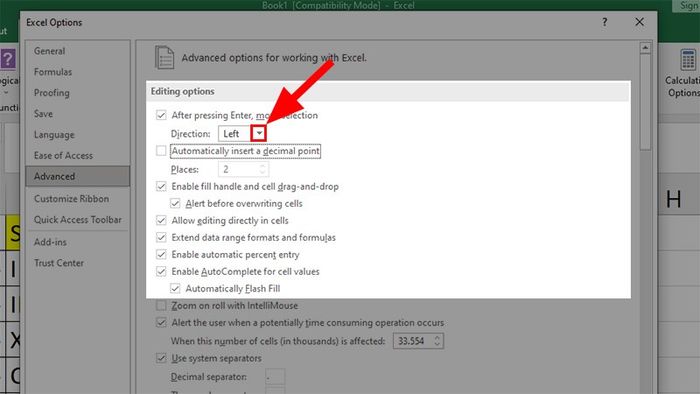
Chuyển đến Editing options > Nhấn vào mũi tên ở Direction
Bước 5: Trong danh sách thả xuống, chọn Down để điều chỉnh vị trí xuống dòng khi nhấn Enter > Nhấn OK.
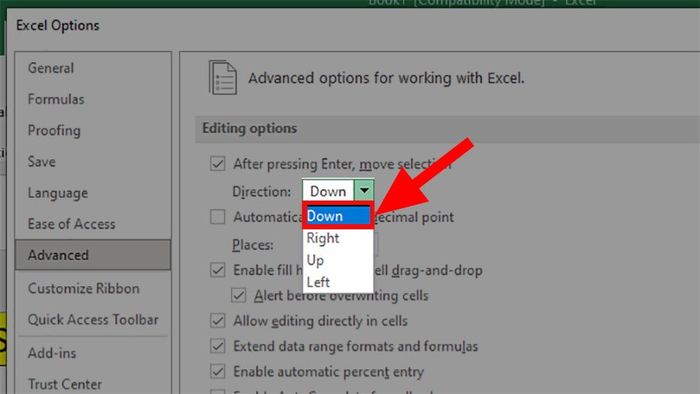
Trong danh sách thả xuống, chọn Down để thay đổi vị trí xuống dòng khi nhấn Enter > Nhấn OK
2. Khắc phục lỗi không thể xuống dòng trong ô
Lỗi này thường xảy ra khi bạn sử dụng tổ hợp phím Alt + Enter để xuống dòng trong một ô, nhưng dữ liệu không xuống dòng theo mong muốn.
Để khắc phục vấn đề này, trước hết bạn cần xác định nguyên nhân gây ra lỗi:
1. Kiểm tra xem file Excel có bị khóa hoặc đang ở chế độ Protect không: Nhấn đúp chuột trái vào ô cần kiểm tra. Nếu xuất hiện cảnh báo như hình dưới, đó là dấu hiệu file Excel đã bị khóa.
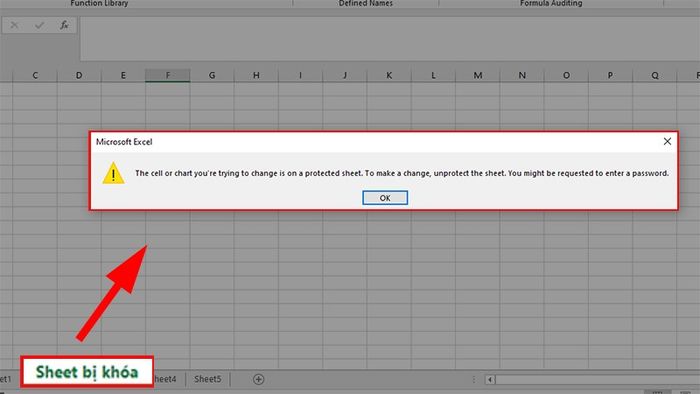
Lỗi: Sheet bị khóa
2. Để chỉnh sửa file Excel, bạn cần mở khóa bằng mật khẩu đã thiết lập:
Bước 1: Click chuột phải vào sheet bị khóa > Chọn Unprotect sheet.
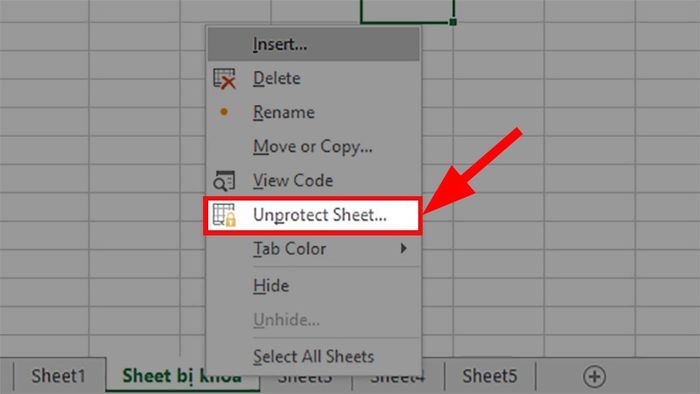
Click chuột phải vào sheet bị khóa > Chọn Unprotect sheet
Bước 2: Nhập mật khẩu đã đặt cho sheet > Bấm OK để mở khóa và thực hiện chỉnh sửa trong ô của sheet đó.
Tham khảo: Cách khóa và mở khóa ô trong Excel chi tiết
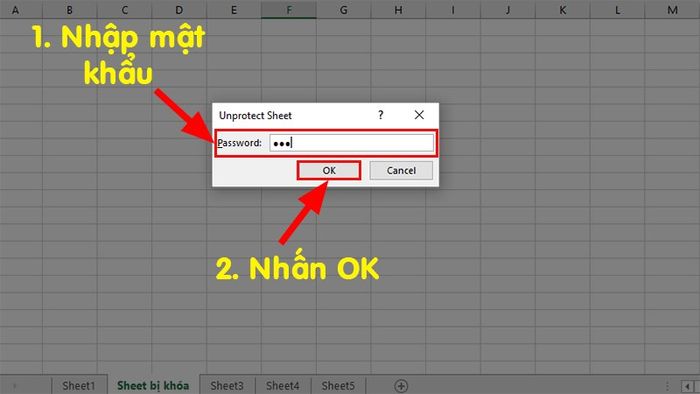
Nhập mật khẩu đã tạo cho sheet đang khóa > Bấm OK để mở khóa và chỉnh sửa trong ô của sheet đó.
Check lại thao tác của bạn: Để thao tác trong 1 ô, bạn cần nhấn đúp chuột trái vào ô đó. Nếu bạn chỉ nhấn 1 lần vào ô đó, bạn chỉ chọn chứ không thể chỉnh sửa được. Do đó, tổ hợp phím Alt + Enter sẽ không có tác dụng.
Check các phím tắt trên các phần mềm khác có giống với Excel hay không: Bên cạnh đó, nếu có các phần mềm khác đang hoạt động và sử dụng tổ hợp phím Alt + Enter giống với Excel, có thể xảy ra xung đột và máy tính sẽ không hiểu bạn đang thực hiện trên phần mềm nào.
Để khắc phục lỗi, hãy tắt các chương trình khác, sau đó thực hiện xuống dòng lại trong ô Excel.
1. Kiểm tra các phím trên bàn phím: Nếu các phím bị kẹt hoặc hỏng, tổ hợp phím Alt + Enter cũng sẽ không hoạt động để xuống dòng được.
2. Đối với người sử dụng MacOS: Nếu việc sử dụng phím Alt + Enter không mang lại hiệu quả, bạn có thể thử sử dụng các tổ hợp phím sau:
- Command + Enter
- Option + fn + Enter
Tham khảo: Các phím tắt xuống dòng trong Excel trên MacBook
4. Sử dụng tính năng Wrap Text thay vì Alt + Enter
Lưu ý:
- Đây là phương pháp thay thế xuống dòng khi bạn không thể sử dụng Alt + Enter bình thường, có thể áp dụng cả trên MacOS.
- Cách này giúp dữ liệu xuống dòng một cách sạch sẽ trong ô mà không yêu cầu nhiều thao tác.
- Nếu bạn đã điều chỉnh độ rộng cho ô Excel phù hợp với dữ liệu, việc nhấn Wrap Text sẽ không gây ra xuống dòng.
Bước 1: Nhập dữ liệu vào ô Excel và nếu dữ liệu tràn ra khỏi ô.
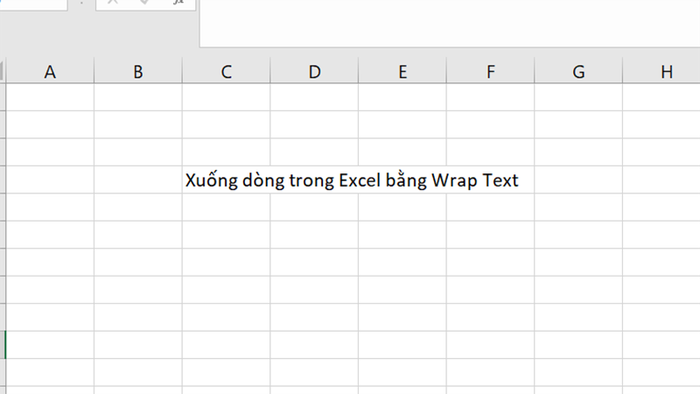
Nhập dữ liệu vào ô Excel và nếu dữ liệu tràn ra khỏi ô.
Bước 2: Kích chọn ô chứa dữ liệu > Mở thẻ Home.
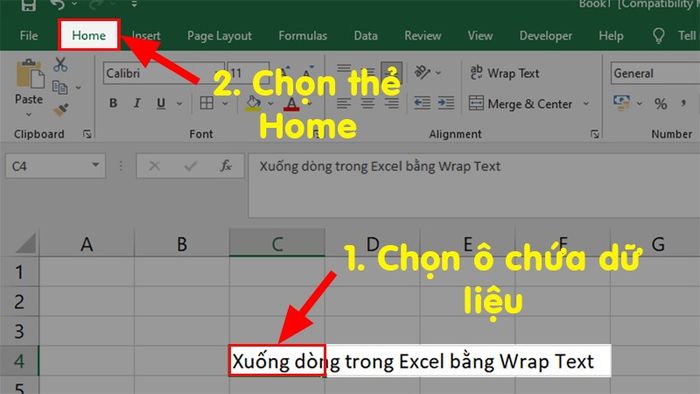
Kích chọn ô chứa dữ liệu > Truy cập thẻ Home
Bước 3: Chuyển đến mục Alignment > Nhấn Wrap Text để dữ liệu tự động xuống dòng.
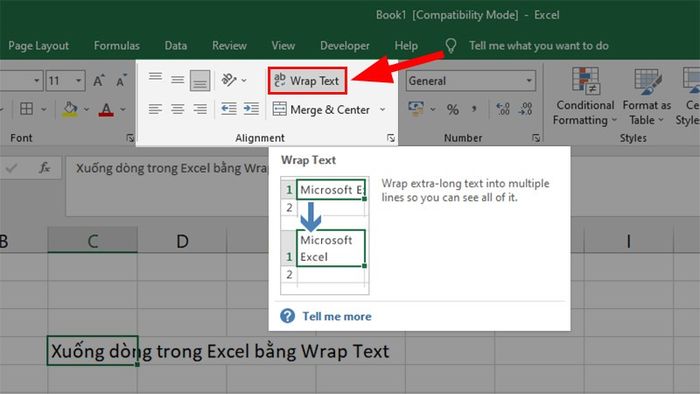
Chuyển đến mục Alignment > Nhấn Wrap Text để dữ liệu tự động xuống dòng.
Bước 4: Khi đã thực hiện xong bước Wrap Text.
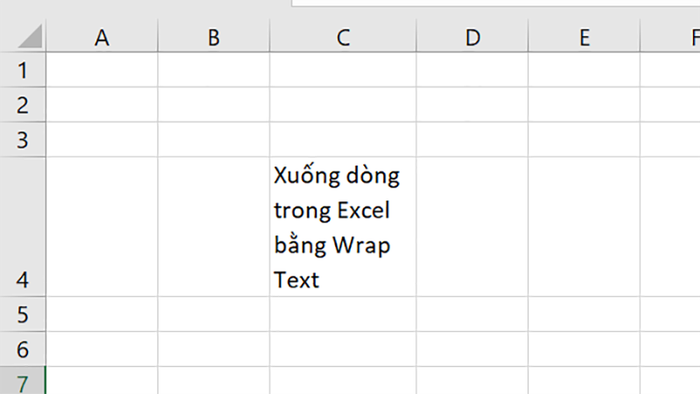
Sau khi áp dụng Wrap Text
Danh sách một số ứng dụng văn phòng phổ biến tại Mytour:Và đó là 3 phương pháp giúp bạn khắc phục lỗi không thể xuống dòng trong Excel hiệu quả 100%. Nếu bạn có thắc mắc về cách thực hiện, hãy để lại ý kiến bên dưới. Chúc bạn thành công!
