Nhiều mẫu laptop thường gặp phải tình trạng ổ cứng hệ thống chạy ở mức tối đa, làm cho laptop hoạt động rất chậm. Hãy cùng Mytour tìm hiểu về vấn đề ổ cứng đầy 100% và cách khắc phục trên laptop một cách đơn giản và hiệu quả nhé!
1. Nguyên nhân gây ra vấn đề ổ cứng đầy (full disk)
- Ổ cứng đầy là gì?
Vấn đề ổ cứng đầy xảy ra khi ổ cứng của máy luôn ở trong tình trạng 100%, vấn đề này thường gặp trên các laptop sử dụng hệ điều hành Windows 8 hoặc Windows 10.
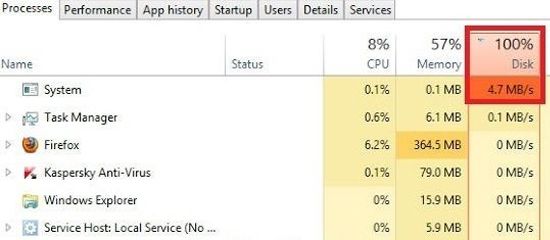
- Nguyên nhân gây ra vấn đề ổ cứng đầy
+ Dịch vụ quản lý bộ nhớ Services SuperFetch đang được kích hoạt và chạy.
+ Windows Defender đang quét các tác vụ đang hoạt động.
+ Các ứng dụng chạy ẩn đang chiếm tài nguyên.
+ RAM quá tải và máy phải sử dụng trang (Page) File.
+ Bản Windows đang gặp sự cố.
+ Phần cứng của máy gặp sự cố.
+ Bạn truy cập vào các trang web không đáng tin cậy hoặc tải các ứng dụng không rõ nguồn gốc. Điều này có thể dẫn đến máy tính của bạn bị lây nhiễm virus hoặc phần mềm độc hại.
+ Máy tính của bạn sử dụng ổ cứng cũ, có trường hợp lỗi này có thể xảy ra ngay cả trên ổ SSD mới.
- Hậu quả của vấn đề ổ đĩa đầy

Dù laptop của bạn đã được cài đặt lại Windows hoặc có cấu hình mạnh mẽ, khi gặp phải vấn đề này, máy tính sẽ trở nên chậm chạp, giật lag, và rất khó sử dụng.
2. 12 cách giải quyết hiệu quả nhất
- Kiểm tra tình trạng ổ đĩa
Bước đầu tiên, bạn hãy mở Task Manager bằng cách chuột phải vào Task Bar > Task Manager. Sau đó chuyển sang Tab Processes và nhấn vào mục Disk để sắp xếp các ứng dụng theo mức độ sử dụng.
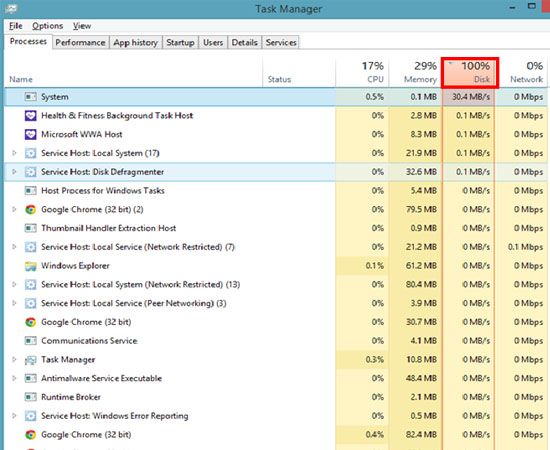
- Tạm dừng các ứng dụng chạy ngầm không cần thiết
+ Bước 1: Bạn nhấn tổ hợp phím Ctrl + Alt + Delete để mở Task Manager.
+ Bước 2: Trong cửa sổ của Task Manager, chuyển sang thẻ Startup như hình bên dưới.

+ Bước 3: Tại đây, bạn ngắt kết nối các ứng dụng không cần thiết. Đối với các ứng dụng đã chạy, bạn muốn tắt chúng, chỉ cần click vào và sau đó chọn Disable.
- Vô hiệu hoá dịch vụ Superfetch
Dịch vụ Superfetch là nguyên nhân gây ra tình trạng ổ đĩa đầy trên laptop của bạn, vì vậy để khắc phục, bạn cần tắt dịch vụ này như sau:
+ Bước 1: Bạn nhấn Windows + R để mở hộp thoại Run, sau đó nhập lệnh Services.msc và nhấn Enter.
+ Bước 2: Trong cửa sổ Services, tìm và kích đúp chuột vào dịch vụ Superfetch.
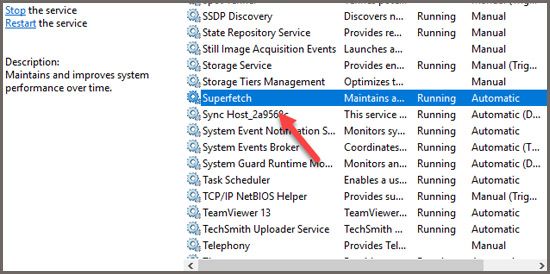
+ Bước 3: Một cửa sổ mới xuất hiện, bạn chọn Disabled, sau đó nhấn Apply và OK để hoàn tất.
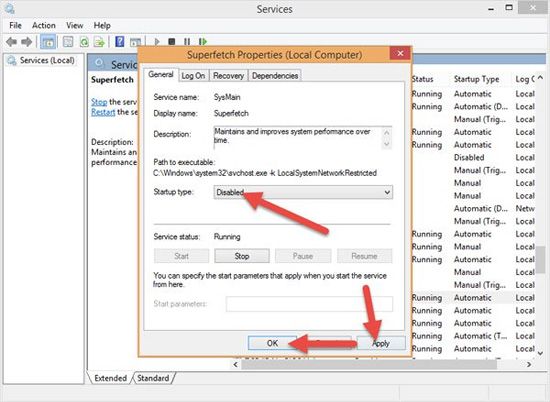
- Tắt Dịch vụ Tìm kiếm Windows
+ Bước 1: Bạn nhấn tổ hợp phím Windows + R để mở hộp thoại Run, sau đó nhập lệnh Services.msc và nhấn Enter.
+ Bước 2: Trong cửa sổ Services hiện ra, bạn tìm và kích đúp chuột vào Tìm kiếm Windows, sau đó chọn Disabled.

Sau khi tắt Tìm kiếm Windows, bạn sẽ thấy hiệu suất của Windows 10 được cải thiện đáng kể.
- Thiết lập RAM ảo bằng cách thủ công
Khi RAM được đặt ở chế độ Tự động, cũng có thể gây ra lỗi ổ đĩa đầy cho laptop. Vì vậy, bạn nên thiết lập RAM ảo để khắc phục, bạn thực hiện như sau:
+ Bước 1: Trên bàn phím, bạn nhấn tổ hợp phím Windows + Pause/Break. Sau đó chọn Cài đặt hệ thống nâng cao.
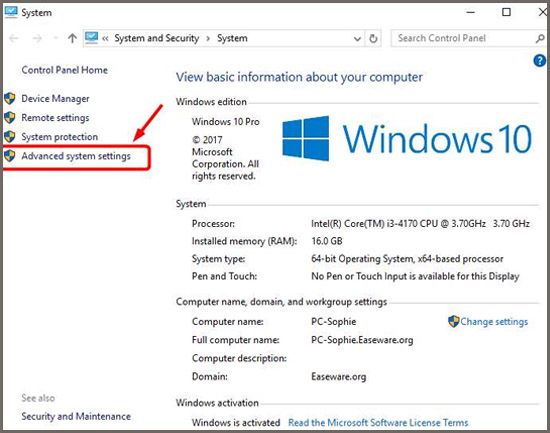
+ Bước 2: Chọn tab Nâng cao, sau đó chọn Cài đặt.
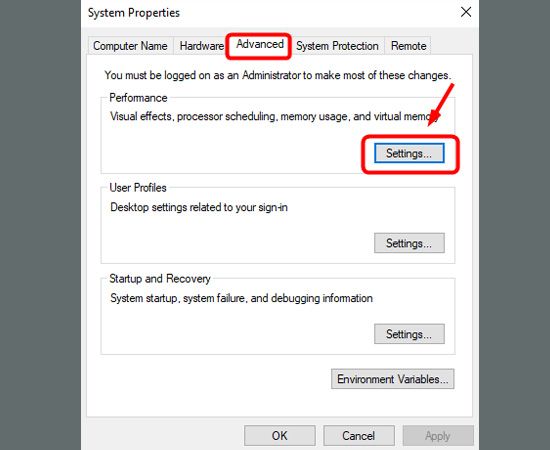
+ Bước 3: Tiếp tục chọn tab Nâng cao, sau đó chọn tiếp vào mục Thay đổi....
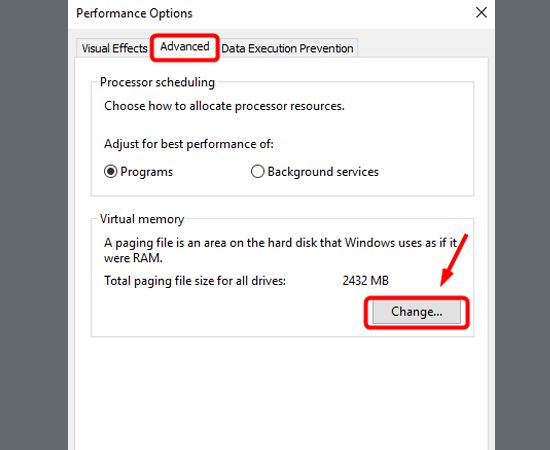
+ Bước 4: Tại Tab Bộ nhớ ảo, bỏ dấu chọn ở mục Tự động quản lý kích thước tệp giao trình cho tất cả các ổ đĩa. Chọn ổ đĩa cài hệ điều hành của bạn (thường là ổ C). Sau đó tích vào Kích thước tùy chỉnh.
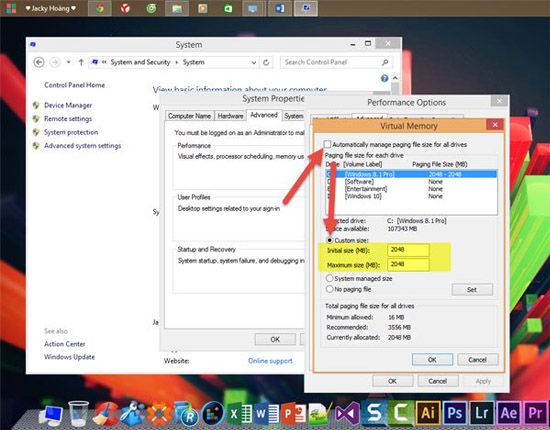
+ Bước 5: Tại mục Kích thước tối đa và Kích thước ban đầu. Bạn thiết lập cho RAM ảo bằng 1/2 RAM thực của bạn.
+ Bước 6: Bạn nhấn OK để lưu lại, và khởi động để thay đổi có hiệu lực.
+ Bước 7: Cuối cùng, bạn nhấn tổ hợp phím Windows + R, nhập 'temp' ở mục Mở, chọn OK. Một thư mục mới mở ra, bạn nhấn Ctrl + A rồi chọn Xóa để xóa.
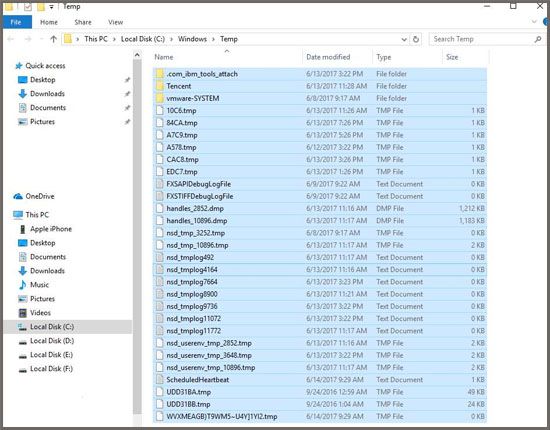
Bước này sẽ xóa các tập tin tạm thời đã được sử dụng trong bộ nhớ ảo trước đó.
- Chạy Bảng sửa lỗi
+ Bước 1: Bạn vào Bảng điều khiển, gõ Sửa lỗi vào ô tìm kiếm và nhấn vào Sửa lỗi, kích đúp chuột vào Hệ thống và Bảo mật.
+ Bước 2: Cửa sổ mới xuất hiện, kích vào Bảo trì Hệ thống > Nhấn Tiếp.

+ Bước 3: Tiếp theo, để máy làm việc khi xuất hiện thông báo Bảo trì Hệ thống như hình, nhấn vào mục Thử sửa lỗi với tư cách quản trị viên.
+ Bước 4: Bạn đợi cho nó chạy đến khi có chữ Đóng xuất hiện, sau đó nhấn vào.
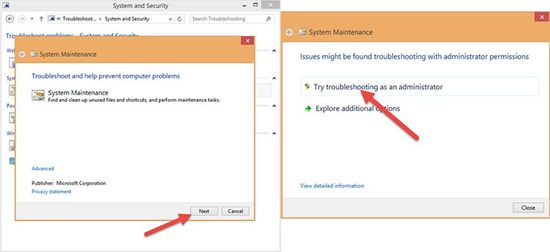
- Tắt Bảo trì
+ Bước 1: Ở Bảng điều khiển, chọn Hệ thống và Bảo mật và Trung tâm Hành động. Tiếp theo, nhấp chuột vào mũi tên ở phần thiết lập Bảo trì, chọn Cài đặt.

+ Bước 2: Bạn chọn Không bao giờ kiểm tra giải pháp (Không khuyến nghị) và nhấn OK.
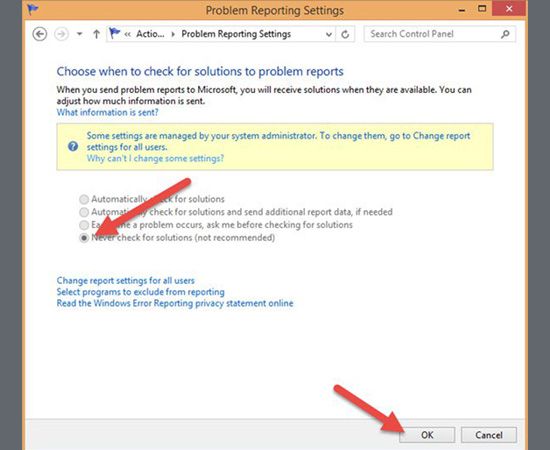
- Tắt Windows SmartScreen
Trong Trung tâm Hành động, chọn Thay đổi Cài đặt Windows SmartScreen, sau đó tích vào Không làm gì cả (Tắt Windows SmartScreen).
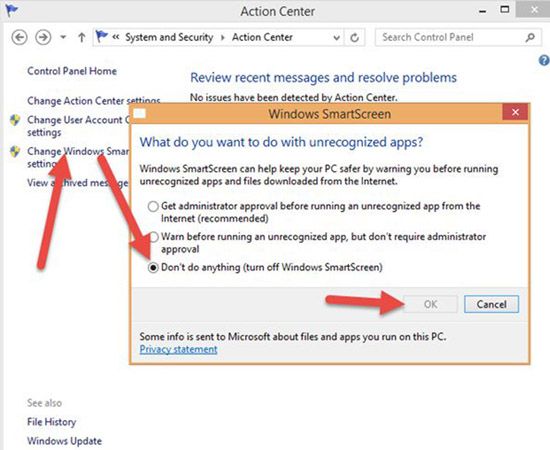
- Kiểm tra thiết bị bằng phần mềm chống vi-rút
Vi-rút và phần mềm độc hại luôn là mối nguy hại dẫn đến rất nhiều lỗi khác nhau của laptop, trong đó có lỗi full disk.
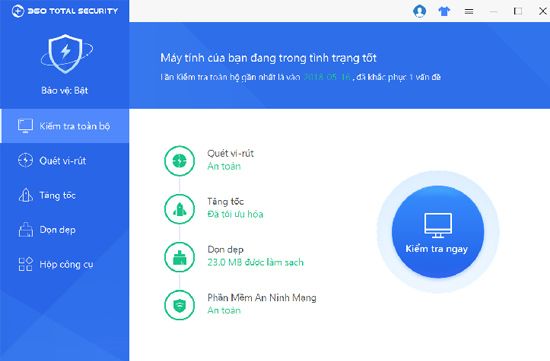
Do đó, bạn hãy sử dụng các phần mềm chống vi-rút để tìm và loại bỏ các mối nguy hại này và khởi động lại.
- Sử dụng trình duyệt web khác
Trình duyệt web cũng góp phần tạo ra lỗi full disk, đặc biệt là Google Chrome.
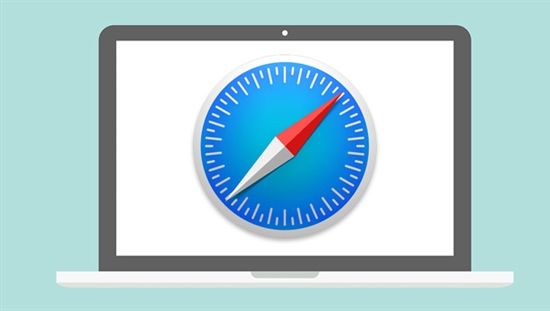
Bạn có thể chọn các trình duyệt khác như Internet Explorer hoặc Safari để thay thế.
- Đóng nền tảng chơi game Steam
Steam là một nền tảng hỗ trợ tải và cài đặt game, cũng là một nguyên nhân gây ra lỗi full disk. Bạn có thể mở Task Manager để đóng ứng dụng này.
Tiếp theo, mở hộp thoại chạy bằng WIN + R và nhập steam://flushconfig.
Sau đó, một hộp thoại sẽ hiện ra, thông báo rằng nội dung sẽ bị xóa và bạn nhấn OK.

- Cập nhật hệ điều hành Windows
Nếu máy tính của bạn không nhận được các bản cập nhật thường xuyên, điều này có thể gây ra lỗi full disk. Hãy kiểm tra và tải xuống các bản cập nhật mới nhất để sửa lỗi cho laptop của bạn.
Mong rằng bài viết này sẽ cung cấp đầy đủ các phương pháp để khắc phục lỗi full disk 100% một cách hiệu quả và nhanh chóng. Chúc bạn thành công!
