Bạn biết phải làm gì khi gặp phải lỗi Scratch disks are full trong Photoshop? Cùng Mytour khám phá cách sửa lỗi Scratch disks full trong Photoshop nhé!
Nếu bạn từng đối mặt với lỗi “scratch disks full' trên Photoshop, bạn chắc chắn đã trải qua những giây phút khó khăn trong quá trình chỉnh sửa. Bạn phải dừng lại, tạm thời bỏ đi bút và chuột, để khắc phục vấn đề đang xảy ra.
Hướng dẫn này sẽ giải thích nguyên nhân gây ra lỗi 'scratch disks full' và cách khắc phục, cùng với một số mẹo để tránh tình trạng này xảy ra trong tương lai.
Scratch disks full trong Photoshop là gì?

Đơn giản thôi, lỗi Scratch disks full Photoshop thông báo cho bạn biết rằng phần mềm không thể hoạt động vì không gian trống trên ổ đĩa không đủ cho các tệp temp của nó.
Có thể các tệp này vượt quá dung lượng RAM được cấp cho một số hoạt động cơ bản của Photoshop. Kết quả là hiệu suất tổng thể giảm sút hoặc gây ra lỗi 'scratch disks full'.
Hướng dẫn khắc phục Lỗi Scratch Disks Full trong Photoshop
1. Dọn dẹp ổ đĩa trên máy tính
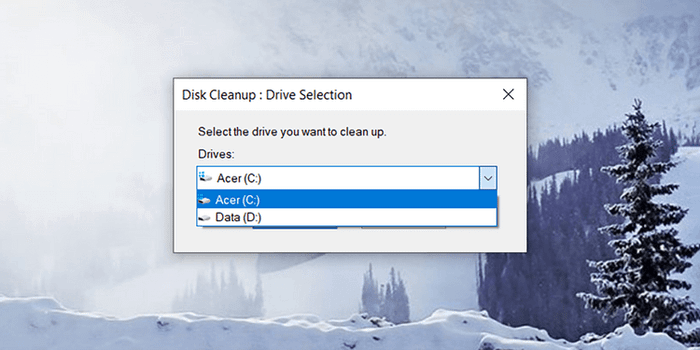
Người dùng Mac và Windows có thể sử dụng các công cụ dọn dẹp tích hợp sẵn trên hệ thống của họ, như Disk Cleanup cho Windows hoặc CCleaner cũng là sự lựa chọn tốt cho cả hai hệ điều hành.
Việc dọn dẹp ổ đĩa là bước quan trọng đầu tiên trong quá trình khắc phục lỗi Scratch disks full Photoshop vì nó giúp loại bỏ sự can thiệp của hệ điều hành và các chương trình chạy ẩn trên hệ thống.
Danh sách các file thường được các công cụ dọn dẹp đĩa xóa:
- Trình duyệt
: các file tạm thời của internet, lịch sử duyệt web, cookie, URL đã truy cập gần đây, file index và vị trí Mytour gần nhất.
- Hệ điều hành: Làm trống thùng rác, các file temp, clipboard, file rác trong bộ nhớ, các file chkdsk, file log, báo cáo lỗi và cache DNS.
Đề xuất chạy công cụ dọn dẹp ổ đĩa sau mỗi phiên làm việc trên máy tính. Hành động này giúp ngăn chặn lỗi scratch disks full trên Photoshop xảy ra, đồng thời cải thiện hiệu suất và tốc độ làm việc hàng ngày trên máy tính. Hãy hạn chế mở ít ứng dụng cùng lúc trên máy tính khi sử dụng Photoshop, bao gồm cả email, mạng xã hội và các ứng dụng đòi hỏi nhiều tài nguyên khác.
2. Tiếp cận và khắc phục lỗi Scratch Disks Photoshop
Thường thì, scratch disk (ổ lưu trữ tạm thời) mặc định là ổ cài đặt Photoshop, thường là ổ C. Để truy cập scratch disk của Photoshop trên Windows, đi tới Chỉnh sửa > Tuỳ chọn > Scratch Disks.
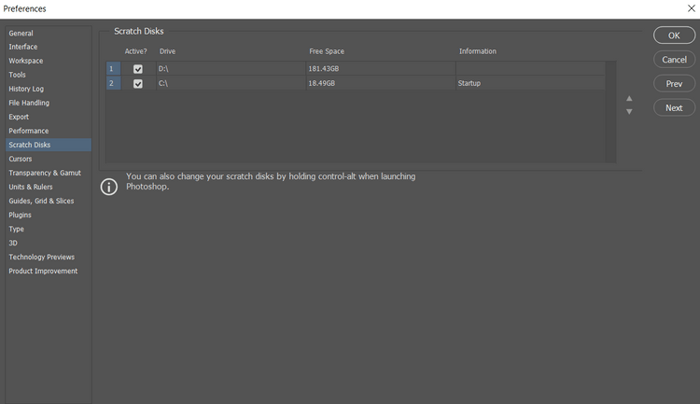
Trên Mac, đi tới Photoshop CC > Tuỳ chọn > Scratch Disks.
Hãy nhớ kiểm tra dung lượng trống và ổ đĩa được sử dụng. Bạn nên tránh sử dụng các ổ đĩa đã quá tải. Nếu ổ D có dung lượng nhiều hơn ổ C, hãy chọn ổ đó. Nếu cả hai ổ đều đầy, có thể bạn cần phải sử dụng ổ đĩa bên ngoài.
Mẹo hay: Thường xuyên kiểm tra cấu hình PC xem có cần reset sau khi nâng cấp hoặc gặp lỗi Photoshop không. Bạn có thể phải chọn lại ổ đĩa phù hợp.
3. Xóa các file tạm thời của Photoshop
Các file tạm thời có thể gây ra vấn đề cho ổ đĩa hoặc RAM, từ đó, dễ khiến Photoshop bị treo hoặc phải đóng đột ngột.
Những file này có thể được xóa mà không gây ra vấn đề cho Photoshop. Để làm điều này, tìm và xóa các file PST hoặc Photoshop Temp.

Trên máy tính, đi tới C:/ > Users > “TênNgườiDùng” > AppData > Local > Temp.
Mẹo hữu ích: Người dùng Photoshop thường xuyên nên xóa các file tạm hàng tháng hoặc hàng tuần.
4. Nâng cấp RAM và bộ vi xử lý cho Photoshop
Nếu vấn đề về scratch disks full vẫn tồn tại và bạn thấy Photoshop hoạt động chậm chạp, bạn nên cân nhắc tăng dung lượng RAM dành cho phần mềm đồ họa này.
Trong Photoshop, vào Chỉnh sửa > Tuỳ chọn > Hiệu suất. Di chuyển thanh trượt đến mức phần trăm mong muốn, tốt nhất không vượt quá 80% để đảm bảo máy tính hoạt động mượt mà.
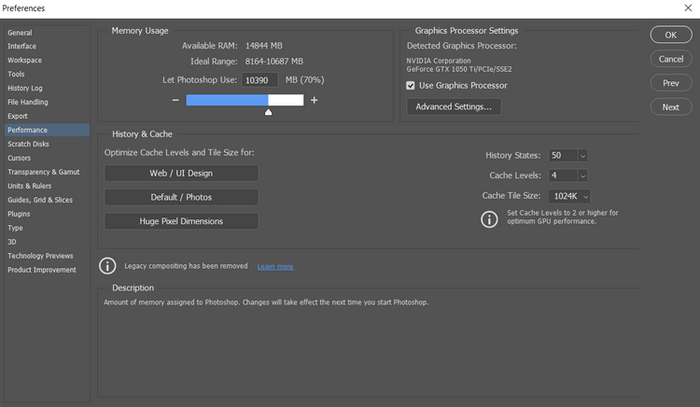
Bên cạnh đó, bạn cũng có thể kích hoạt Sử dụng Bộ xử lý Đồ họa. Điều này sẽ giúp cho một số tính năng của Photoshop chạy mượt mà hơn.
5. Xóa cache của Photoshop
Phương pháp khắc phục lỗi scratch disk full trong Photoshop này sẽ xóa bộ nhớ cache cho clipboard, lịch sử, video hoặc toàn bộ file cùng một lúc. Trong Photoshop, vào Chỉnh sửa > Xóa > Tất cả.
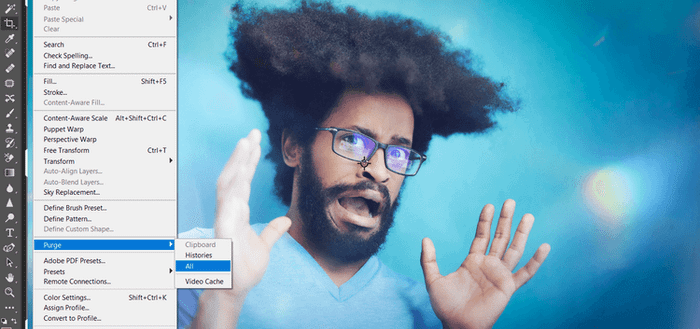
Hãy lưu ý rằng phương pháp này cũng sẽ xóa toàn bộ các bước gần đây bạn đã thực hiện trong Photoshop. Vì vậy, tất cả các thao tác Undo và Redo trước đó sẽ không còn khả dụng cho đến khi bạn khởi động lại Photoshop.
Một mẹo hữu ích: Thời điểm tốt nhất để xóa cache của Photoshop là sau mỗi phiên chỉnh sửa.
6. Xóa các giá trị tỷ lệ khung hình trong Photoshop
Đây là một phương pháp ít người biết đến vì công cụ này được ẩn trong Photoshop. Khi sử dụng Cắt, nếu bạn chú ý, bạn sẽ thấy một hộp Xóa để xóa các giá trị tỷ lệ khung hình. Nếu nhấp vào Xóa, nó sẽ xóa bất kỳ thay đổi nào bạn đã thực hiện trước đó.

Tuy nhiên, đừng lo lắng, việc xóa các giá trị tỷ lệ khung hình không ảnh hưởng đến bất kỳ cài đặt mặc định nào của Photoshop. Chúng chỉ là như các tập tin tạm thời hay clipboard, là những tập tin dư thừa được lưu trữ từ các phiên chỉnh sửa trước đó nên có thể loại bỏ một cách dễ dàng mà không gây ra vấn đề nào nghiêm trọng.
Các phương pháp khác để khắc phục lỗi Scratch Disk Full trong Photoshop trên Windows & Mac
- Thêm ổ đĩa bên ngoài.
- Giảm phân mảnh ổ cứng.
- Liên hệ với Adobe để được hỗ trợ.
