(Mytour.vn) - Trong bài viết này, chúng tôi sẽ hướng dẫn cách cài đặt Ubuntu phiên bản 14.04 trên máy ảo VirtualBox thông qua USB
Đầu tiên, bạn cắm USB chứa hệ điều hành muốn khởi động. Sau đó, chạy hộp thoại Run bằng phím tắt Windows R và nhập diskmgmt.msc rồi nhấn Enter. Trong hộp thoại Disk Management, nhận diện và ghi nhớ số đĩa của USB, ví dụ như hình dưới đây nếu USB là đĩa số một.
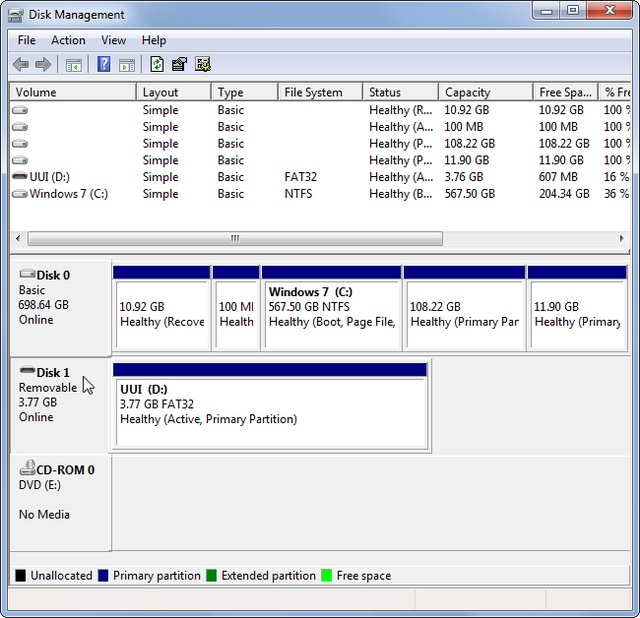
Tiếp theo, chạy Command Prompt với quyền quản trị. Trên Windows 7, vào menu Start, tìm 'cmd' và nhấp chuột phải chọn 'Run as administrator'. Trên Windows 8/8.1, nhấn Windows X sau đó chọn Command Prompt (Administrator).
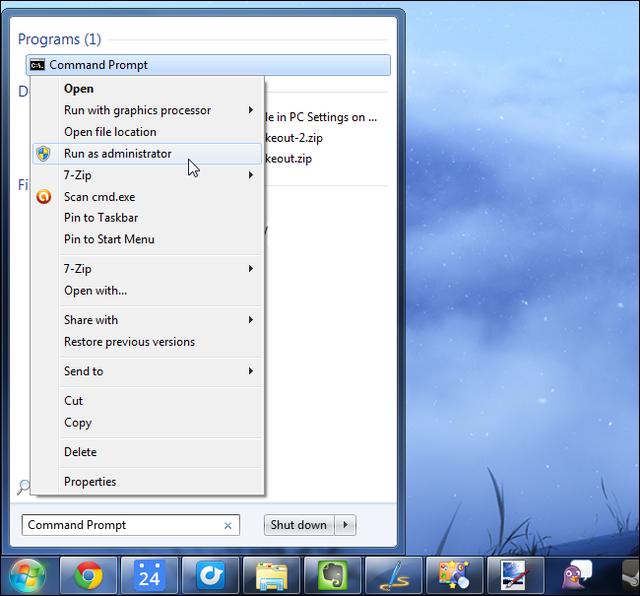
Nhập lệnh sau vào cửa sổ Command Prompt và nhấn Enter.
cd %programfiles%\Oracle\VirtualBox
Lệnh này sẽ đưa bạn đến thư mục cài đặt của VirtualBox. Nếu bạn cài VirtualBox vào thư mục khác, hãy điều chỉnh đúng đường dẫn.
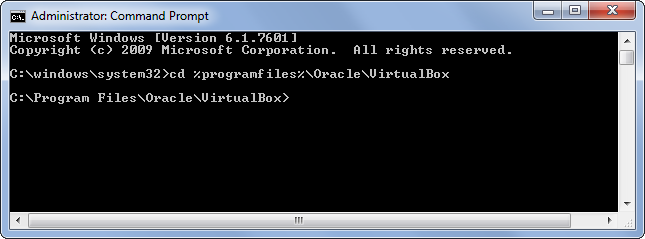
Tiếp tục nhập vào Command Prompt dòng lệnh sau:
VBoxManage internalcommands createrawvmdk -filename C:\usb.vmdk -rawdisk \\.\PhysicalDrive#
Thay # bằng số của USB đã xác định trước đó. Bạn có thể đổi C:\usb.vmdk thành bất kỳ đường dẫn nào bạn muốn. Lệnh này tạo ra một ổ đĩa ảo (VMDK) từ đường dẫn bạn chọn. Khi mở tập tin VMDK này trong VirtualBox, VirtualBox sẽ truy cập vào ổ đĩa thật của bạn.
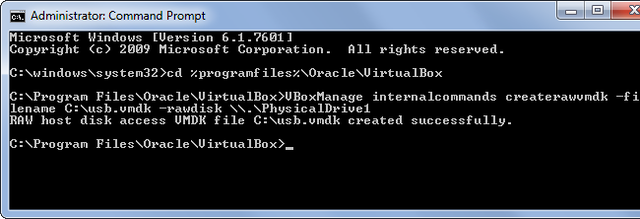
Chạy VirtualBox dưới quyền quản trị bằng cách nhấp phải vào biểu tượng của nó và chọn 'Run as administrator'.
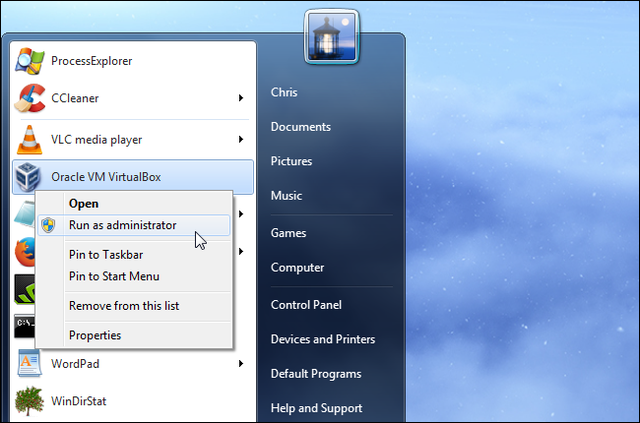
Tạo máy ảo mới bằng nút New, chọn hệ điều hành từ ổ USB khi được yêu cầu.
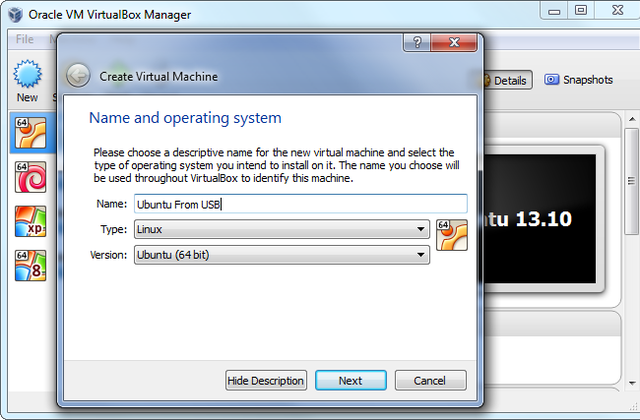
Khi chọn ổ đĩa, chọn Use an existing virtual hard drive file và chọn đường dẫn đến file vmdk đã tạo trước đó. Máy ảo sẽ boot trực tiếp từ USB như trên máy thật.
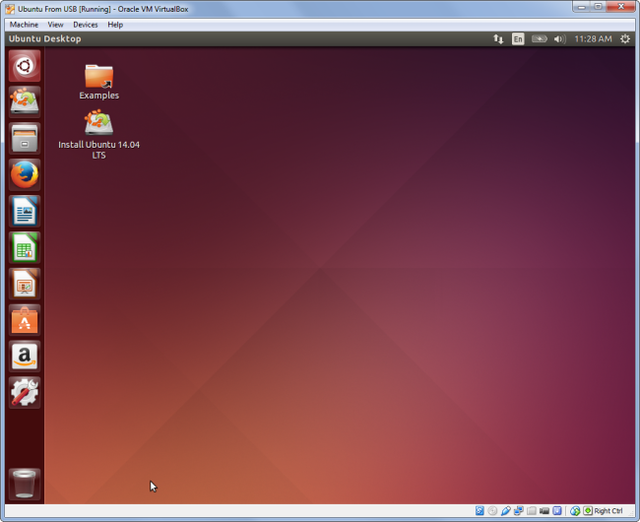
Chú ý rằng USB phải là ổ cứng đầu tiên của máy ảo, nếu không máy ảo sẽ không khởi động từ USB được. Bạn không thể tạo máy ảo trước rồi cắm USB sau.
Nếu bạn muốn cài đặt hệ điều hành từ USB, bạn phải thêm một ổ đĩa khác từ cửa sổ cài đặt của máy ảo. Tuy nhiên, bạn phải đảm bảo rằng ổ USB được ưu tiên là ổ đầu tiên.
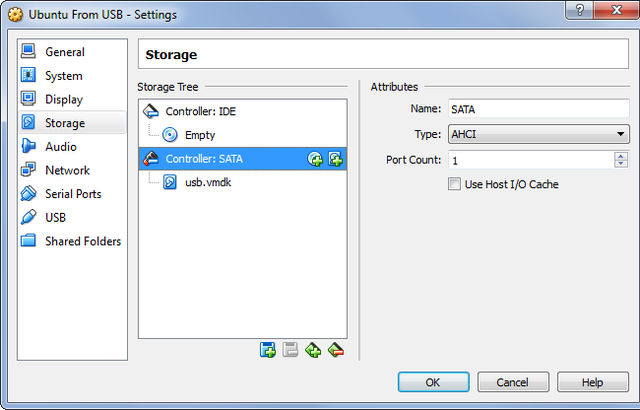
Bạn cũng có thể thực hiện điều tương tự với hệ điều hành Windows. Hy vọng bài viết sẽ hữu ích cho bạn.
