Laptop là một thiết bị không thể thiếu trong mọi hoạt động học tập và giải trí của bạn. Việc lựa chọn một chiếc laptop phù hợp là điều rất quan trọng. Trong bài viết này, chúng tôi sẽ chia sẻ thông tin về cách khôi phục cài đặt gốc trên laptop Asus chạy Windows 10 và Windows 11 một cách đơn giản. Hãy đọc ngay!
1. Lợi ích của việc khôi phục cài đặt gốc laptop Asus
Sau một thời gian sử dụng, laptop Asus thường tích tụ nhiều phần mềm không cần thiết, gây ra hiện tượng giảm hiệu suất hoạt động. Việc khôi phục cài đặt gốc sẽ giúp máy tính hoạt động trơn tru hơn bằng cách loại bỏ các ứng dụng không cần thiết và làm sạch hệ thống.

Việc khôi phục cài đặt gốc giúp laptop luôn duy trì hiệu suất ổn định
2. Các phương pháp khôi phục cài đặt gốc trên laptop Asus
Cách 1: Reset lại hệ thống Windows qua phần cài đặt
Hệ điều hành Windows 11
Bước 1: Bạn nhấn tổ hợp phím Windows + i để tiếp tục. Trên giao diện Cài đặt hiển thị, chọn mục Hệ thống từ danh sách bên trái.
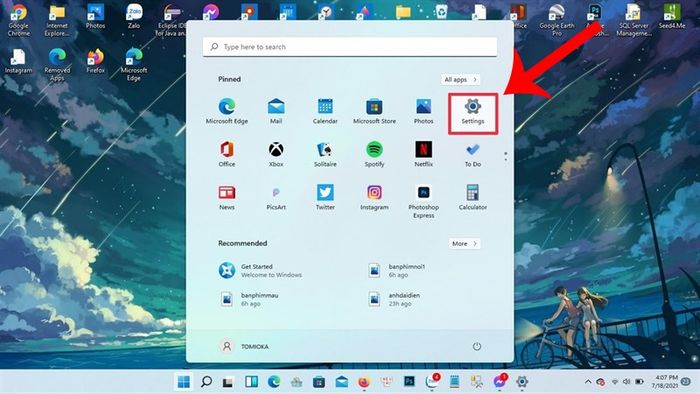
Nhấn tổ hợp phím Windows + i để thực hiện bước này
Bước 2: Tiếp theo, bạn kéo xuống phía dưới đến phần Cập nhật & Bảo mật > Tùy chọn nâng cao.
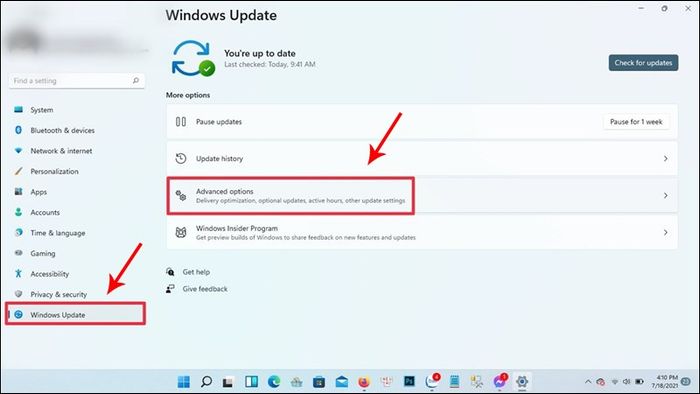
Chọn Cập nhật Windows và Tùy chọn nâng cao
Bước 3: Bạn nhấn vào Khôi phục và chọn Thiết lập lại.
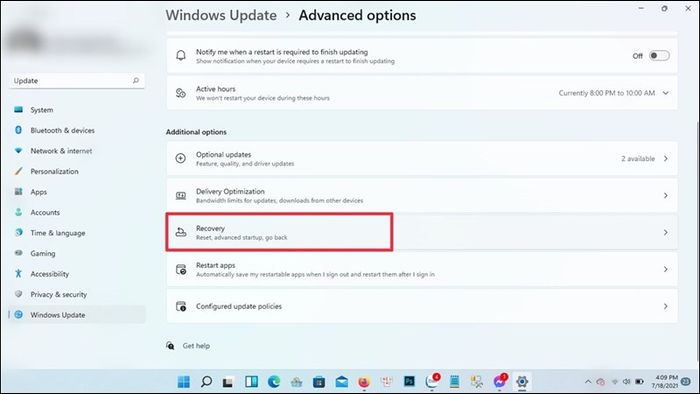
Chọn Khôi phục và Thiết lập lại
Hệ điều hành Windows 10
Bước 1: Mở Menu Start và chọn Cài đặt > Chọn Cập nhật & Bảo mật > Chọn Khôi phục > Chọn Bắt đầu.
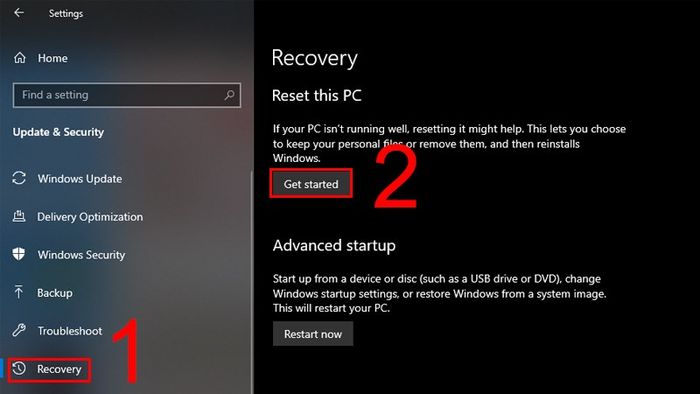
Khôi phục cài đặt gốc trên hệ điều hành Windows 10
Bước 2: Trên màn hình Chọn một tùy chọn, nhấn vào Xóa tất cả.
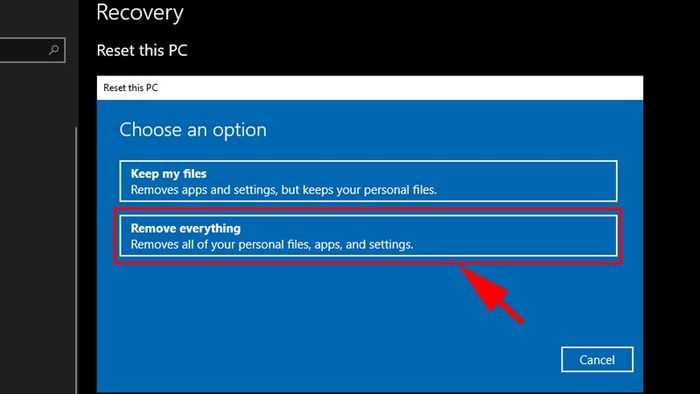
Nhấn vào Xóa tất cả
Bước 3: Nếu máy tính của bạn có nhiều hơn 2 ổ, trên màn hình Máy tính của bạn có nhiều hơn một ổ sẽ hiện ra 2 lựa chọn: Chỉ ổ chứa Windows (chỉ xóa ổ chứa hệ điều hành Windows) và Tất cả ổ đĩa (xóa tất cả các ổ đĩa).
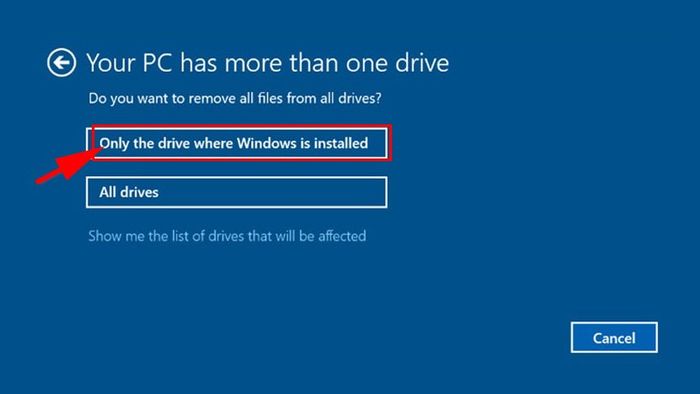
Chọn lựa chọn Chỉ ổ đĩa chứa hệ điều hành Windows
Bước 4: Chọn Hiển thị danh sách ổ đĩa sẽ bị ảnh hưởng để xem danh sách các ổ đĩa có thể bị ảnh hưởng nếu bạn chọn lựa chọn Tất cả các ổ đĩa. Nếu chọn Chỉ ổ đĩa chứa hệ điều hành Windows, tiếp tục thực hiện các bước tiếp theo.
Bước 5: Trên màn hình Bạn có muốn làm sạch ổ đĩa không? có 2 lựa chọn:
- Chỉ xóa các tập tin của tôi: Lựa chọn này áp dụng khi bạn vẫn sử dụng máy tính và muốn làm mới Windows nhanh chóng bằng cách xóa các tập tin.
- Xóa tập tin và làm sạch ổ đĩa: Lựa chọn này sẽ xóa mọi dữ liệu nếu bạn muốn bán máy hoặc trao đổi, vì người khác sẽ khó có thể khôi phục lại các tập tin đã bị xóa.
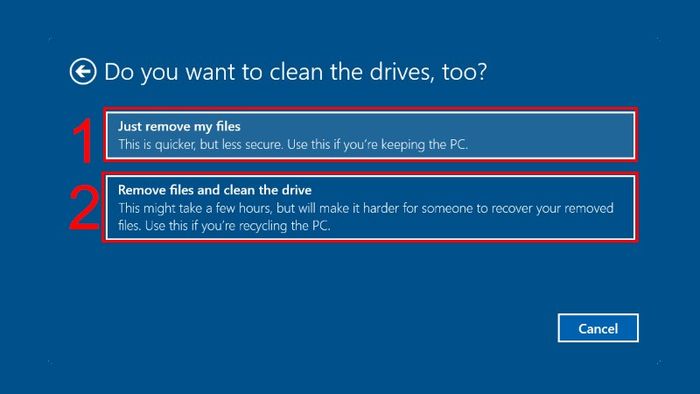
Chọn Hiển thị danh sách các ổ đĩa sẽ bị ảnh hưởng để xem danh sách các ổ đĩa
Bước 6: Màn hình hiển thị thông báo về các cài đặt sẽ bị gỡ bỏ, nhấn chọn Tiếp theo để tiếp tục.
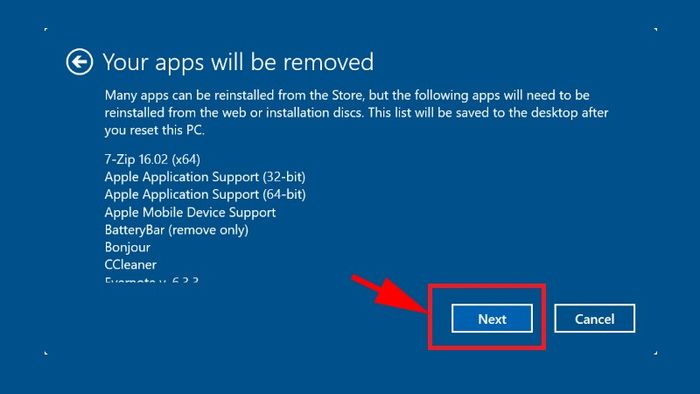
Màn hình hiển thị thông báo về các cài đặt sẽ bị gỡ bỏ
Bước 7: Cuối cùng, nhấn vào Reset để bắt đầu quá trình khôi phục máy tính Windows.
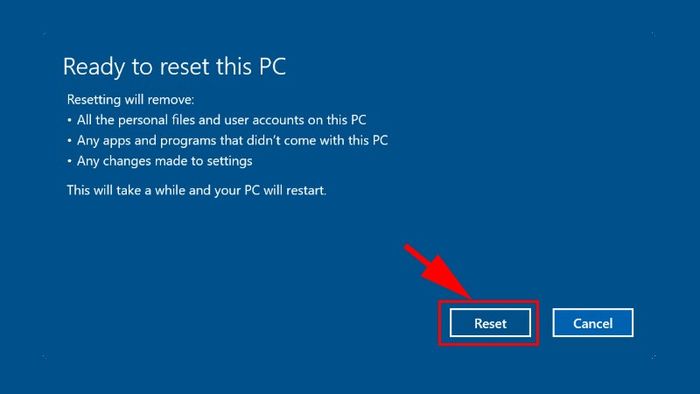
Nhấn vào Reset để bắt đầu quá trình khôi phục máy tính Windows
Dưới đây là một số mẫu laptop Asus đang được kinh doanh tại Mytour:Cách 2: Khôi phục lại Windows bằng Môi trường Khôi phục Windows
Bước 1: Mở Menu Start > Chọn Cài đặt > Chọn Cập nhật & Bảo mật.
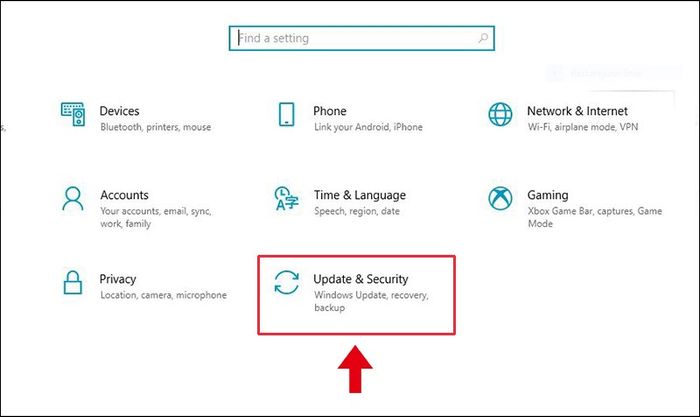
Tìm mục Cập nhật & Bảo mật trong phần Cài đặt của laptop.
Bước 2: Trong mục Phục hồi, chọn Bắt đầu tại mục Đặt lại PC này.
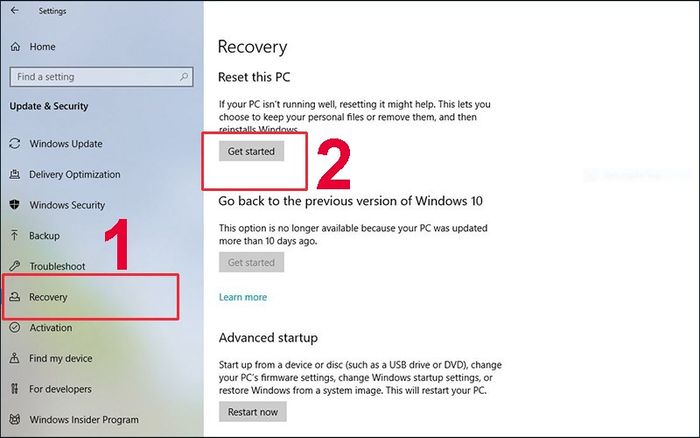
Chọn Bắt đầu tại mục Đặt lại PC này.
Bước 3: Lựa chọn Giữ lại các tập tin của tôi hoặc chọn Xóa môi trường.
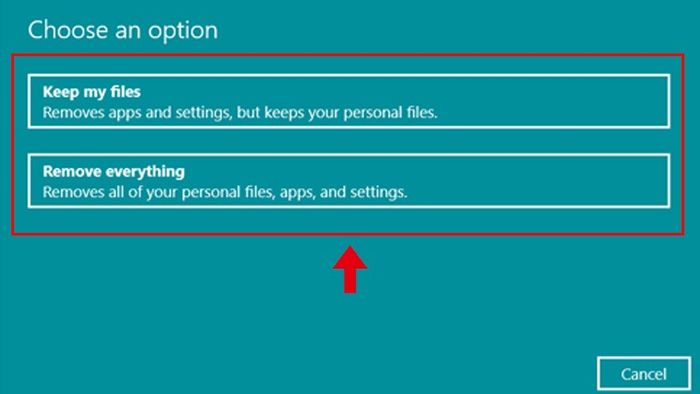
Bạn có thể lựa chọn 1 trong 2 tùy chọn phù hợp.
Cách 3: Cài đặt lại Windows bản quyền
Nếu sau tất cả các phương pháp trên mà laptop vẫn chậm, vẫn hoạt động kém, thì cách duy nhất còn lại là cài đặt lại Windows cho máy.
Phương pháp này sẽ đảm bảo chiếc máy của bạn trở nên hoàn toàn 'sạch sẽ'. Tuy nhiên, trước khi cài lại Windows, hãy đảm bảo sao lưu tất cả dữ liệu của bạn sang một ổ đĩa khác. Vì quá trình cài lại Windows sẽ xóa toàn bộ dữ liệu trên hệ điều hành.
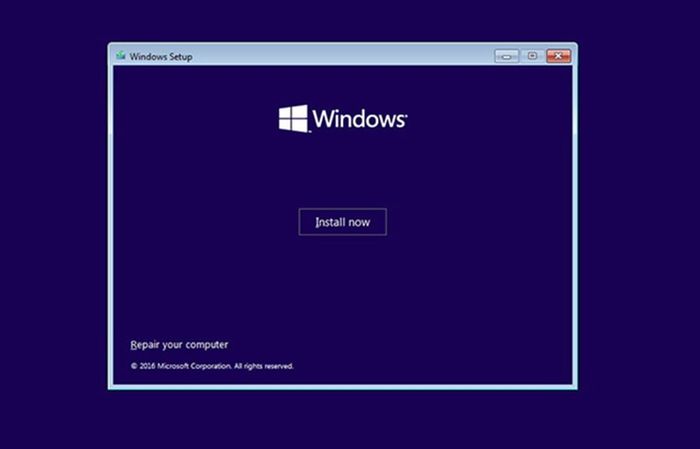
Cài lại Windows sẽ làm mất toàn bộ dữ liệu trên hệ điều hành.
Cách 4: Sử dụng tính năng Recovery của hãng Asus
Bước 1: Nhấn và giữ phím F2 khi máy khởi động và tên nhà sản xuất hiện lên để truy cập cài đặt.
Bước 2: Sử dụng phím mũi tên phải trên bàn phím để di chuyển đến mục Main.
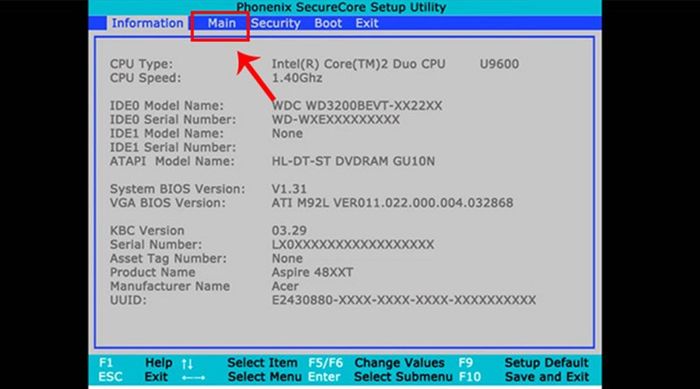
Sử dụng phím mũi tên để đi đến mục Main
Bước 3: Hãy đảm bảo rằng D2D Recovery đã được kích hoạt.
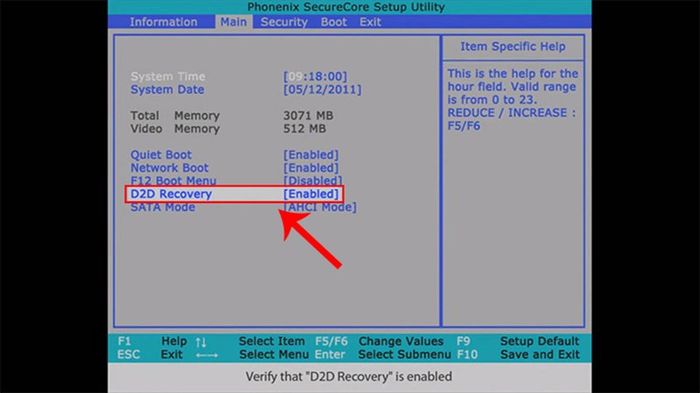
Đảm bảo rằng tính năng D2D Recovery đã được kích hoạt
Bước 4: Nhấn phím F10 để lưu và thoát > Chọn Đồng ý.
Bước 5: Chọn Tiếp theo.
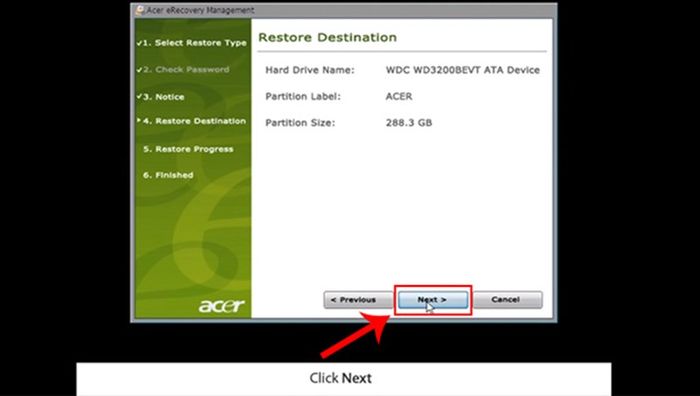
Chọn Tiếp theo
Bước 8: Chọn OK.
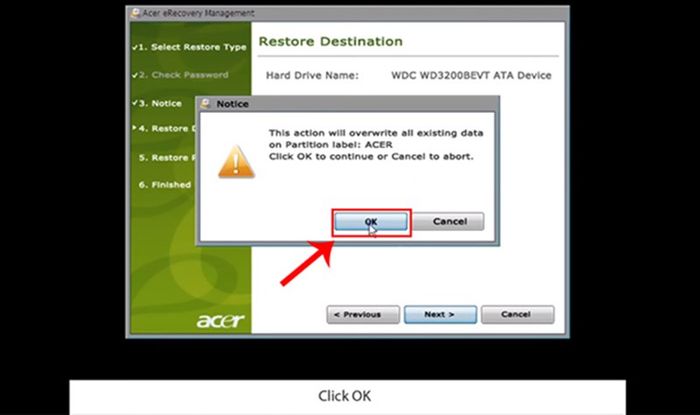
Bấm vào OK
Một số sản phẩm Laptop đang được bán tại Mytour:
Xem thêm:
- Cách kết nối máy tính, laptop với máy chiếu chi tiết, đơn giản
- Laptop tự động tắt màn hình - Nguyên nhân và cách khắc phục hiệu quả
- 4 cách reset máy tính Windows về trạng thái ban đầu đơn giản, hiệu quả
Hy vọng sau khi đọc bài viết này bạn đã có thông tin về cách khôi phục cài đặt gốc cho laptop Asus chạy hệ điều hành Windows 10, Windows 11 một cách dễ dàng. Cảm ơn bạn đã theo dõi bài viết, hẹn gặp lại trong những bài viết tiếp theo!
