
Card đồ họa là một thành phần vô cùng quan trọng trong PC hoặc laptop. Tuy nhiên, sau một thời gian sử dụng, card đồ họa có thể bị lag, không hoạt động trơn tru. Lúc này, bạn cần phải khởi động lại card đồ họa. Qua bài viết dưới đây, Mytour sẽ hướng dẫn bạn cách khôi phục card đồ họa một cách nhanh chóng và hiệu quả ngay tại nhà.
Card đồ họa là gì?
Trước khi tìm hiểu về cách khôi phục card đồ họa, bạn cần phải hiểu rõ định nghĩa của card đồ họa là gì. Card đồ họa, hay còn gọi là VGA – viết tắt của cụm từ tiếng Anh Graphics Adaptor, là một thành phần chủ yếu xử lý toàn bộ hình ảnh trong máy tính, từ màu sắc, chất lượng hiển thị đến độ phân giải trên màn hình.

Mọi loại máy tính để bàn hoặc laptop đều tích hợp card đồ họa tùy theo nhu cầu dòng máy và sử dụng của người dùng. Vì thế, card đồ họa đóng vai trò quan trọng với tốc độ xử lý nhanh hay chậm của máy. Với card đồ họa cao cấp, máy tính xử lý hình ảnh nhanh hơn.
Tại sao cần reset card đồ họa?
Nhìn chung, card đồ họa là một thành phần rất quan trọng giúp máy tính xử lý đồ họa và các tác vụ khác của người dùng nhanh chóng. Với các tác vụ đơn giản như văn phòng, card đồ họa hoạt động mượt mà.

Tuy nhiên, nếu bạn sử dụng máy tính để thiết kế đồ họa, chỉnh sửa hoặc chơi game, thiết bị có thể bị đơ và không hoạt động. Trong trường hợp này, bạn cần reset card đồ họa để máy tính hoạt động ổn định trở lại. Việc khởi động lại card màn hình là biện pháp cần thiết để xử lý các sự cố và ngắt kết nối các hoạt động gây ra sự cố.
Các lỗi thường gặp cần phải reset card đồ họa
Khởi động lại card đồ họa là một thao tác đơn giản nhưng có thể giúp khắc phục nhiều lỗi phổ biến liên quan đến card đồ họa, như:
- Màn hình bị đen hoặc trắng: Đây là lỗi phổ biến nhất khi card đồ họa gặp sự cố. Nguyên nhân có thể do xung đột phần mềm, lỗi driver hoặc card đồ họa bị hỏng.
- Màn hình giật lag: Lỗi này thường xảy ra khi chơi game hoặc sử dụng các ứng dụng đồ họa nặng. Nguyên nhân có thể do card đồ họa không đủ mạnh, xung đột phần mềm hoặc driver không được cập nhật.
- Màn hình lỗi màu sắc: Lỗi này thường xảy ra khi card đồ họa bị hỏng hoặc driver không được cài đặt đúng cách.
- Màn hình biến dạng: Lỗi này thường xảy ra khi card đồ họa bị hỏng hoặc driver không tương thích với hệ điều hành.

Hơn nữa, khởi động lại card màn hình cũng có thể cải thiện hiệu suất của nó trong một số trường hợp.
Cách reset card màn hình hiệu quả ngay tại nhà
Dưới đây là 5 cách hướng dẫn reset card màn hình hiệu quả ngay tại nhà mà bạn có thể áp dụng:
Reset card màn hình qua tổ hợp phím
Sử dụng tổ hợp phím để reset lại card màn hình là một trong những cách đơn giản và dễ thực hiện nhất hiện nay. Để reset card màn hình, bạn chỉ cần nhấn đồng thời các phím Windows + Ctrl + Shift + B. Sau đó, giữ các phím này và đợi màn hình nhấp nháy một lần.
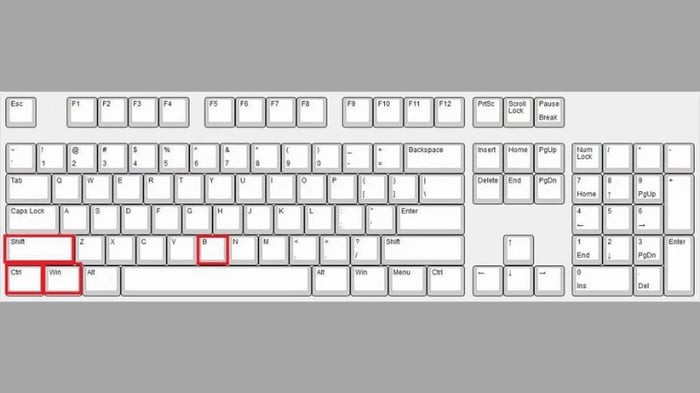
Lúc này, bạn sẽ nghe thiết bị của mình phát ra âm thanh báo tiếng “bíp”. Đây là dấu hiệu cho thấy quá trình khởi động card đồ họa đã thành công. Sau khi khởi động lại thiết bị, bạn có thể sử dụng bình thường. Tuy nhiên, phương pháp này chỉ áp dụng cho hệ điều hành Windows 10 trở lên và phù hợp với cả card AMD và NVIDIA.
Khởi động card màn hình qua BIOS
Khi thực hiện khởi động card màn hình qua BIOS, bạn cần có kiến thức về mainboard hoặc laptop đang sử dụng. Mỗi mainboard có cách sử dụng BIOS khác nhau, phụ thuộc vào nhà sản xuất. Dưới đây là hướng dẫn tổng quát để khởi động card đồ họa thông qua BIOS mà bạn có thể tham khảo:
- Truy cập vào BIOS và tìm phần “Advanced Chipset Features”.
- Chọn mục “ BIOS Cacheable” và sử dụng phím “+” và “-” để thiết lập trạng thái “Enabled”.
- Nhấn F10 để lưu các thiết lập và chọn “Yes” khi được hỏi để hoàn tất quá trình khởi động card đồ họa.
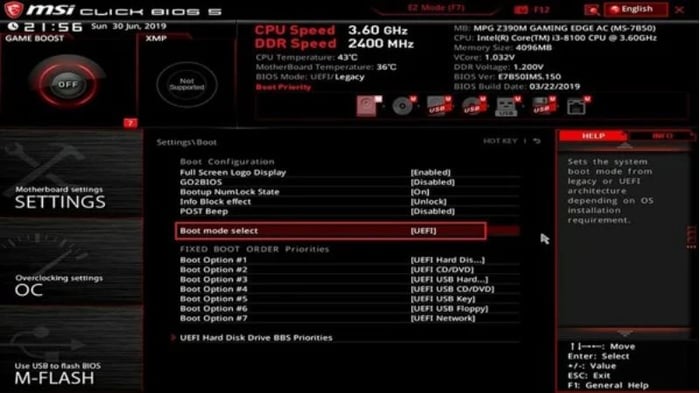
Khởi động lại card màn hình qua trình quản lý tác vụ
Nếu đã thực hiện các thao tác khởi động màn hình nhưng máy tính vẫn bị đơ, bạn có thể sử dụng trình quản lý tác vụ. Dưới đây là hướng dẫn cách khởi động lại card màn hình thông qua trình quản lý tác vụ mà bạn có thể tham khảo:
- Đầu tiên, bấm tổ hợp phím Ctrl + Shift + Esc để mở Task Manager và tìm ứng dụng bị đơ.
- Tiếp theo, sử dụng tổ hợp phím Windows + Tab hoặc Alt + Tab để di chuyển giữa các ứng dụng và vô hiệu hóa ứng dụng treo.
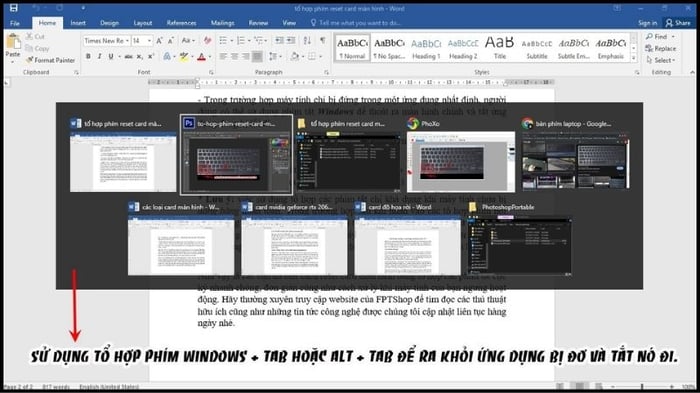
Khởi động lại card màn hình bằng cách khởi động lại thiết bị
Cuối cùng, nếu bạn đã thực hiện các cách trên nhưng thiết bị vẫn không phản hồi, bạn chỉ còn cách reboot lại thiết bị. Để reboot thiết bị, bạn có thể nhấn tổ hợp phím Ctrl + Alt + Del và đợi vài giây.
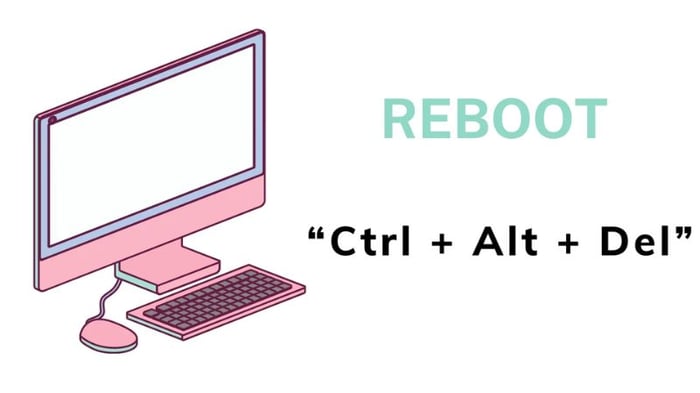
Lúc này, màn hình sẽ chuyển sang màu đen hoặc xanh lam và hiển thị nhiều tùy chọn khác nhau. Bên phải trên màn hình sẽ có biểu tượng nút nguồn. Bạn chỉ cần nhấn vào nút nguồn đó để reboot lại thiết bị ngay lập tức. Tuy nhiên, các tập tin như thiết kế, văn bản, dữ liệu hoặc game có thể sẽ bị mất và không thể khôi phục lại.
Các phương pháp thay thế giúp reset card màn hình hiệu quả
Ngoài những cách khởi động card màn hình được liệt kê ở trên, bạn có thể thử một số phương pháp thay thế đơn giản hơn. Dưới đây là những phương pháp thay thế khởi động card màn hình rất hiệu quả:
Reset card màn hình bằng cách cập nhật driver
Khi sử dụng card màn hình đồ họa, có thể bạn đã quên cập nhật driver cho phần cứng này. Cập nhật driver là một yếu tố vô cùng quan trọng để sửa lỗi và nâng cấp trải nghiệm người dùng với những tính năng mới. Dưới đây là các bước để cập nhật driver cho card màn hình mà bạn có thể thực hiện:
- Đầu tiên, bạn bấm tổ hợp phím Windows và phím R, sau đó nhập devmgmt.msc rồi nhấn Enter.
- Tiếp theo, bạn tìm và chọn mục Display adapters.
- Cuối cùng, bạn có thể chuột phải vào card màn hình cần cập nhật và chọn cập nhật driver.
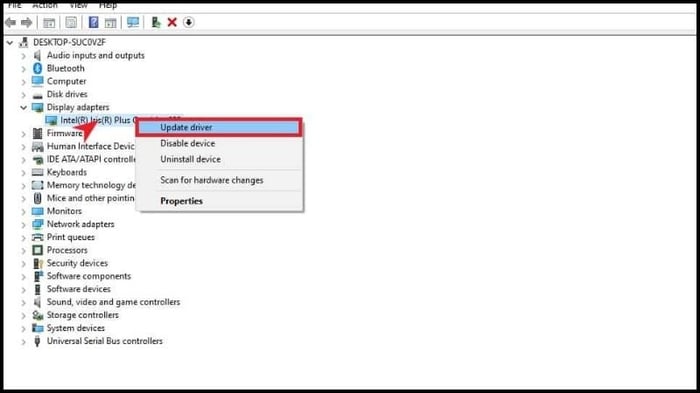
- Hơn nữa, bạn có thể chuột phải vào card đồ họa và chọn Properties, sau đó chọn thẻ Driver và cập nhật Driver.
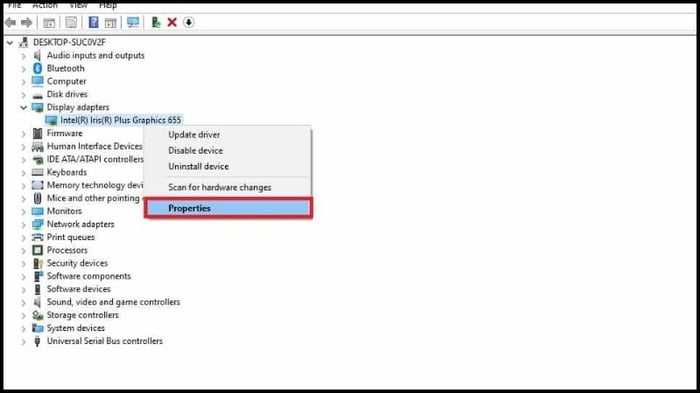
Sau khi hoàn tất các thao tác này, bạn chỉ cần đợi quá trình cập nhật driver hoàn tất và thực hiện theo hướng dẫn để reset card màn hình.
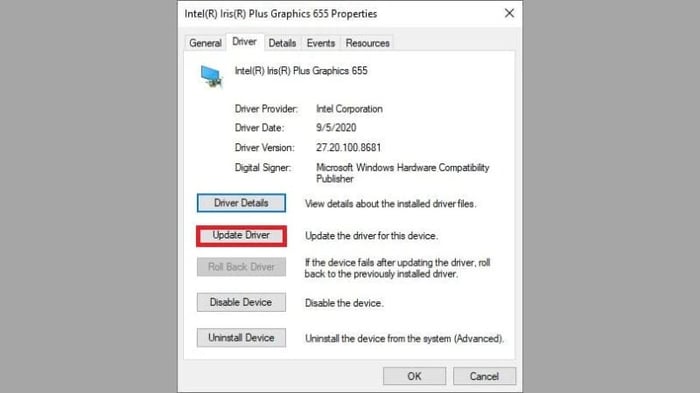
Khởi động lại card màn hình bằng cách gỡ bỏ và cài đặt lại driver
Nếu bạn là một chuyên gia về công nghệ, bạn có thể áp dụng phương pháp gỡ bỏ và cài đặt lại driver. Tuy nhiên, việc gỡ cài đặt driver sẽ ảnh hưởng đáng kể đến hoạt động của thiết bị và trải nghiệm của bạn. Sau khi gỡ bỏ, bạn cần phải cài đặt lại driver phù hợp cho card đồ họa. Dưới đây là các bước thực hiện cụ thể:
- Đầu tiên, bạn bấm tổ hợp phím Windows và phím R, nhập devmgmt.msc rồi nhấn Enter.
- Tiếp theo, bạn tìm và chọn mục Display adapters.
- Sau đó, chuột phải vào card đồ họa cần gỡ driver và chọn Uninstall device.
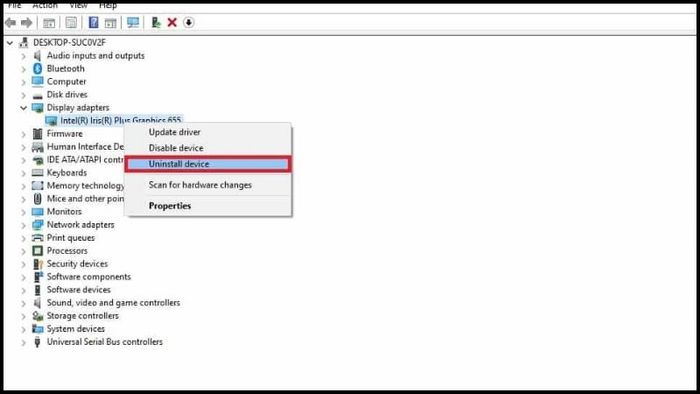
- Hơn nữa, bạn có thể chuột phải vào card đồ họa, chọn Properties, chọn thẻ Driver và chọn Uninstall device.
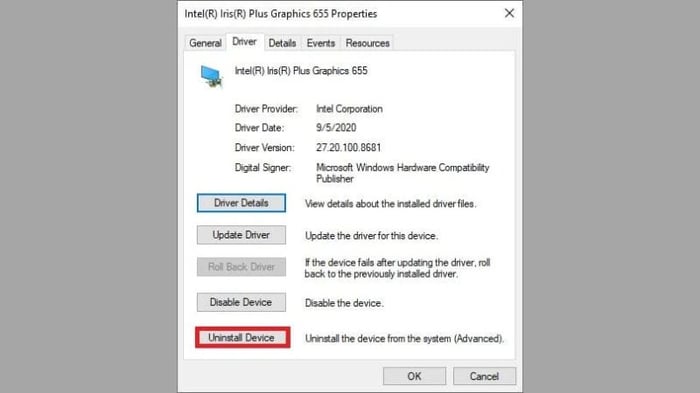
Cuối cùng, sau khi gỡ cài đặt xong, bạn cần phải cài đặt lại driver cho card đồ họa của mình.
Đối với card NVIDIA: Bạn có thể sử dụng phần mềm NVIDIA GeForce Experience để cài đặt driver. Sau khi tải phần mềm, bạn nhấn vào Check for Updates trong giao diện và tải bản cập nhật mới nhất cho driver của bạn.
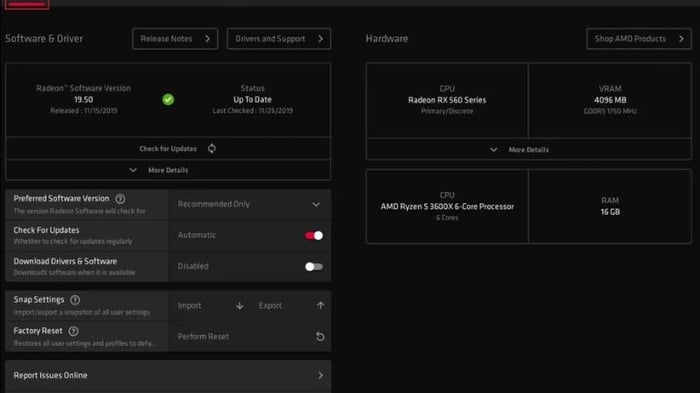
Đối với card AMD: Sử dụng phần mềm AMD Radeon Software, bạn nhấn vào biểu tượng cài đặt ở góc phải màn hình, chọn tìm mục Software & Driver, và nhấn Check for Updates để tải driver mới nhất.
Một số lưu ý khi thực hiện việc reset card đồ họa
Reset card màn hình là một thao tác đơn giản nhưng có thể giúp khắc phục một số lỗi liên quan đến card màn hình, như màn hình bị đơ, giật, hay đen màn hình,... Tuy nhiên, bạn cần lưu ý một số điều sau khi thực hiện thao tác này:
- Chỉ nên khởi động lại card màn hình khi cần thiết. Việc này sẽ đặt lại tất cả các cài đặt hiện tại của card màn hình, bao gồm cả độ phân giải, tần số quét,... Bạn nên khởi động lại card màn hình khi các cách khác không giải quyết được vấn đề.
- Lưu trữ các cài đặt hiện tại của card màn hình. Trước khi khởi động lại card màn hình, hãy sao lưu các cài đặt hiện tại. Điều này sẽ giúp bạn dễ dàng khôi phục lại các cài đặt nếu cần thiết.
- Khởi động lại card màn hình khi máy tính đang hoạt động bình thường. Không nên khởi động lại card màn hình khi máy tính gặp sự cố. Điều này có thể dẫn đến các lỗi nghiêm trọng hơn.

Tóm lại
Thông qua bài viết này, bạn đã biết cách thực hiện reset card màn hình một cách hiệu quả và chính xác. Bạn cũng nắm được một số phương pháp khởi động lại card đồ họa khi cần thiết.
