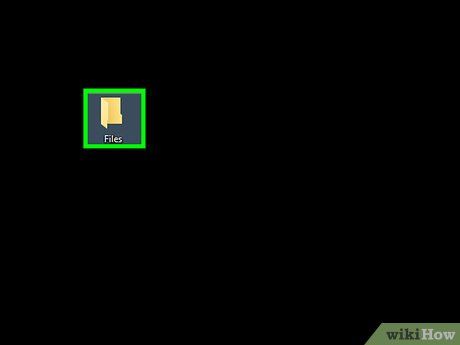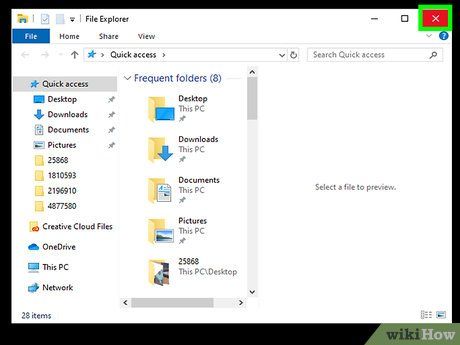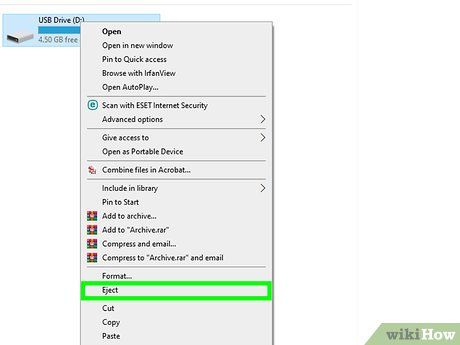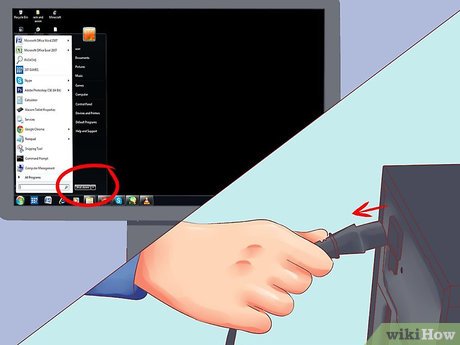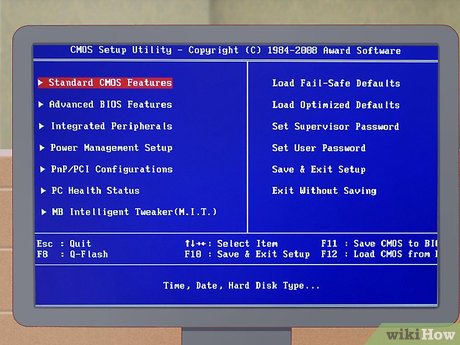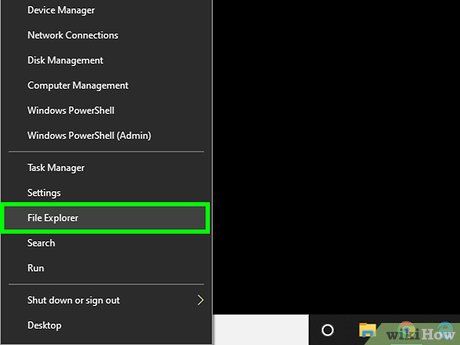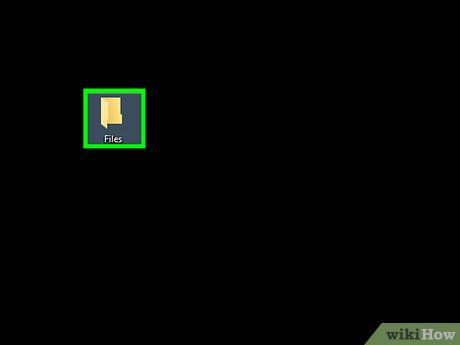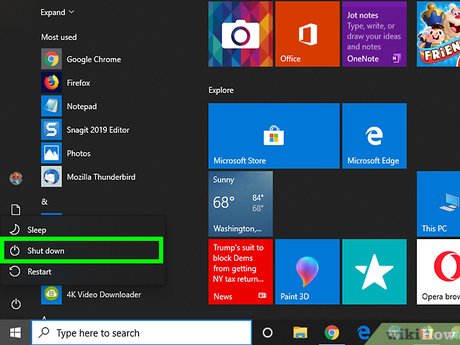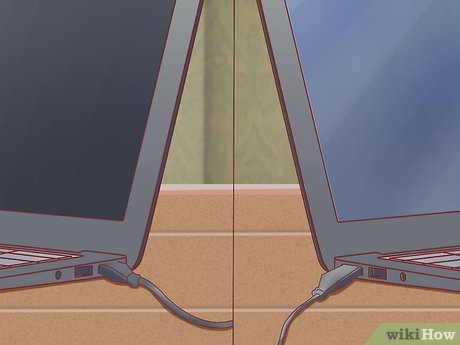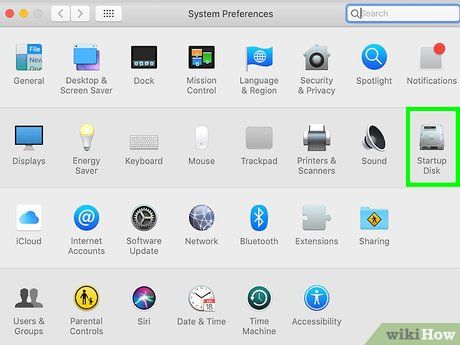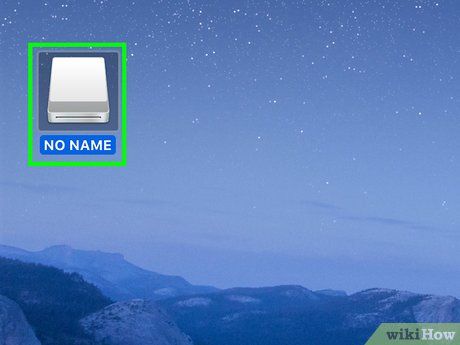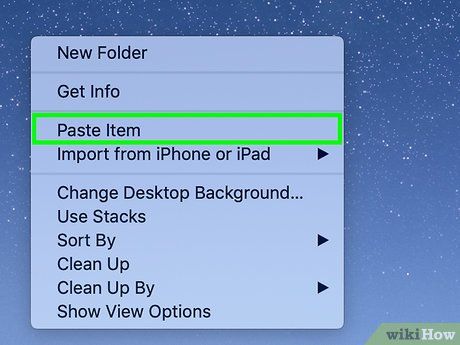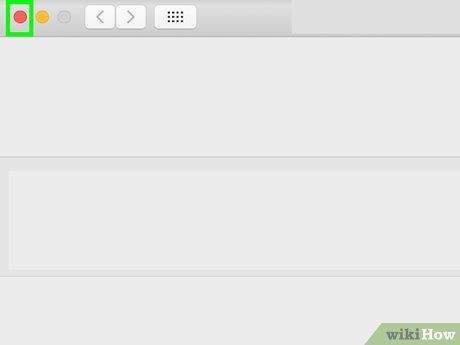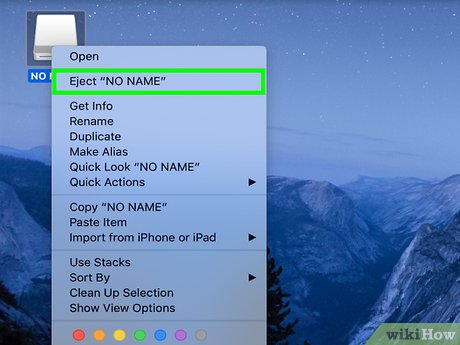Khi máy tính gặp sự cố phần mềm, các tập tin vẫn được lưu trữ trong ổ cứng mặc dù không truy cập được. Bài viết này hướng dẫn cách khôi phục dữ liệu từ ổ cứng laptop hỏng. Bạn có thể chuyển dữ liệu sang máy tính khác hoặc ổ cứng gắn ngoài.
Chuyển đổi ổ cứng cũ thành ổ cứng gắn ngoài (dành cho Windows, Mac, Linux)

Mua hộp đựng ổ cứng gắn ngoài. Đây là phụ kiện hỗ trợ để ổ cứng máy tính được sử dụng trên máy tính khác thông qua cổng USB. Bạn cần kiểm tra thông số kỹ thuật của laptop hỏng trước khi mua phụ kiện. Ví dụ, nếu laptop có ổ cứng 2.5 SATA, bạn cần hộp đựng ổ cứng USB 2.5 SATA.
- Lưu ý, các cửa hàng thường ít bán hộp đựng ổ cứng, nên đôi khi bạn phải đặt mua phụ kiện này trên mạng.
Gợi ý: Nếu sử dụng ổ cứng SATA, bạn cần mua hộp đựng ổ cứng phù hợp với laptop của mình; chỉ có hộp đựng SATA mới tương thích với cả laptop và máy tính để bàn.

Mượn hoặc mua máy tính mới cùng hệ điều hành với máy cũ. Đảm bảo máy tính mới có đủ dung lượng để lưu tập tin từ laptop hỏng.
- Hoặc, gắn ổ cứng ngoài vào máy tính đang sử dụng và chuyển tập tin sang ổ cứng mới.
- Máy tính Linux có thể đọc dữ liệu từ Windows nhưng không ngược lại; tốt nhất là sử dụng Windows để khôi phục ổ cứng Windows, trừ khi bạn hiểu rõ cả hai hệ điều hành.
- Máy Mac đọc được ổ cứng NTFS của Windows nhưng không thể ghi; ổ HFS của Mac chỉ đọc được trên Mac khác.

Tháo ổ cứng laptop hỏng. Đảm bảo laptop tắt nguồn và pin được gỡ ra. Tìm nắp ở dưới laptop, mở ra và lấy ổ cứng ra. Mỗi dòng laptop có vị trí khác nhau, xem sách hướng dẫn nếu không biết cách tháo.
- Cần công cụ đặc biệt hoặc đưa máy đến trung tâm kỹ thuật nếu cần.

Gắn ổ cứng vào hộp đựng. Đảm bảo các chốt cắm ổ cứng khớp với lỗ trong hộp. Tham khảo sách hướng dẫn kèm hộp đựng để biết cách thực hiện.
- Đối với ổ cứng IDE, tháo bộ chuyển đổi trên bề mặt để gắn vào hộp đựng.

Kết nối hộp đựng với máy tính. Ổ cứng sẽ trở thành ổ cứng gắn ngoài. Sử dụng cáp USB để kết nối hộp đựng với máy tính.

Kết nối ổ cứng thứ hai với máy tính. Khi ổ cứng đã kết nối, máy tính sẽ hiển thị biểu tượng hoặc thông báo. Nếu không, mở File Explorer trên Windows hoặc Finder trên Mac và nhấp vào ổ cứng.
- Nếu máy tính không nhận diện, hãy thử kết nối lại.
- Nếu không đọc được, có thể ổ cứng đã hỏng.
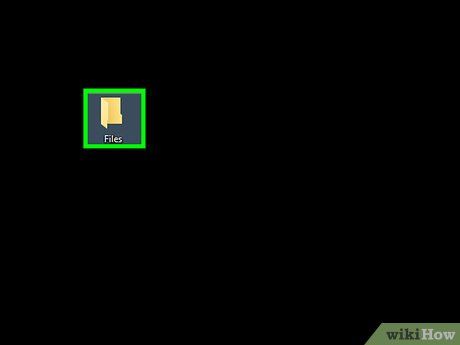
Chuyển dữ liệu sang máy tính khác hoặc ổ cứng. Thao tác sao chép và dán hoặc kéo tập tin sang đích. Quá trình có thể mất thời gian đối với dữ liệu lớn.
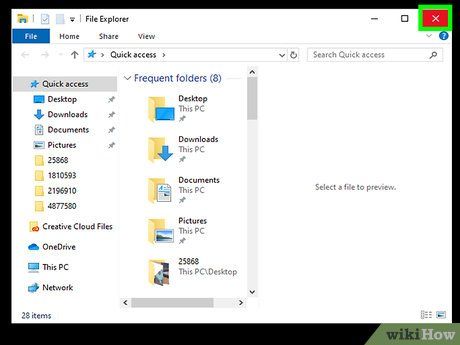
Đóng cửa sổ File Explorer hoặc Finder. Nếu máy vẫn hoạt động, bạn có thể cài đặt lại hệ điều hành hoặc thay thế phần bị lỗi.
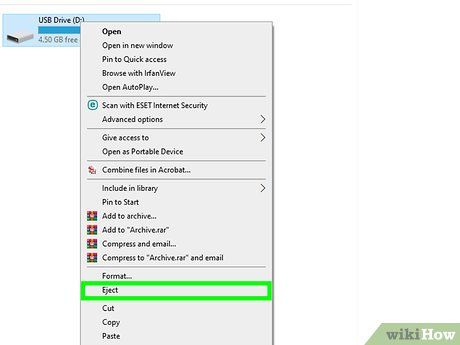
Gỡ ổ cứng. Sau khi chuyển dữ liệu, hãy gỡ ổ cứng một cách an toàn.
Kết nối ổ cứng với máy tính để bàn.

Mua bộ chuyển đổi để nâng cấp ổ cứng laptop. Điều này giúp bạn dễ dàng thay thế ổ cứng cũ bằng ổ cứng mới có dung lượng lớn hơn hoặc tốc độ nhanh hơn. Hãy đảm bảo kiểm tra kỹ thuật của máy tính trước khi chọn bộ chuyển đổi phù hợp. Ví dụ, nếu laptop của bạn có ổ cứng 2.5 SATA, hãy mua bộ chuyển đổi 2.5 SATA tương thích.

Mua hoặc thuê máy tính mới với hệ điều hành tương tự. Điều này đảm bảo sự tương thích giữa các thiết bị và thuận tiện cho việc chuyển dữ liệu. Nếu máy tính cũ của bạn chạy Windows, hãy chọn máy tính mới cũng chạy Windows. Đối với Macbook, hãy chọn máy tính mới chạy MacOS. Đừng quên kiểm tra dung lượng trống trên ổ cứng mới để lưu trữ dữ liệu cần thiết.

Tháo ổ cứng từ laptop bị hỏng. Đầu tiên, hãy tắt nguồn và tháo pin của laptop. Xác định vị trí của ổ cứng trong laptop và tháo nó ra khỏi máy. Dùng công cụ phù hợp để mở nắp đậy ổ cứng và tháo nó ra khỏi khe cắm. Một số ổ cứng sẽ tự nảy ra, trong khi số khác cần được lấy ra bằng tay.

Luigi Oppido Kỹ thuật viên máy tính & Chủ sở hữu, Pleasure Point Computers
Chuyển dữ liệu từ ổ cứng này sang máy tính khác. Nếu ổ cứng của laptop còn hoạt động, bạn có thể dễ dàng chuyển dữ liệu sang máy tính mới. Nếu không, bạn có thể sao chép dữ liệu quan trọng và thử khôi phục ổ cứng. Đối với các vấn đề phần cứng, hãy tìm sự hỗ trợ từ chuyên gia.
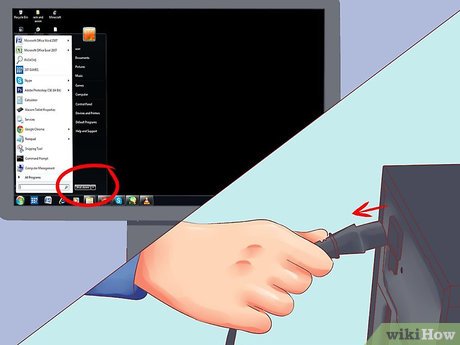
Tắt máy tính, ngắt kết nối và mở thùng máy tính. Sử dụng bộ chuyển đổi để gắn ổ cứng cũ vào bo mạch chính của máy tính.
Cảnh báo: Luôn đeo vòng đeo chống tĩnh điện khi làm việc trong máy tính để tránh hỏng linh kiện. Không đặt linh kiện trên thảm để tránh tạo ra tĩnh điện.

Kết nối ổ cứng hỏng với máy tính khác bằng bộ chuyển đổi. Hãy tham khảo sách hướng dẫn kèm theo bộ chuyển đổi để biết cách thực hiện. Cấu hình chính xác giúp tránh xung đột giữa các ổ cứng khi khởi động máy tính.
- Đối với ổ cứng IDE, hãy chuyển sang chế độ “slave” trước khi kết nối với dây IDE. Cấu hình này được ghi trên ổ cứng và bạn cần tháo nắp nhựa ở các chốt kết nối.
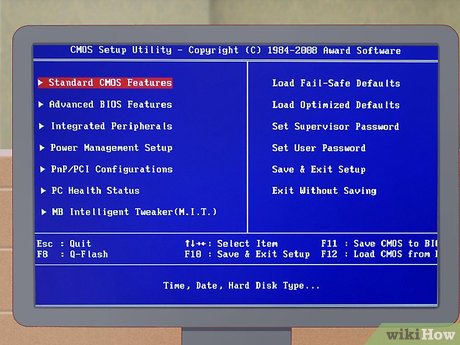
Thay đổi cài đặt trong BIOS để nhận diện ổ cứng mới. Mở BIOS, truy cập
Standard CMOS Settings hoặc
IDE Config và chuyển các trường sang chế độ nhận diện tự động.
- Các máy tính có thể có BIOS và các menu khác nhau.

Lưu cài đặt và khởi động lại. Máy tính sẽ tự động nhận diện ổ cứng mới sau khi khởi động lại.
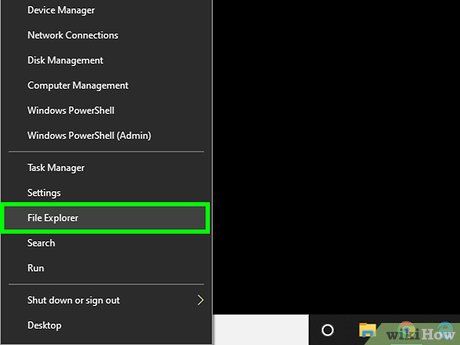
Mở ổ cứng mới. Trên Windows, mở File Explorer và tìm ổ cứng mới. Đó là biểu tượng thư mục với hình kẹp giấy màu xanh trong thanh tác vụ. Trên Linux, ổ cứng mới xuất hiện trong thư mục
dev.
- Nếu máy tính không thể đọc ổ cứng, có thể ổ cứng đã hỏng. Trong trường hợp này, bạn cần sự hỗ trợ chuyên nghiệp để tiếp tục sửa chữa.
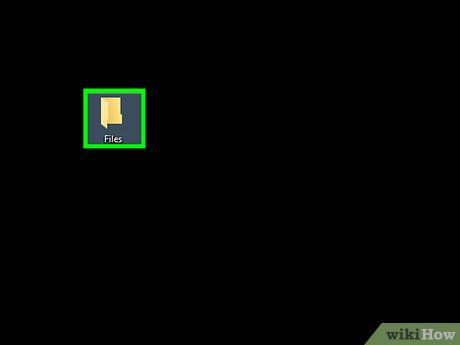
Chuyển dữ liệu cũ sang ổ cứng hoặc máy tính khác. Bạn có thể sao chép và dán dữ liệu hoặc kéo thả sang máy tính hoặc ổ cứng mới. Quá trình này có thể mất vài tiếng đối với các tập tin lớn như nhạc và phim.
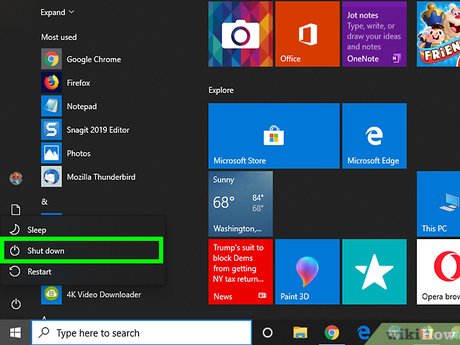
Tắt và ngắt kết nối máy tính trước khi tháo ổ cứng (nếu cần). Ổ cứng vẫn hoạt động bình thường khi được gắn vào laptop cũ sau khi cài đặt lại hệ điều hành hoặc thay phần bị lỗi.
Truy cập tập tin cũ qua máy tính khác (dành cho Mac)

Mua dây cáp FireWire. Giá cả dao động từ 120,000 đến 460,000 đồng.

Mượn hoặc mua máy tính Mac. Đảm bảo máy Mac có dung lượng đủ để lưu trữ các tập tin từ laptop cũ của bạn.
Lưu ý: Bạn có thể kết nối ổ cứng gắn ngoài với máy tính Mac khác để chuyển dữ liệu từ ổ cứng cũ sang ổ cứng mới.
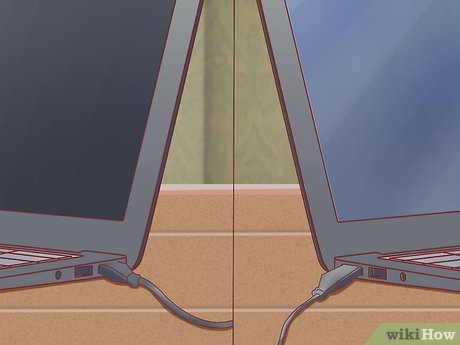
Kết nối máy Mac bị hỏng với máy Mac hoạt động qua dây cáp FireWire. Hãy đảm bảo máy hoạt động được tắt nguồn trước khi thực hiện việc này.
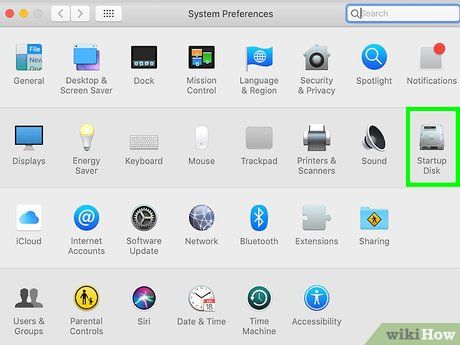
Khởi động máy Mac ở chế độ Target Disk. Đối với MacOS cũ, bạn có thể nhấn
T trong quá trình khởi động. Đối với MacOS 10.4 hoặc mới hơn, thực hiện các bước sau để khởi động máy tính ở chế độ Target Disk.
- Khởi động máy tính bình thường.
- Nhấp vào biểu tượng Apple trên thanh trình đơn phía trên màn hình.
- Chọn System Preferences (Tùy chọn hệ thống).
- Chọn Startup Disk (Đĩa khởi động).
- Chọn Target Disk Mode (Chế độ Target Disk).
- Khởi động lại máy tính để chuyển sang chế độ Target Disk.
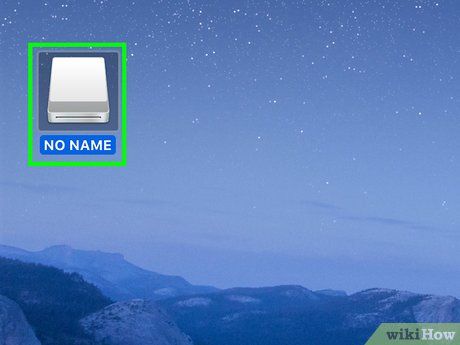
Tìm và mở ổ cứng của máy tính bị hỏng trên máy tính Mac. Nếu ổ cứng không hiển thị, có thể phần cứng bị hỏng; bạn cần sự giúp đỡ từ chuyên gia để khắc phục tình trạng này.
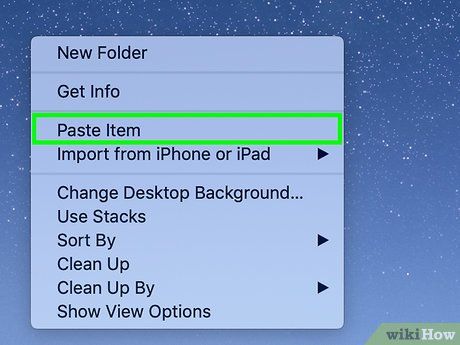
Di chuyển các tập tin cũ. Bạn có thể chuyển dữ liệu sang máy Mac khác hoặc ổ cứng gắn ngoài bằng cách sao chép và dán, hoặc kéo và thả. Nếu bạn có nhiều tập tin lớn (như nhạc, phim), việc di chuyển dữ liệu có thể mất vài giờ.
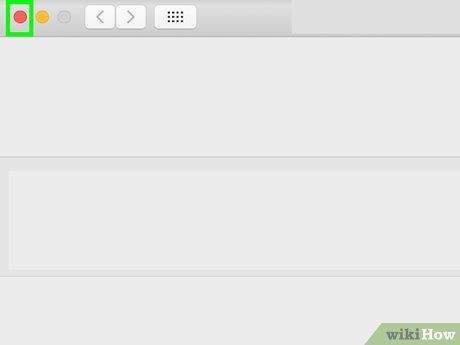
Đóng cửa sổ của ổ cứng sau khi hoàn tất. May mắn là, máy tính bị lỗi về mặt vật lý nên có thể vẫn hoạt động tốt sau khi cài đặt lại hệ điều hành hoặc thay thế phần hỏng.
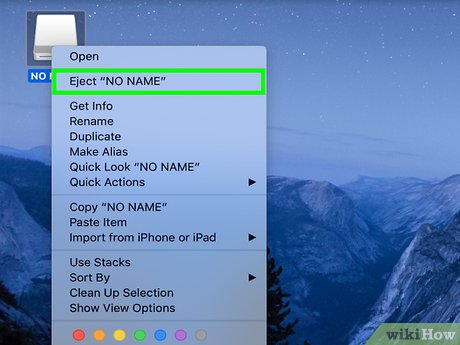
Nhấp chuột phải vào ổ cứng và chọn Eject (Gỡ). Bây giờ bạn có thể ngắt kết nối với máy tính bị hỏng.
Gợi ý
- Nếu bạn nghi ngờ laptop cũ bị nhiễm virus, hãy quét ổ cứng trước khi chuyển tập tin sang máy tính khác.
- Nếu không muốn tháo ổ cứng laptop ra và lắp vào laptop cũ, bạn có thể sử dụng nó như ổ cứng gắn ngoài hoặc ổ cứng phụ của máy tính để bàn.
Chú ý
- Đối với hệ điều hành Linux, hãy chuyển hệ thống tập tin sang chế độ chỉ đọc trước khi thực hiện thao tác. Hệ thống tập tin NTFS thường chỉ mở ở chế độ chỉ đọc mặc định mà không cần thêm gói hỗ trợ.
Trang bị cần thiết
-
Một số tuốc nơ vít nhỏ
-
Máy tính tương thích
-
Hộp đựng ổ cứng (cho lựa chọn 1)
-
Bộ chuyển đổi ổ cứng laptop (cho lựa chọn 2)
-
Dây cáp FireWire (cho lựa chọn 3)