Có nhiều cách để bạn có thể làm mới lại Windows hiện tại của mình, cách thường được sử dụng là cài lại Windows hoặc sử dụng bản Ghost, tuy nhiên cách này có thể gặp nhiều vấn đề nếu bản Ghost không hoàn hảo. Bên cạnh đó, việc chuẩn bị công cụ và thực hiện mất nhiều thời gian và công sức.
Tuy nhiên, trong phiên bản Windows 10 Fall Creators Update, bạn có thể sử dụng tính năng Reset máy một cách dễ dàng, đưa máy về cấu hình ban đầu mà không cần sử dụng USB hoặc DVD. Tính năng này được tích hợp trong Recovery của Windows 10 Fall Creators Update và được cải tiến để sử dụng dễ dàng hơn.
Để bạn có thể hiểu rõ hơn về cách sử dụng tính năng này, Mytour sẽ hướng dẫn bạn qua bài viết dưới đây. Bạn cũng sẽ biết được cách xử lý dữ liệu trong quá trình sử dụng tính năng Reset. Đầu tiên, hãy tham khảo hướng dẫn tải và cài đặt Windows 10 Fall Creators Update để cập nhật lên phiên bản mới nhất của Windows 10.
Hướng dẫn reset lại Windows 10 Fall Creators Update
Bước 1: Trước tiên, hãy mở Cài đặt Windows bằng cách nhấn tổ hợp phím Windows + I, sau đó chọn Cập nhật & bảo mật.
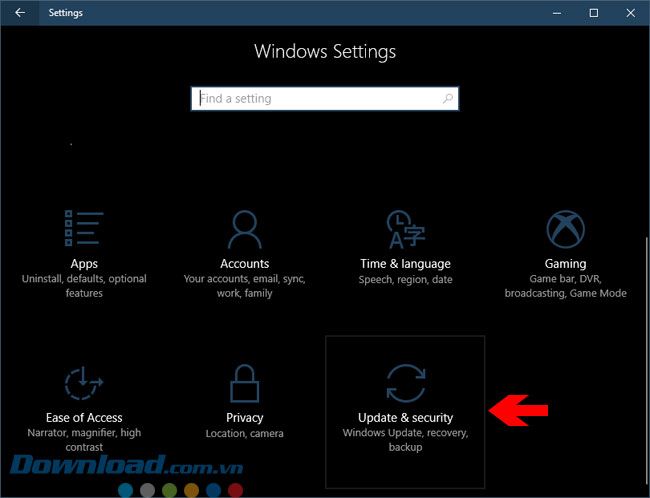
Bước 2: Tiếp theo, trong danh sách bên phải, tìm và nhấp chọn Phục hồi.
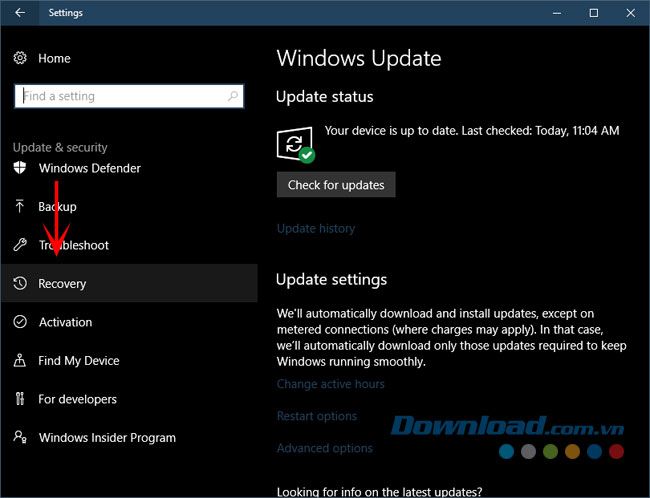
Bước 3: Tại giao diện Phục hồi, chọn Bắt đầu ở mục Khôi phục máy tính này để bắt đầu quy trình đưa máy về trạng thái ban đầu.
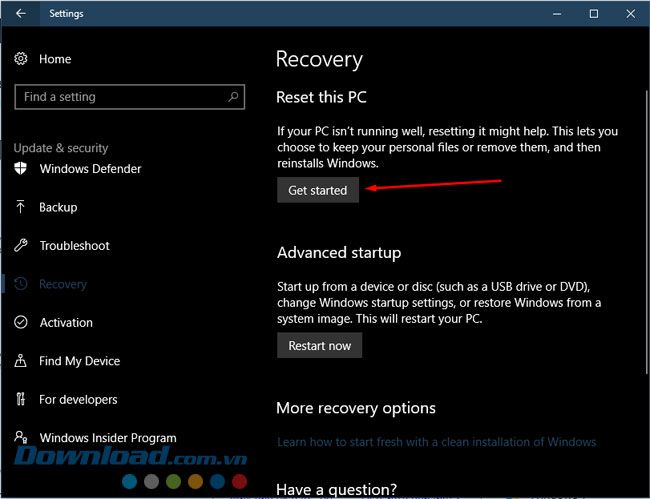
Bước 4: Sau đó, bạn sẽ thấy bảng Chọn một tùy chọn hiển thị với hai lựa chọn, cả hai đều cho phép bạn khôi phục lại hoạt động của máy. Tùy chọn Giữ tệp của tôi sẽ xóa tất cả ứng dụng và cài đặt trên máy, nhưng giữ lại các tệp cá nhân của bạn. Xóa tất cả sẽ xóa hết dữ liệu, ứng dụng và cài đặt cá nhân trên hệ thống máy tính của bạn.
Đề xuất bạn chọn Xóa tất cả để loại bỏ hoàn toàn các lỗi trên máy tính của bạn.
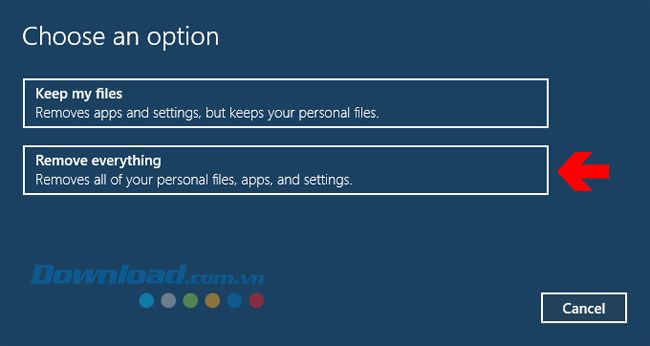
Bước 5: Tiếp theo, hãy chọn Chỉ ổ đĩa chứa Windows để xóa dữ liệu trên phân vùng chứa Windows. Nếu bạn chọn Tất cả các ổ đĩa, tất cả dữ liệu trên ổ đĩa của bạn sẽ bị xóa sạch, không còn bất kỳ dấu vết nào.
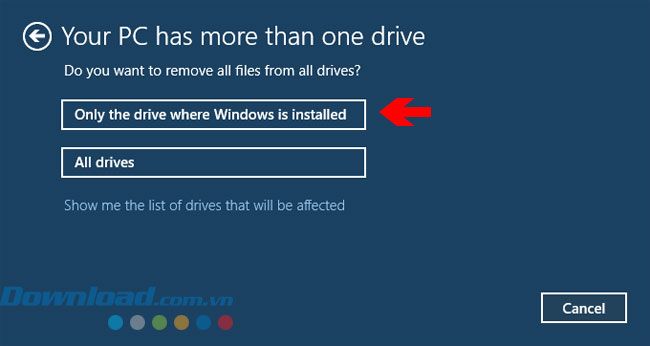
Bước 6: Chọn tiếp tùy chọn Xóa tệp và dọn dẹp ổ đĩa trong cửa sổ tiếp theo. Tùy chọn này sẽ làm sạch dữ liệu và cài đặt trên toàn bộ ổ đĩa hệ thống. Điều này sẽ đưa Windows trở về giao diện mặc định ban đầu. Tùy chọn này sẽ nhanh hơn nhưng có thể gặp một số vấn đề bảo mật.
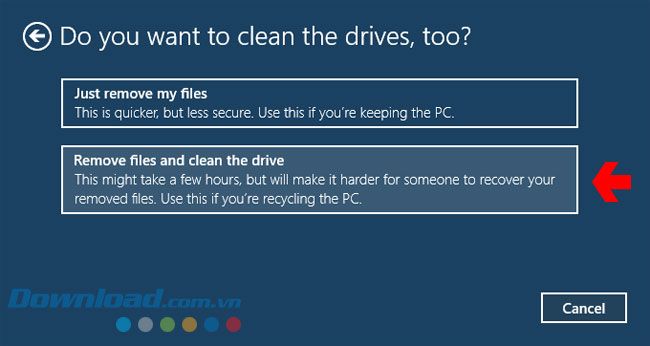
Bước 7: Sau khi hoàn tất cài đặt các tùy chọn, nhấn Reset để bắt đầu quá trình khôi phục giao diện mặc định của hệ thống Windows. Khi quá trình này hoàn thành, máy tính của bạn sẽ trở lại trạng thái ban đầu. Lưu ý rằng quá trình này có thể mất thời gian tương tự như việc cài đặt lại Windows.
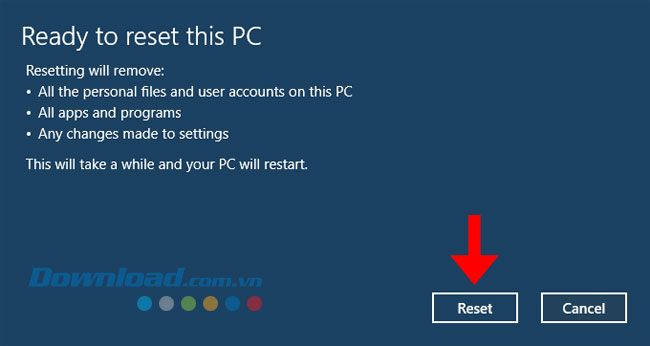
Chỉ cần vài bước đơn giản như vậy, bạn có thể cài mới hệ điều hành của mình một cách dễ dàng. Tuy nhiên, việc này cũng có thể gây ra nhiều phiền toái như phải mất thời gian sao lưu dữ liệu, cài đặt lại từ đầu, cũng như phải cài lại phần mềm.
Một nguyên nhân khiến máy tính chạy chậm là do sự tồn tại của những file rác, chúng làm giảm hiệu suất hoạt động của hệ thống. Để giải quyết vấn đề này, bạn có thể tham khảo hướng dẫn dọn dẹp máy tính tự động trên Windows 10 để duy trì máy tính luôn hoạt động mượt mà.
Mytour chúc bạn thành công.
