Không chỉ đối với laptop cũ, mà ngay cả laptop nguyên seal chính hãng cũng cần được kiểm tra kỹ lưỡng trước khi mua, để bảo vệ quyền lợi của người dùng. Trong bài viết này, Mytour sẽ hướng dẫn bạn cách kiểm tra laptop mới mua một cách đơn giản, nhanh chóng và hiệu quả nhất!
1. Lý do quan trọng khi kiểm tra laptop mới mua
Kiểm tra laptop mới là bước quan trọng để đảm bảo chiếc laptop của bạn không gặp vấn đề gì tiềm ẩn. Việc này giúp tránh những sự cố đáng tiếc và tiết kiệm chi phí sửa chữa sau này.
Nếu muốn đảm bảo chi phí hợp lý, hãy test laptop trước khi mua để phát hiện và giảm giá khi xuất hiện các vấn đề nhỏ. Điều này giúp bạn có một chiếc laptop phù hợp với giá trị của nó.

Kiểm tra laptop để đảm bảo không có vấn đề hư hỏng nào ẩn sau lớp vỏ bên ngoài.
2. Cách kiểm tra laptop mới theo tiêu chuẩn chính hãng
Đánh giá toàn diện về ngoại hình
Đọc kỹ về bọc đựng
Mọi chiếc laptop đều được đặt trong hộp chắc chắn với dán seal, bảo đảm an toàn và chất lượng. Kiểm tra seal có nguyên vẹn, hộp đựng có bất kỳ tổn thương nào, từ móp méo đến rách hoặc in ấn không hoàn hảo để tránh mua phải sản phẩm kém chất lượng.
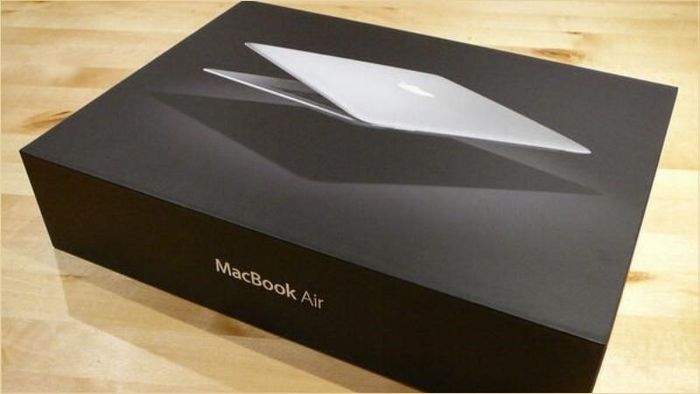
Đảm bảo hộp đựng laptop không bị biến dạng hay tổn thương
Đánh giá phụ kiện kèm theo
Khi bạn mới mua laptop, hãy kiểm tra kỹ các phụ kiện bên trong hộp để đảm bảo chúng nguyên vẹn. Thông thường, laptop sẽ đi kèm với dây sạc pin; đôi khi còn có dây nguồn, chuột, tai nghe,... Nếu bạn phát hiện bất kỳ vấn đề nào, hãy thông báo ngay tới trung tâm để được hỗ trợ đổi mới phụ kiện.
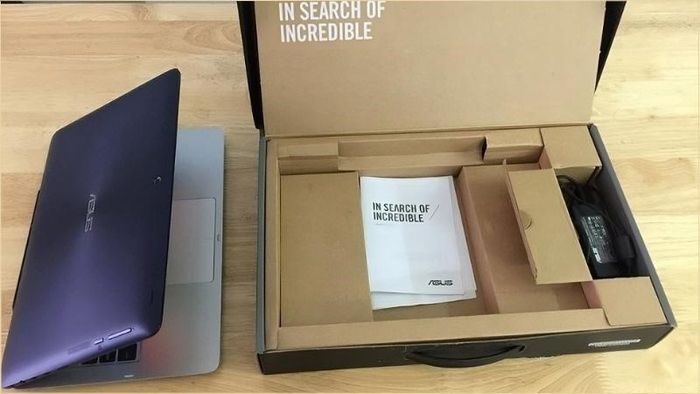
Kiểm tra tính nguyên vẹn của các phụ kiện này
Đánh giá bề ngoài máy
Đánh giá bản lề và viền máy

Hãy thử đóng mở laptop nhiều lần để kiểm tra bản lề có chắc chắn không. Đồng thời, hãy kiểm tra kỹ các góc quanh khung viền xem có tình trạng hở, nứt, vỡ không.
Đánh giá màn hình
Kiểm tra màn hình để phát hiện điểm chết. Bạn có thể thực hiện bằng cách thử nhận biết các điểm chết trên màn hình, đảm bảo rằng chúng không ảnh hưởng đến trải nghiệm sử dụng.
Chỉnh sửa giao diện độc đáo: Chuột phải vào màn hình chính > Lựa chọn Thiết kế Riêng.
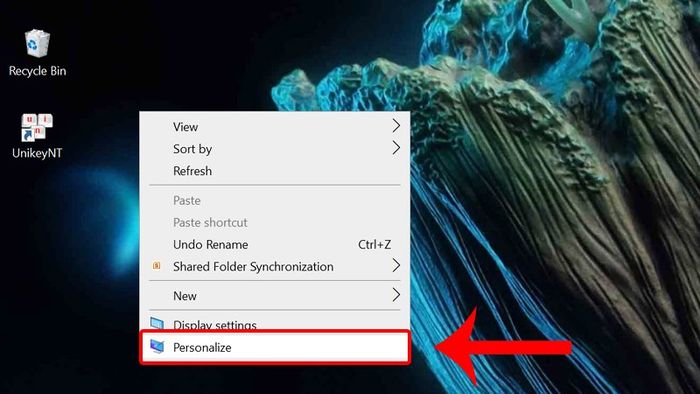
Tinh chỉnh giao diện với vài thao tác đơn giản: Chuột phải vào màn hình chính > Chọn Thiết kế Riêng.
Thiết lập hình nền: Lựa chọn Màn hình Chính Background.
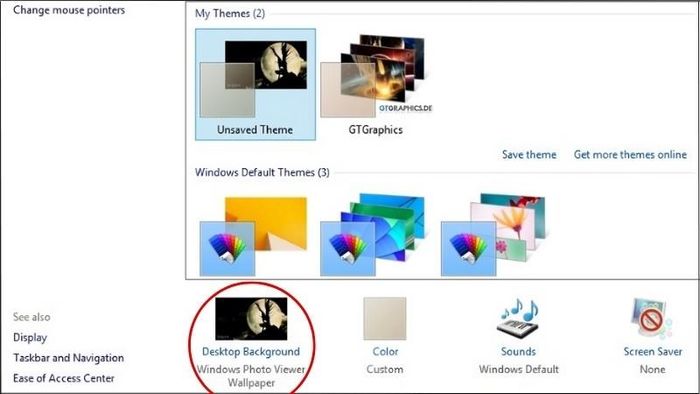
Cá nhân hóa không gian làm việc với Hình Nền: Chọn Hình Nền Màn Hình Chính.
Thực hiện Bước 3: Lựa chọn Màu Sắc Đặc Trưng > Chọn Màu Đen. Kết quả, màn hình sẽ chuyển sang màu đen hoàn toàn, vẫn duy trì ở trạng thái hoạt động bình thường. Hãy kiểm tra các điểm chết trên màn hình.
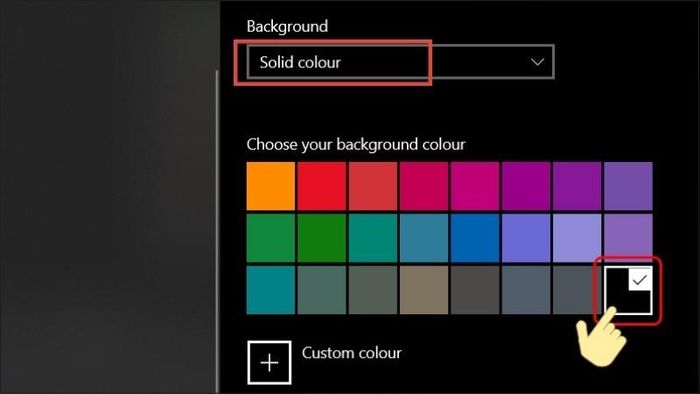
Chọn Màu Đen trong Màu Sắc Đặc Trưng
Kiểm tra Thông Số Máy
Người dùng cần xác nhận máy đã nhận có đúng với sản phẩm đặt mua không, đồng thời kiểm tra ổ cứng HDD hoặc SSD để đảm bảo phù hợp với yêu cầu cá nhân.
Để kiểm tra chi tiết, thực hiện như sau:
Cách 1: Nhấn tổ hợp phím Windows + R > Nhập lệnh dxdiag. Toàn bộ thông số kỹ thuật máy sẽ hiện ra để bạn kiểm tra chi tiết.
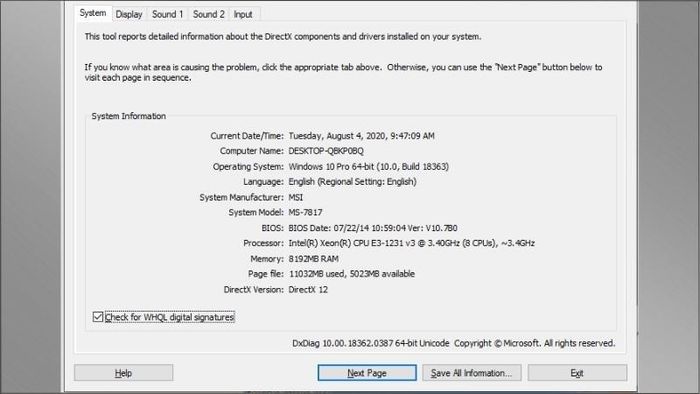
Nhấn tổ hợp phím Windows + R > Nhập lệnh dxdiag, thông tin máy sẽ hiện ra ngay
Cách 2: Sử dụng cửa sổ System Properties để kiểm tra thông số kỹ thuật:
- Đối với Windows 7:
+ Bước 1: Click chuột phải vào Computer > Chọn Properties.
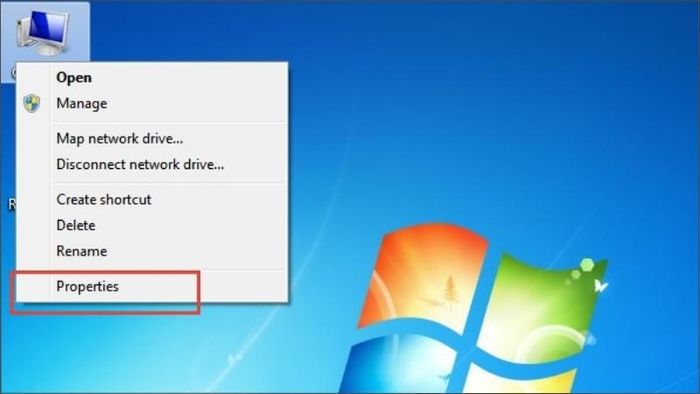
Click chuột phải vào Computer sau đó chọn Properties
+ Bước 2: Ở đây, tất cả các thông số liên quan đến máy sẽ hiển thị. Bạn có thể thực hiện kiểm tra và so sánh.
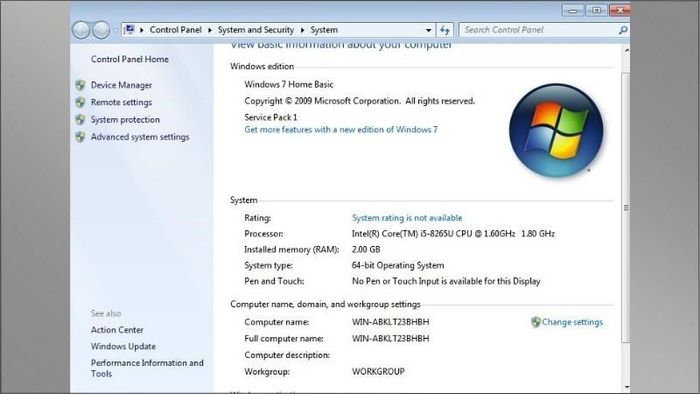
Tại đây, bạn sẽ thấy toàn bộ các thông số liên quan đến máy hiển thị
- Đối với Windows 8:
+ Click chuột phải vào This PC > Chọn Properties.
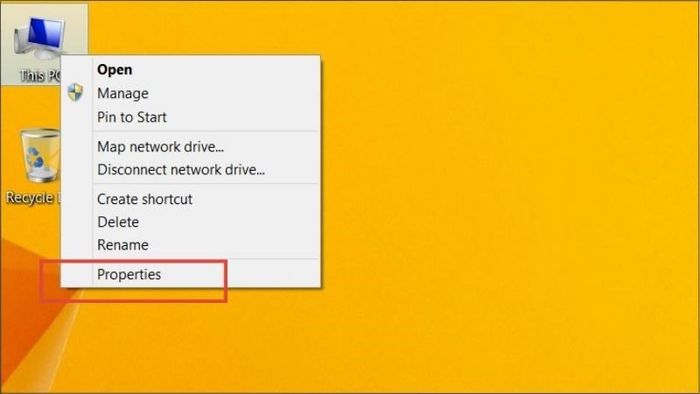
Click chuột phải vào This PC và chọn Properties
Lúc này, máy sẽ hiển thị tất cả các thông tin về phiên bản Windows, chip, RAM,... Hãy kiểm tra kỹ những thông tin này để đảm bảo chúng đúng với những ghi chú trên sổ tay sản phẩm.
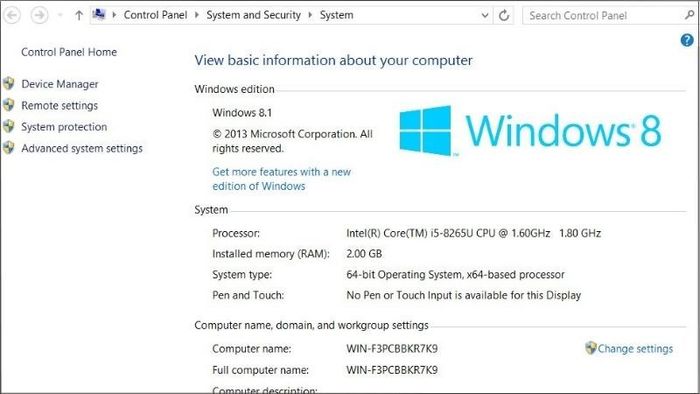
Kiểm tra thông tin như phiên bản Windows, chip, RAM,...
+ Để kiểm tra dung lượng ổ cứng, bạn nhấn tổ hợp phím Windows + R > Nhập lệnh diskmgmt.msc > Bấm Enter hoặc chọn OK.
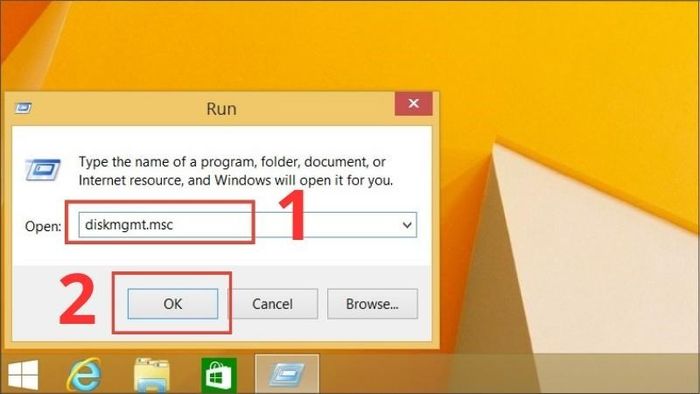
Nhấn tổ hợp phím Windows + R > Nhập lệnh diskmgmt.msc > Chọn OK
Sau đó, bạn sẽ thấy thông tin về dung lượng ổ cứng xuất hiện trên màn hình, hãy thực hiện kiểm tra ngay.
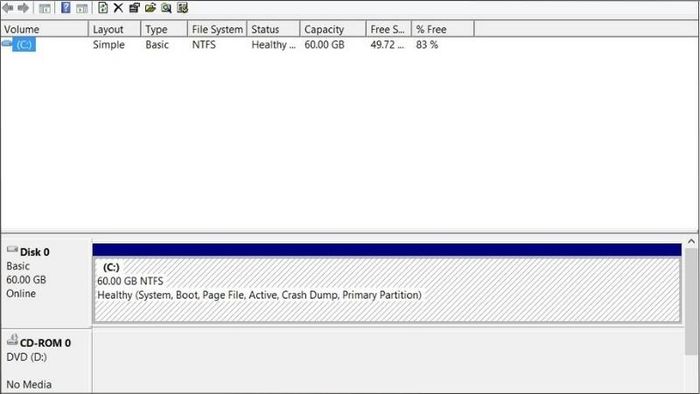
Thực hiện kiểm tra dung lượng ổ cứng của máy
+ Để kiểm tra card đồ hoạ, bạn nhấn tổ hợp phím Windows + R > Nhập lệnh devmgmt.msc > Bấm Enter hoặc chọn OK.
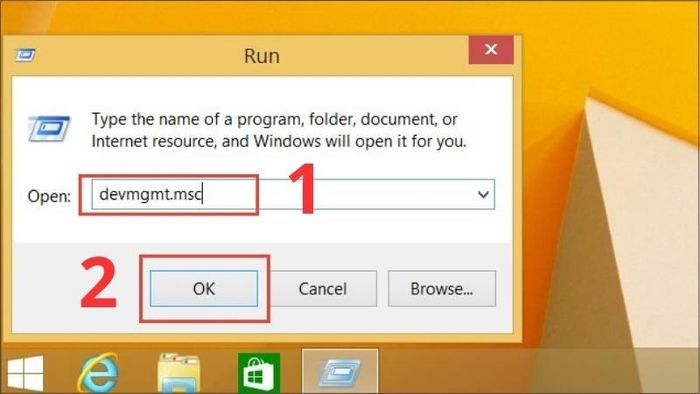
Nhấn tổ hợp phím Windows + R > Nhập lệnh devmgmt.msc > Chọn OK
Sau đó, màn hình hiển thị thông tin chi tiết về card đồ hoạ, hãy thực hiện bước kiểm tra ngay.
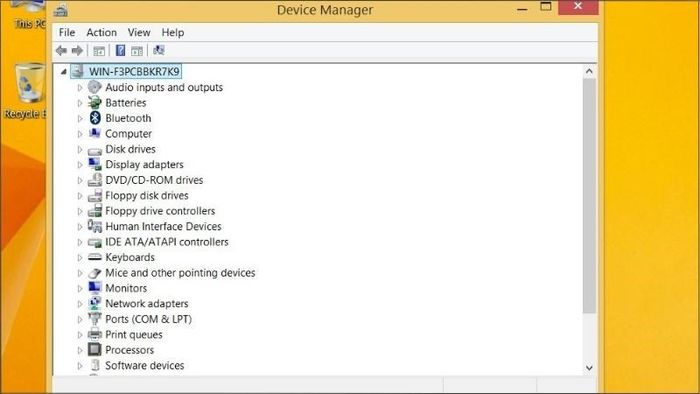
Kiểm tra kỹ thuật số về card đồ hoạ
Kiểm tra tình trạng kết nối và cổng giao tiếp không dây
Hãy thử kết nối laptop với WiFi và Bluetooth của thiết bị khác để đánh giá độ ổn định và khoảng cách kết nối. Đồng thời, kiểm tra các cổng như USB, HDMI, VGA, mạng LAN, jack tai nghe bằng cách cắm dây tương ứng để đảm bảo chất lượng.

Kiểm tra tính ổn định của cổng kết nối và kết nối không dây khi ghép nối
Kiểm tra hiệu suất bàn phím và touchpad
Thử đánh máy để đánh giá độ nhẹ nhàng và mượt mà của bàn phím hoặc sử dụng phần mềm kiểm tra bàn phím miễn phí trực tuyến. Đối với touchpad, hãy di chuyển nhẹ nhàng khắp các vị trí để kiểm tra độ nhạy và mượt mà.

Dùng tay di chuyển nhẹ nhàng trên touchpad để kiểm tra độ nhạy
Thử nghiệm chất âm của loa
Khám phá chất lượng âm thanh bằng cách phát nhạc từ YouTube, Zing MP3,... Đừng ngạc nhiên nếu loa không quá to, nhưng âm thanh vẫn phải thoải mái và không gây chói tai.

Kiểm tra chất âm của loa trên máy
Đánh giá hiệu suất của ổ cứng
Chú ý: Hướng dẫn này áp dụng cho Windows 10.
Bước 1: Click phải vào This PC > Chọn Quản lý.
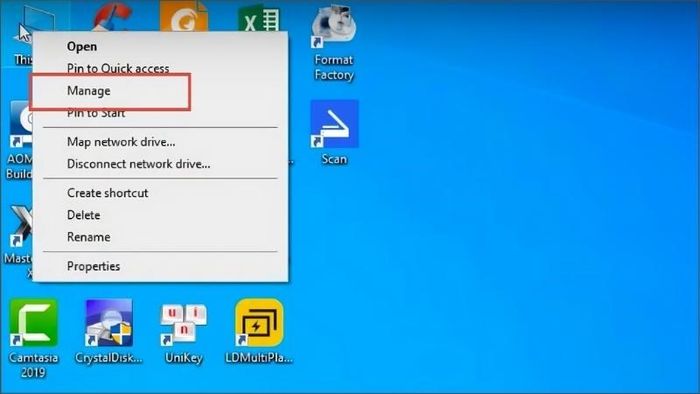
Click phải vào This PC > Chọn Quản lý
Bước 2: Mở mục Quản lý Thiết bị > Chọn Ổ đĩa.
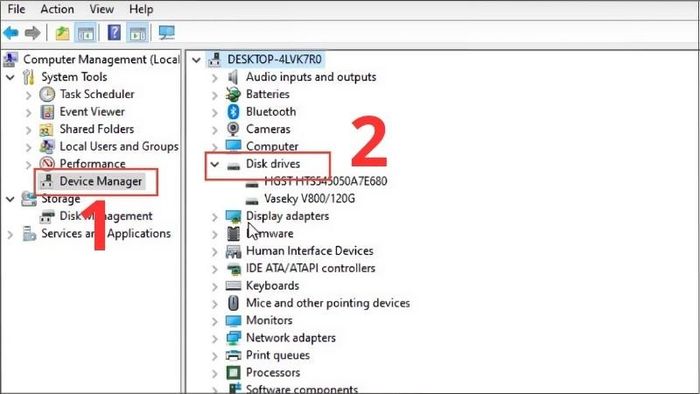
Mở Device Manager > Chọn ổ đĩa
Bước 3: Chọn bộ nhớ cần kiểm tra. Xem thông tin chi tiết về ổ cứng như vòng quay (RPM), bộ nhớ cache,... và đối chiếu với thông tin trên Google để đánh giá.
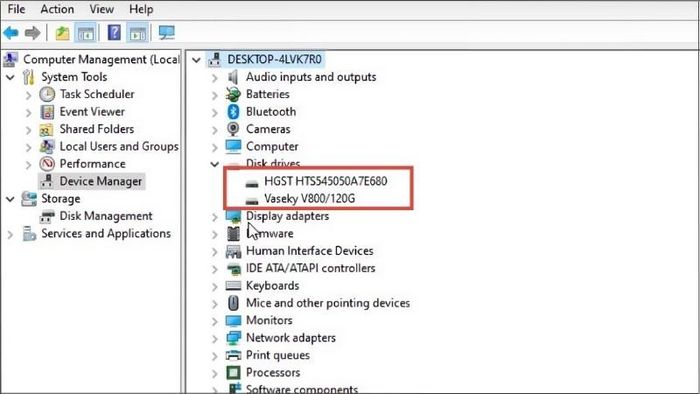
Chọn ổ đĩa cần kiểm tra để xem thông tin chi tiết
3. Tìm hiểu về TOP 5 laptop chính hãng, giá tốt chỉ có tại Mytour
Khám phá ngay những dòng laptop chất lượng, giá rẻ từ các thương hiệu uy tín:NHẬN NGAY ƯU ĐÃI HẤP DẪN TẠI MYTOUR
Đừng bỏ qua những chiếc laptop nổi bật, chất lượng tại Mytour - Cơ hội giảm giá độc quyền:Chia sẻ một số hướng dẫn quan trọng về việc kiểm tra laptop mới mua. Hy vọng sẽ giúp bạn tận hưởng sản phẩm một cách tối đa.
