Mytour sẽ chỉ bạn cách kiểm tra xem cổng trên máy tính hoặc mạng đã mở chưa.
Các bước đơn giản
Kiểm tra cổng ngoại vi
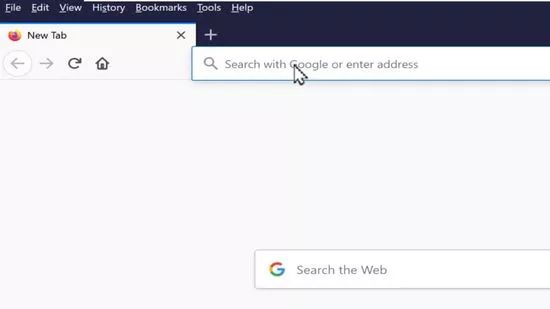
Truy cập http://www.canyouseeme.org bằng trình duyệt web để kiểm tra cổng mở. Website này sẽ tự động phát hiện địa chỉ IP của bạn và hiển thị kết quả.
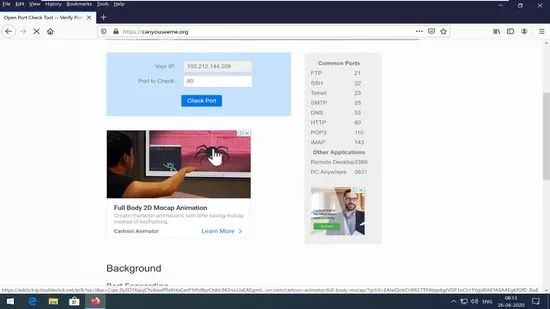
Nhập cổng. Điền cổng bạn muốn kiểm tra (ví dụ: 22 cho SSH) vào ô 'Port to Check' (Cổng kiểm tra).
Nhấp vào Kiểm tra cổng (Check Port). Nếu cổng đang mở và khả dụng, thông báo xác nhận sẽ hiển thị. Nếu không, bạn sẽ thấy thông báo lỗi 'Error: I could not see your service on (địa chỉ IP của bạn) on port (số cổng)'.
Kiểm tra xem ứng dụng có xuyên qua tường lửa Windows được không
Mở công cụ tìm kiếm Windows và nhập firewall. Nếu thanh tìm kiếm không mở sẵn, nhấp vào biểu tượng kính lúp bên phải trên menu Start.
- Áp dụng phương pháp này để kiểm tra xem Windows có cho phép ứng dụng cài đặt xuyên qua tường lửa hay không.
- Tường lửa Windows thường được bật mặc định. Nếu bạn dùng phần mềm tường lửa riêng, hãy kiểm tra cài đặt trên đó.
Nhấp vào Windows Defender Firewall. Mở cài đặt Firewall and Network Protection.
Cho phép ứng dụng qua tường lửa. Danh sách ứng dụng được phép sẽ hiển thị.
- Nếu ứng dụng chỉ được phép khi kết nối với mạng riêng tư, dấu tích sẽ hiển thị trong cột 'Private'.
- Nếu ứng dụng được phép khi kết nối với mạng công cộng, dấu tích sẽ hiển thị trong cột 'Public'.
Thêm ứng dụng vào danh sách cho phép. Nếu không thấy ứng dụng trong danh sách 'Allowed apps and features', nhấp vào Change Settings, sau đó:
- Nhấp vào Allow ứng dụng khác.
- Nhấp vào Browse, chọn ứng dụng, và nhấp Open.
- Chọn tùy chọn riêng tư và nhấp vào OK.
- Nhấp vào Add to add the app và chọn OK.
Kiểm tra ứng dụng qua tường lửa trên Mac
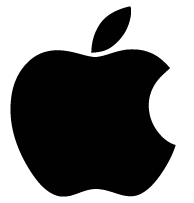 Cài đặt
Cài đặt
Bảo mật và Riêng tư. Tùy chọn này có biểu tượng ngôi nhà.
Mở Tường lửa. Kiểm tra xem tường lửa có đang hoạt động không.
- Nếu thấy 'Firewall: On' gần đầu thẻ này, tường lửa đang hoạt động.
- Nếu muốn bật tường lửa, nhấp vào biểu tượng ổ khóa ở dưới bên trái, nhập mật khẩu quản trị viên và nhấp vào Bật Tường lửa.
Tùy chọn Tường lửa. Mở danh sách ứng dụng và dịch vụ để cài đặt phép và không phép kết nối.
- Nếu ứng dụng hoặc dịch vụ có chấm xanh và 'Cho phép kết nối đến', cổng đó đang mở.
- Nếu thấy chấm đỏ và 'Chặn kết nối đến', cổng đó đã đóng.
- Bạn có thể thay đổi trạng thái của cổng bằng cách nhấp vào mũi tên và chọn hành động tương ứng.
Kiểm tra cổng router địa phương (Windows)
Bật Telnet trên Windows. Sử dụng Telnet để kiểm tra cổng trên router hoặc cổng truy cập.
- Nhập windows features vào thanh tìm kiếm.
- Nhấp vào Bật/Tắt tính năng Windows.
- Tích vào ô Telnet Client và chọn OK.
- Nhấp Đóng sau khi hoàn thành cài đặt.
Mở dòng lệnh:
- Nhập cmd vào thanh tìm kiếm Windows.
- Nhấp vào Dòng lệnh trong kết quả tìm kiếm.
Chạy ipconfig và nhấn ↵ Enter. Hiển thị thông tin mạng.
Ghi lại địa chỉ IP của Router. Địa chỉ cạnh 'Default Gateway' trong kết quả ipconfig là địa chỉ của Router.
Mở Telnet. Nhập telnet và nhấn ↵ Enter.
Mở kết nối Telnet. Nhập open (địa chỉ IP của Router) (số cổng). Ví dụ: open 10.0.0.1 25.
Thử kết nối Telnet. Nhấn ↵ Enter. Telnet sẽ thử kết nối đến cổng.
- Nếu thấy 'Please press Enter' hoặc 'Press any key to continue' thì cổng đang mở.
- Nếu thấy 'Could not open connection' thì cổng đã đóng.
Kiểm tra kết nối đến router cục bộ trên Mac.
Sử dụng Terminal để kiểm tra cổng mở trên router cục bộ.
Sử dụng lệnh netstat để xác định địa chỉ IP của router cục bộ.
Sử dụng netcat để kiểm tra trạng thái của một cổng trên router.
Phân tích kết quả kiểm tra cổng mở trên router cục bộ.
