Khi thiết bị của bạn gặp sự cố về hiệu suất, việc kiểm tra tình trạng pin MacBook là bước đầu tiên để giải quyết vấn đề. Chăm sóc và bảo trì thường xuyên sẽ giúp máy hoạt động trơn tru và hiệu quả hơn. Cùng Mytour tìm hiểu chi tiết cách kiểm tra dung lượng và mức độ chai pin trên MacBook nhé!
Kiểm tra mức độ chai và số lần sạc của pin MacBook
Sau một thời gian sử dụng, pin MacBook có thể bị chai, làm giảm hiệu suất và dẫn đến việc máy dễ bị tắt nguồn. Để khắc phục tình trạng này, bạn nên theo dõi tình trạng pin MacBook theo hướng dẫn dưới đây của Mytour:
Cách kiểm tra pin MacBook mà không cần sử dụng phần mềm
Chỉ với vài bước đơn giản, bạn có thể kiểm tra tình trạng pin trên MacBook mà không cần cài đặt phần mềm nào thêm:
Bước 1: Di chuyển đến góc trái màn hình, nhấp vào biểu tượng quả táo để truy cập thông tin hệ thống.
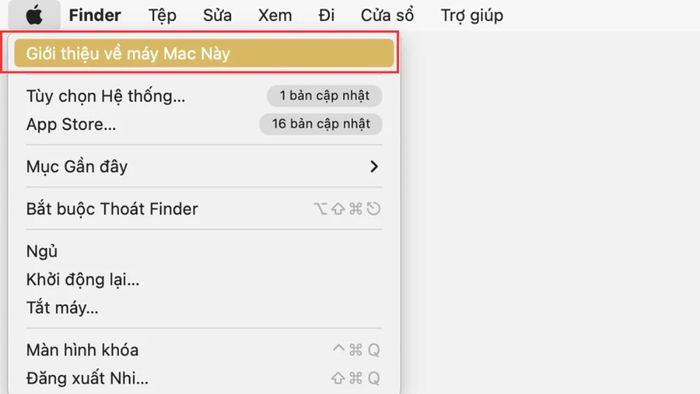
Bước 2: Tiếp theo, chọn mục Tổng quan và mở Báo cáo hệ thống như hình minh họa bên dưới.
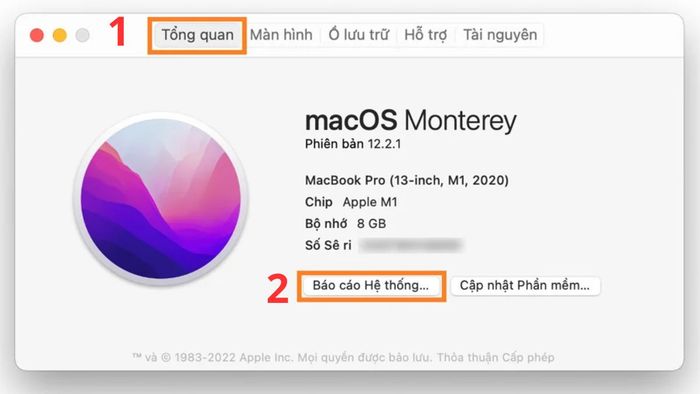
Bước 3: Truy cập vào mục Phần cứng và chọn Nguồn điện. Tại phần 'Thông tin tình trạng', bạn có thể dễ dàng xem dung lượng pin của MacBook.
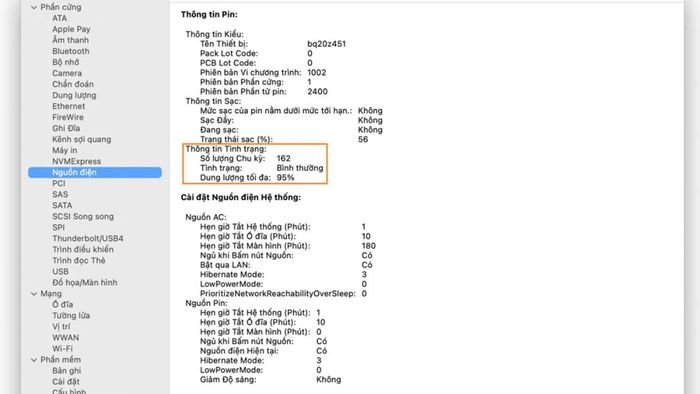
Với cách kiểm tra pin MacBook trên, bạn có thể biết số lần sạc, dung lượng pin còn lại và dự đoán thời gian sử dụng máy. Để khám phá thêm nhiều tính năng thú vị của MacBook, hãy xem ngay các mẫu máy mới nhất được tổng hợp bởi Mytour bên dưới nhé!
Kiểm tra tình trạng pin MacBook bằng Coconut Battery
Phần mềm mặc định chỉ cung cấp thông tin cơ bản về pin MacBook. Để có cái nhìn chi tiết hơn về tình trạng pin, Coconut Battery là sự lựa chọn lý tưởng.
Bước 1: Để kiểm tra dung lượng pin, bạn cần cài đặt ứng dụng Coconut Battery trên thiết bị của mình.
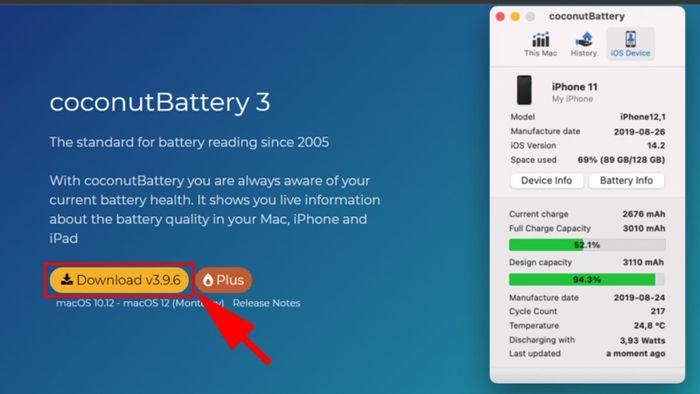
Bước 2: Tiếp theo, bạn cần tìm file đã cài đặt trong thư mục tải về của máy tính.
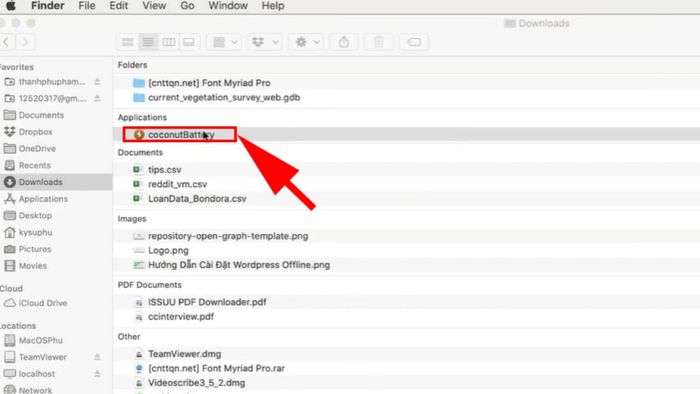
Bước 3: Tại đây, bạn có thể dễ dàng kiểm tra tình trạng pin MacBook thông qua các thông số chi tiết.
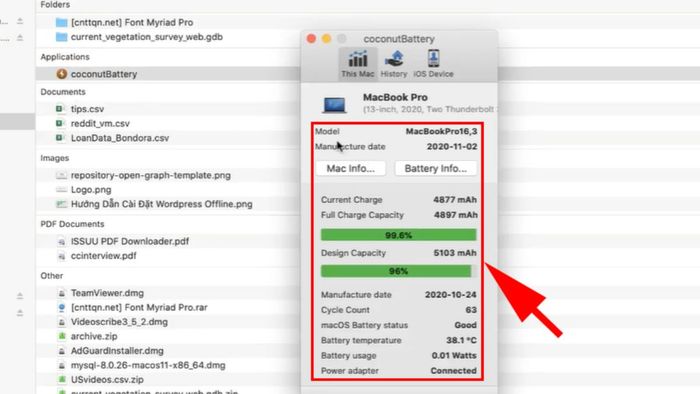
Hướng dẫn so sánh độ chai pin theo thời gian sử dụng
So sánh và kiểm tra độ chai pin MacBook theo thời gian giúp bạn đánh giá chính xác tình trạng hoạt động của thiết bị. Coconut Battery làm cho quá trình này trở nên đơn giản và hiệu quả hơn bao giờ hết. Hãy cùng Mytour khám phá cách thực hiện!
Bước 1: Khởi động Coconut Battery và nhấp vào tab Lịch sử để xem thông tin chi tiết.
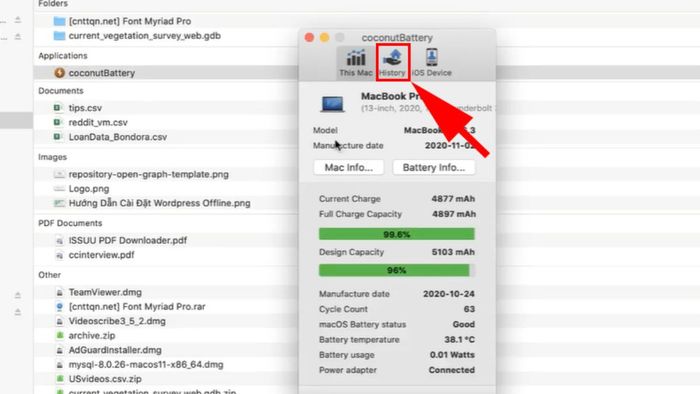
Bước 2: Tiếp theo, chọn mục Open History Viewer trên màn hình.
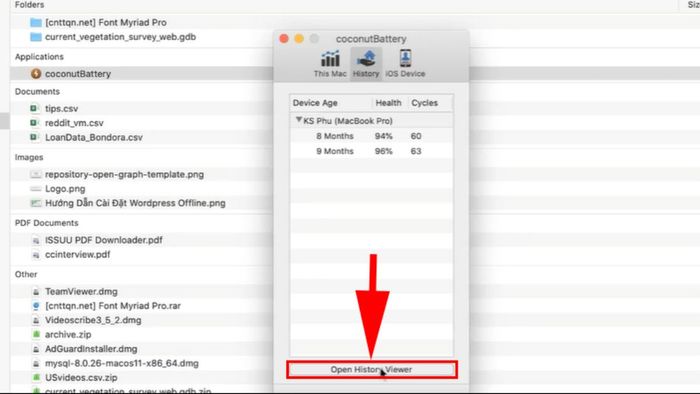
Bước 3: Cuối cùng, nhấp chuột vào Battery 1 và di chuyển đến mục So sánh Online để kiểm tra độ chai pin MacBook theo các thông số tiêu chuẩn.
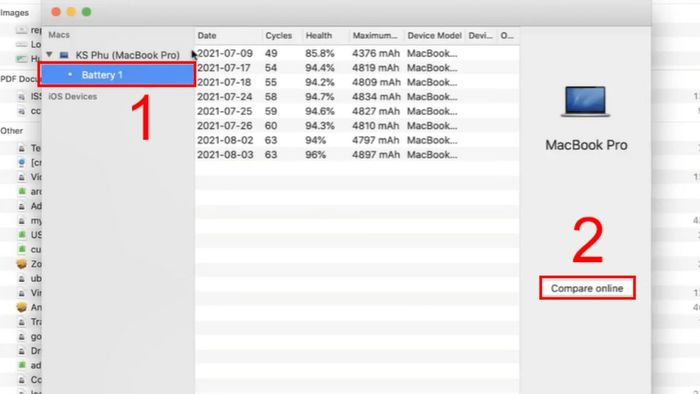
Hướng dẫn sử dụng MacBook đúng cách để giảm thiểu chai pin
Dung lượng pin của MacBook là yếu tố quan trọng quyết định thời gian sử dụng liên tục của thiết bị. Bên cạnh việc nắm rõ cách kiểm tra pin, bạn cũng nên chú ý những điểm dưới đây để bảo quản pin tốt hơn và kéo dài tuổi thọ máy.
Cập nhật phần mềm
Việc cập nhật phần mềm thường xuyên là một trong những cách đơn giản và hiệu quả nhất để kiểm soát tình trạng pin MacBook. Các phiên bản mới thường đi kèm với cải tiến về quản lý năng lượng, giúp giảm tiêu thụ điện năng và hạn chế tình trạng chai pin.
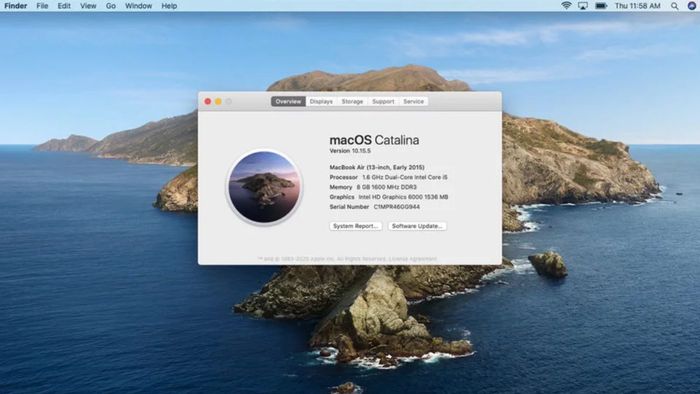
Cập nhật phần mềm còn mang đến nhiều tính năng mới và sửa lỗi, đảm bảo MacBook hoạt động ổn định hơn.
Để đèn bàn phím tắt khi không cần sử dụng
Đèn bàn phím giúp làm việc hiệu quả hơn trong điều kiện ánh sáng yếu, nhưng cũng là một trong những nguyên nhân làm tiêu tốn pin MacBook.

Để tiết kiệm pin tối đa, bạn nên hạn chế sử dụng đèn nền bàn phím. Chỉ bật đèn khi thực sự cần và tắt ngay sau khi công việc hoàn tất để tránh làm chai pin MacBook.
Vô hiệu hóa Bluetooth
Nếu bạn đã kiểm tra pin MacBook theo cách đã hướng dẫn mà vẫn gặp vấn đề giật lag, hãy kiểm tra xem Bluetooth đã được tắt chưa.

Bluetooth liên tục tìm kiếm thiết bị khác, do đó tiêu tốn khá nhiều năng lượng. Hãy tắt Bluetooth khi không cần thiết để giảm thiểu mức tiêu hao pin của MacBook một cách hiệu quả.
Thường xuyên kiểm tra tình trạng pin
Hình thành thói quen kiểm tra định kỳ tình trạng pin MacBook sẽ giúp đảm bảo thiết bị của bạn luôn hoạt động hiệu quả. Mặc dù hành động này đơn giản, nhưng nó cực kỳ quan trọng cho việc bảo trì và chăm sóc máy.
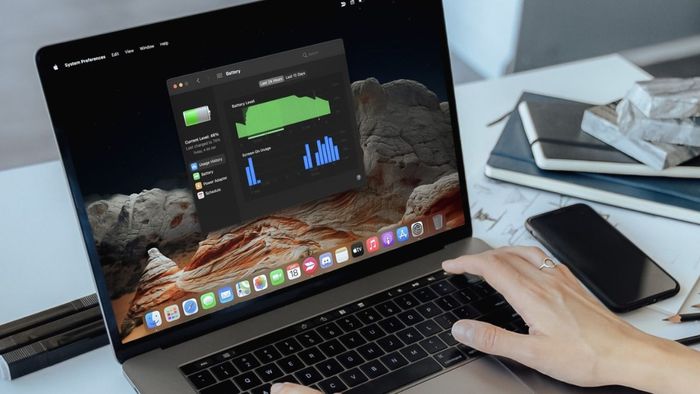
Nếu phát hiện tình trạng chai pin hoặc dấu hiệu bất thường, hãy thay thế bộ phận pin càng sớm càng tốt.
Đóng các ứng dụng không sử dụng
Đóng những ứng dụng không cần thiết là một phương pháp đơn giản nhưng hiệu quả để tiết kiệm pin cho MacBook.

Việc để các ứng dụng chạy ngầm tương tự như việc mở quá nhiều tab trên trình duyệt web. Điều này không chỉ làm cho MacBook hoạt động chậm hơn mà còn tiêu tốn nhiều tài nguyên hệ thống, làm bạn khó tập trung vào công việc.
Luôn giữ MacBook cắm sạc khi có thể
Khi có ổ cắm điện sẵn có, bạn nên cắm sạc liên tục mà không phải lo lắng về việc chai pin MacBook. Thực tế, việc sạc liên tục không chỉ giúp thiết bị luôn sẵn sàng hoạt động mà còn bảo vệ máy tốt hơn.

Khác với nhiều thiết bị khác, tuổi thọ pin của MacBook được tính dựa trên số chu kỳ sạc đầy 100%. Vì vậy, việc thực hiện chu kỳ sạc đầy ít hơn sẽ giúp kéo dài tuổi thọ pin.
Sạc và xả pin theo định kỳ
Để giữ cho MacBook hoạt động hiệu quả, bạn nên duy trì thói quen sạc và xả pin định kỳ một cách hợp lý.

Cụ thể, bạn nên để pin giảm xuống còn 20-30% rồi sạc đầy 100%. Quy trình này giúp kích hoạt các cơ chế bảo vệ của pin, đảm bảo MacBook hoạt động ổn định nhất. Bài viết này từ Mytour hướng dẫn chi tiết cách kiểm tra pin MacBook để khắc phục tình trạng máy chậm hoặc lag. Nắm vững cách kiểm tra dung lượng và độ chai pin sẽ giúp bạn tìm ra giải pháp phù hợp. Theo dõi Mytour để khám phá thêm nhiều mẹo chăm sóc máy tính hiệu quả!
