Nếu bạn là người sành sỏi với mạng xã hội Facebook, chắc chắn bạn đã thấy một số bài viết được viết với chữ in đậm, gạch chân hoặc thậm chí là chữ lộn ngược. Nhưng trên thực tế, Facebook không cung cấp các định dạng này. Vậy làm thế nào họ có thể làm điều này? Trong bài viết này, chúng tôi sẽ hướng dẫn bạn cách viết chữ nổi bật trên Facebook.

I. Sử dụng chữ nổi bật trực tiếp trên Facebook
Lưu ý: Tính năng viết chữ nổi bật trên Facebook hiện đang ở giai đoạn thử nghiệm, nên bạn chỉ có thể sử dụng nó trên giao diện trên trình duyệt của Facebook (trên máy tính) và chỉ có thể sử dụng trong các nhóm hoặc nhóm. Nếu bạn muốn biết cách viết chữ nổi bật cho cả trang cá nhân và mọi nội dung trên Facebook, hãy xem phần II.
Bước 1: Bắt đầu bằng việc viết Trạng thái như thường lệ. Khi hoàn thành, bạn sẽ thấy biểu tượng Định dạng ở đầu mỗi dòng, nhấn vào đó để xem các định dạng chữ của Facebook.
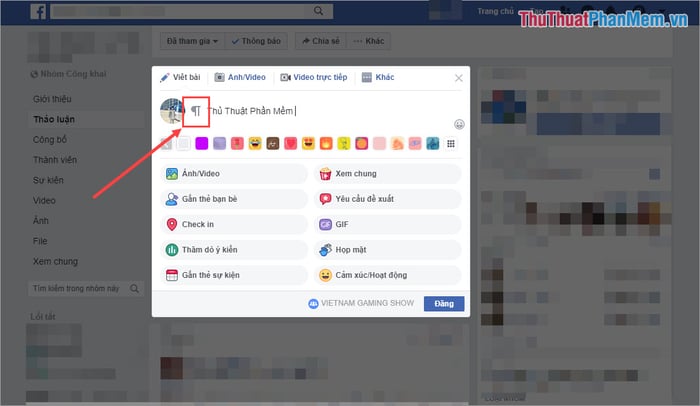
Bước 2: Có tổng cộng 5 loại định dạng chính như sau:
- H1: Tiêu đề 1 – Lớn
- H2: Tiêu đề 2 – Nhỏ
- Đặt dấu chấm ở đầu mỗi dòng
- Đánh số thứ tự ở đầu mỗi dòng
- Đóng mở ngoặc cho một đoạn văn bản.
Tùy thuộc vào nhu cầu của bạn, hãy chọn một loại phù hợp. Trong ví dụ này, chúng tôi sẽ đặt tiêu đề là Mytour nên cần đặt Heading H1 cho nó.
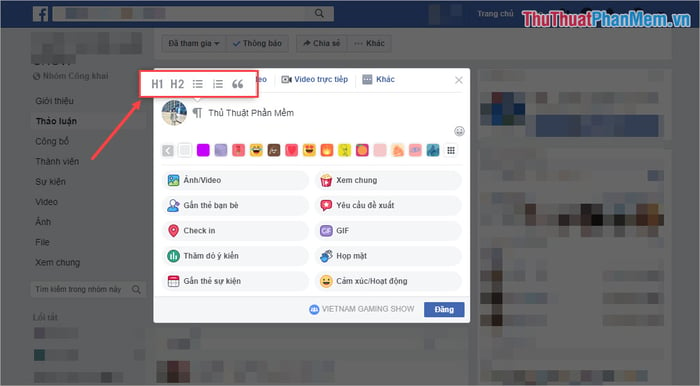
Bước 3: Sau đó, hãy bôi đen toàn bộ văn bản. Xuất hiện biểu tượng Chữ in đậm và Chữ in nghiêng. Chọn Chữ in đậm để làm cho văn bản đó trở nên đậm hơn.
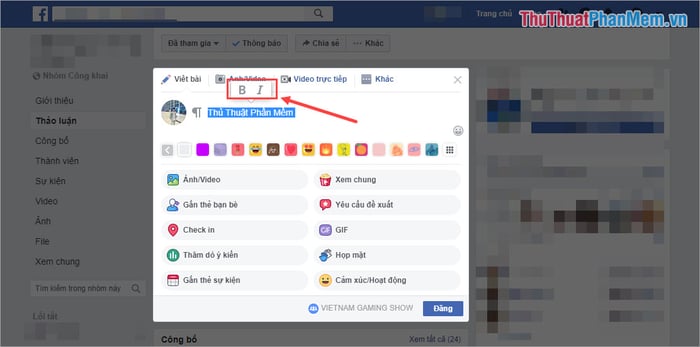
Và đây là kết quả cuối cùng sau khi áp dụng định dạng Heading H1 và Chữ in đậm.
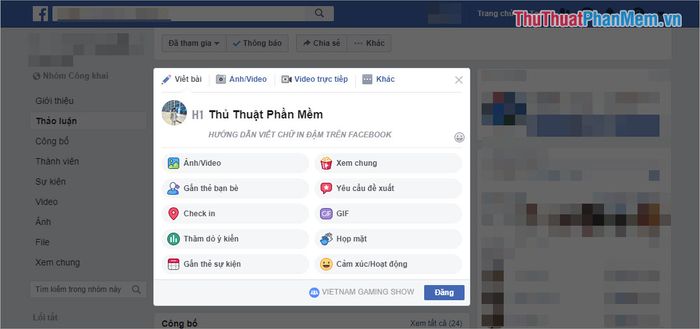
II. Viết chữ in đậm trên Facebook một cách gián tiếp
Để viết chữ in đậm một cách gián tiếp trên Facebook, chúng ta sẽ sử dụng một công cụ thứ ba, có thể áp dụng cho mọi nội dung trên Facebook.
Trang chủ: https://yaytext.com/
Bước 1: Đầu tiên, truy cập vào trang chủ để sử dụng công cụ. Sau đó, nhập nội dung văn bản bạn muốn viết vào hộp thoại.
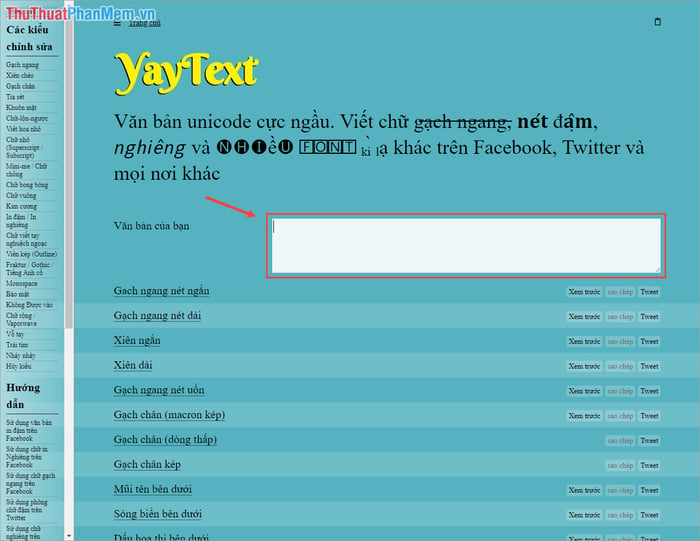
Bước 2: Sau khi viết xong văn bản, bạn sẽ thấy các định dạng chữ khác nhau để lựa chọn.
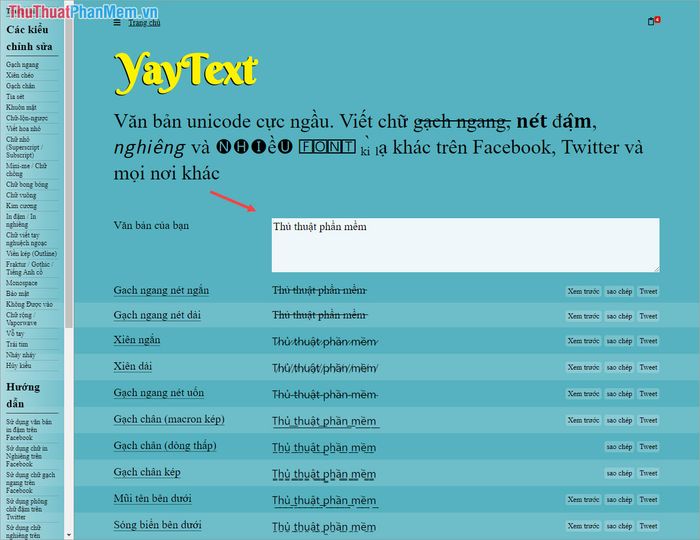
Bước 3: Định dạng chữ in đậm nằm ở phía dưới, kéo xuống để xem. Khi bạn đã chọn được định dạng phù hợp, nhấn Sao chép để tiếp tục.
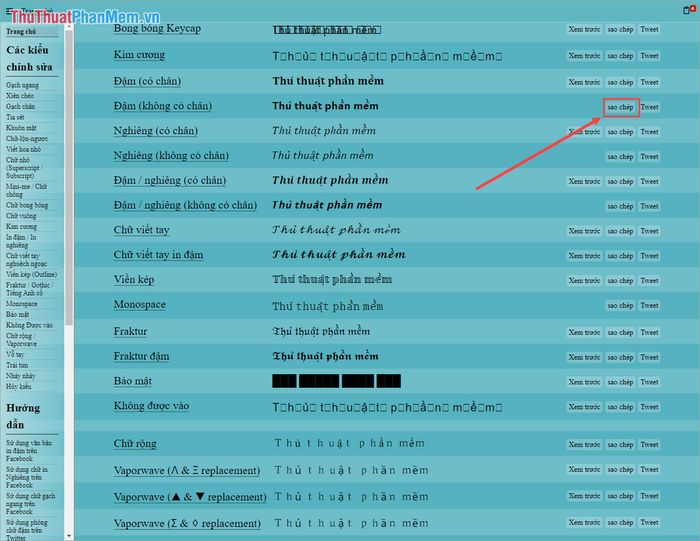
Bước 4: Tiếp theo, hãy Dán (Ctrl + V) vào vị trí bạn muốn chữ in đậm trên Facebook.
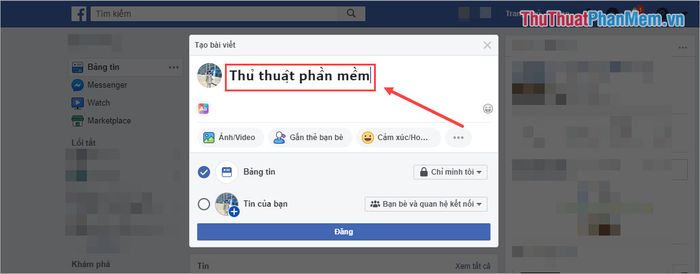
Bước 5: Cuối cùng, nhấn Enter để hoàn tất việc đăng tải nội dung. Bạn sẽ thấy ngay chữ đã được in đậm.
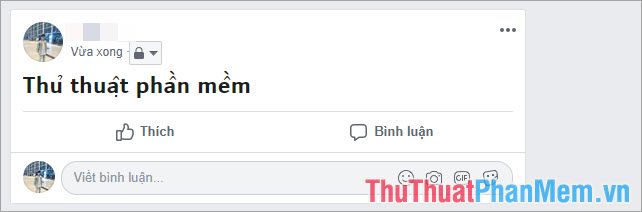
Trong bài viết này, chúng tôi đã hướng dẫn cách viết chữ in đậm trên Facebook một cách nhanh chóng và hiệu quả. Chúc bạn có một ngày vui vẻ!
