Khi muốn làm mờ ảnh, nhiều người thường nghĩ đến việc sử dụng phần mềm chỉnh sửa ảnh như Photoshop. Tuy nhiên, bạn có thể dùng cách làm mờ ảnh trong Powerpoint mà không cần phải cài đặt bất kỳ phần mềm nào khác. Phương pháp này không yêu cầu kỹ năng chỉnh sửa cao cấp. Dưới đây là hướng dẫn chi tiết từ Mytour để bạn có thể làm mờ ảnh một cách linh hoạt, từ phần nhỏ đến toàn bộ, cũng như làm mờ nền và viền ảnh theo ý muốn.
Cách làm mờ toàn bộ ảnh trong Powerpoint
Cách làm mờ ảnh trong Powerpoint thực sự rất đơn giản. Bạn chỉ cần thực hiện theo 4 bước sau đây:
Bước 1: Mở slide chứa ảnh bạn muốn làm mờ.
Bước 2: Nhấn chọn vào hình ảnh. Lúc này, tab Picture Format sẽ hiển thị trên thanh Ribbon. Trong nhóm Adjust, bạn chọn Artistic Effects.
Bước 3: Chọn mức độ làm mờ và phương pháp áp dụng trong danh sách làm mờ ảnh trên Powerpoint theo ý muốn.
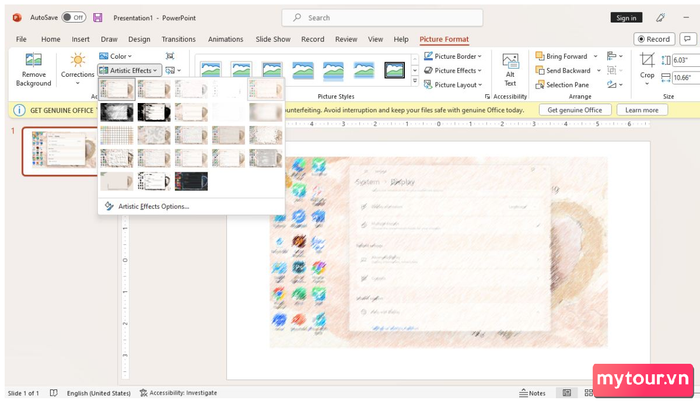 Hướng dẫn đơn giản làm mờ ảnh trong Powerpoint với Artistic Effects
Hướng dẫn đơn giản làm mờ ảnh trong Powerpoint với Artistic Effects
Cách làm mờ ảnh nền trong Powerpoint
Hiện nay, để làm mờ ảnh nền trong Powerpoint 2019, 2016 và 2013, bạn có hai lựa chọn chính là sử dụng tính năng Remove Background và Pictures Effects. Dưới đây là cách thực hiện chi tiết từ Mytour:
- Sử dụng tính năng Remove Background
Bước 1: Mở slide chứa hình ảnh muốn làm mờ nền và nhấp vào hình đó. Tiếp theo, chọn Picture Format xuất hiện trên thanh Ribbon, sau đó chọn mục Remove Background để loại bỏ nền.
Bước 2: Trên thanh Ribbon, bạn sẽ thấy mục Background Removal. Sử dụng hai thẻ Mark Areas to Keep hoặc Remove để điều chỉnh phạm vi làm mờ. Chọn Keep changes trong mục Remove Background để lưu lại các tùy chọn trước đó.
Bước 3: Chèn hình ảnh gốc vào ảnh đã chỉnh sửa. Tiếp theo, bấm chuột phải vào hình gốc, chọn Artistic Effects trong nhóm Adjust, và sau đó nhấn chọn Blur.
Bước 4: Chuột phải vào hình đã tách nền, chọn Bring to Front.
Bước 5: Di chuyển ảnh đã tách nền lên trên ảnh đã làm mờ.
 Sử dụng tính năng Remove Background là một cách hiệu quả để làm mờ ảnh trong PowerPoint
Sử dụng tính năng Remove Background là một cách hiệu quả để làm mờ ảnh trong PowerPoint
- Sử dụng tính năng Pictures Effects
Bước 1: Mở slide chứa hình muốn làm mờ nền. Nhấp vào hình ảnh. Thẻ Picture Format sẽ xuất hiện trên thanh Ribbon.
Bước 2: Trong mục Picture Styles, chọn Pictures Effects.
Bước 3: Chọn Soft Edges và chọn kiểu làm mờ hình ảnh theo ý muốn. Tiếp tục thực hiện các bước như cách sử dụng Remove Background.
 Bạn có thể sử dụng cách làm mờ ảnh trong PPT bằng Picture Effects
Bạn có thể sử dụng cách làm mờ ảnh trong PPT bằng Picture Effects
Cách điều chỉnh mức độ mờ ảnh trong Powerpoint
Bên cạnh cách làm mờ hình ảnh trong Powerpoint, bạn cũng có thể điều chỉnh mức độ mờ từng bức ảnh theo ý muốn. Dưới đây là hai cách thay đổi mức độ mờ ảnh trong thẻ Powerpoint với Artistic Effects và Transparency:
-
Bước 1: Mở slide chứa ảnh muốn điều chỉnh mức độ làm mờ, click chuột lên ảnh để thẻ Picture Format hiện ra trên thanh Ribbon.
Bước 2: Trong mục Adjust, chọn thẻ Artistic Effects.
Bước 3: Trong menu hiệu ứng nghệ thuật, chọn mức độ mờ ảnh theo ý muốn.
Bạn có thể điều chỉnh độ mờ của ảnh sử dụng thẻ Artistic Effects
 Bước 1: Chọn ảnh cần làm mờ. Trong nhóm Adjust, chọn Transparency.
Bước 1: Chọn ảnh cần làm mờ. Trong nhóm Adjust, chọn Transparency.
- Thay đổi mức độ mờ ảnh trong Powerpoint bằng thẻ Transparency
Bước 1: Chọn ảnh bạn muốn điều chỉnh độ mờ. Trong nhóm Adjust, chọn Transparency.
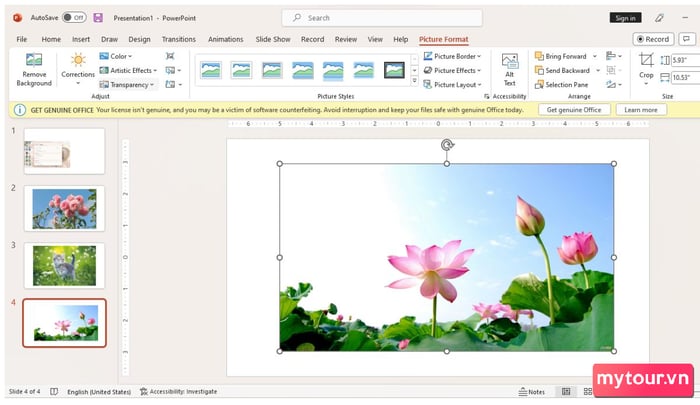 Cách tạo hiệu ứng làm mờ viền ảnh trong Powerpoint
Cách tạo hiệu ứng làm mờ viền ảnh trong Powerpoint
Bước 2: Lựa chọn mức độ mờ ảnh theo ý muốn.
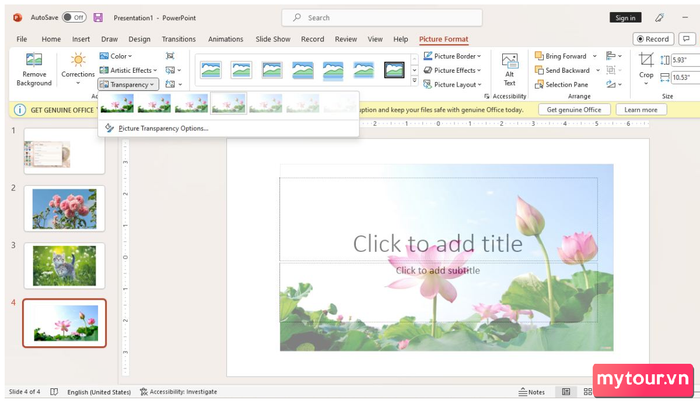 Transparency cũng là một lựa chọn để điều chỉnh độ mờ của ảnh
Transparency cũng là một lựa chọn để điều chỉnh độ mờ của ảnh
Mytour đã hướng dẫn cách làm mờ ảnh trong Powerpoint một cách chi tiết ở trên. Đây là những phương pháp đơn giản mà ngay cả những người không có kinh nghiệm cũng có thể thực hiện được. Hy vọng bạn sẽ thành công và tận hưởng những hình ảnh theo ý muốn. Nếu bạn muốn khám phá thêm những thủ thuật chỉnh sửa ảnh khác, đừng quên theo dõi những bài hướng dẫn tiếp theo từ Mytour nhé.
