Hiệu ứng làm mờ ảnh giúp bức ảnh của bạn trở nên cuốn hút hơn và nhấn mạnh vào các chi tiết chính. Nếu bạn không có phần mềm chỉnh sửa ảnh chuyên nghiệp như Photoshop hay Corel PaintShop trong máy, bạn vẫn có thể sử dụng các công cụ làm mờ ảnh trực tuyến một cách nhanh chóng và đơn giản.

1. Sử dụng Photopea để làm mờ ảnh
Bước 1: Truy cập trang web Photopea tại địa chỉ sau: https://www.photopea.com/
Sau đó, nhấp vào Tệp (1) => Mở (2) để mở ảnh từ máy tính của bạn.
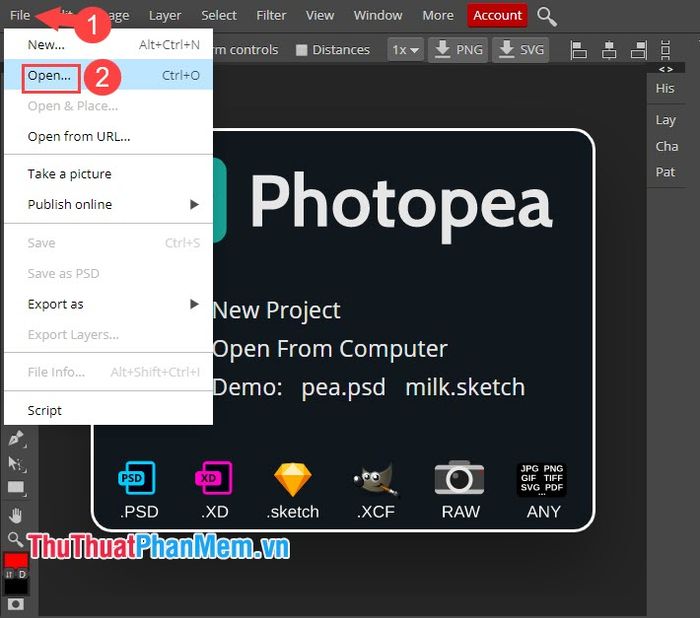
Tiếp theo, chọn ảnh muốn làm mờ (1) và nhấn Mở (2) để tiếp tục.
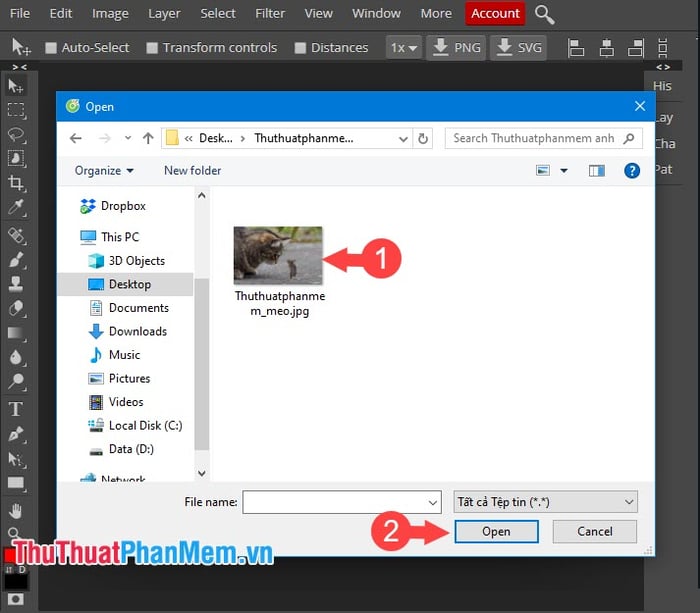
Bước 2: Nhấp vào công cụ Làm mờ (1) => Công cụ Làm mờ (2) để mở công cụ làm mờ ảnh.
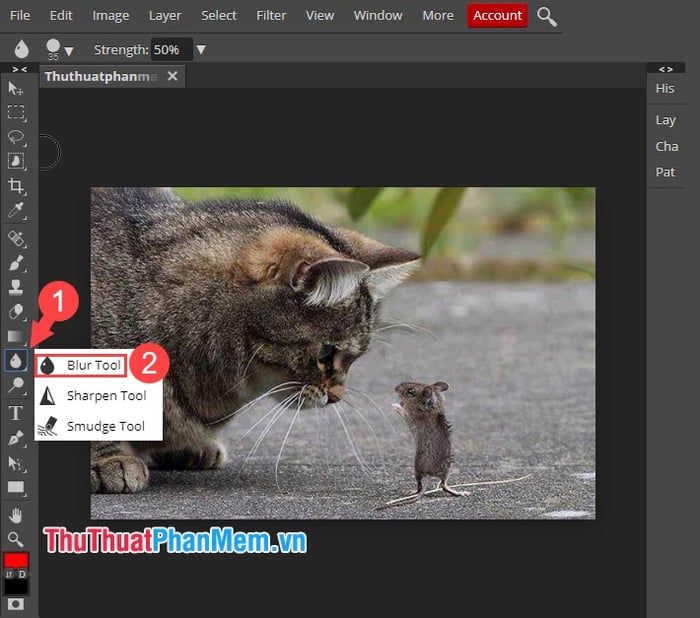
Tiếp theo, nhấp chuột phải vào màn hình để hiển thị bảng thiết lập. Hãy chắc chắn điều chỉnh kích thước (Size) phù hợp với kích thước của ảnh bạn muốn làm mờ. Nếu ảnh lớn, di chuyển thanh trượt Kích thước sang phải; nếu ảnh nhỏ, di chuyển thanh trượt sang trái.
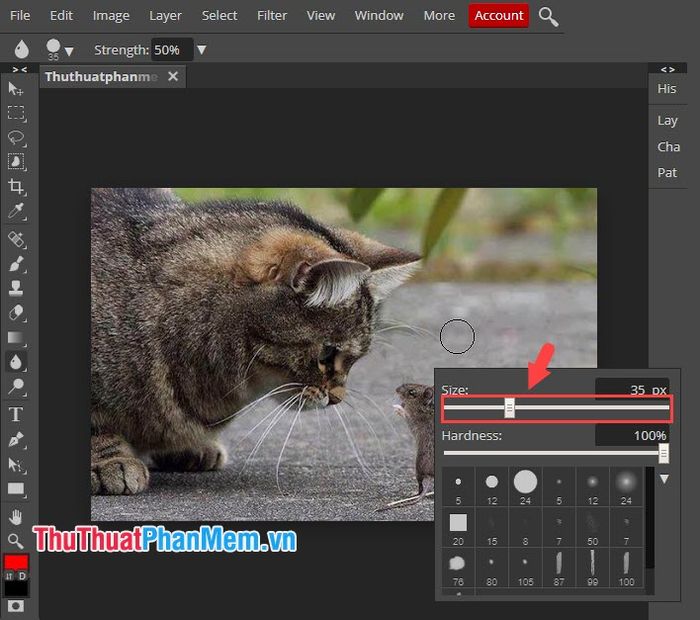
Bước 3: Nhấp vào đối tượng bạn muốn làm mờ. Để làm mờ một phần lớn của ảnh, giữ nút chuột trái và di chuyển qua vùng cần làm mờ.
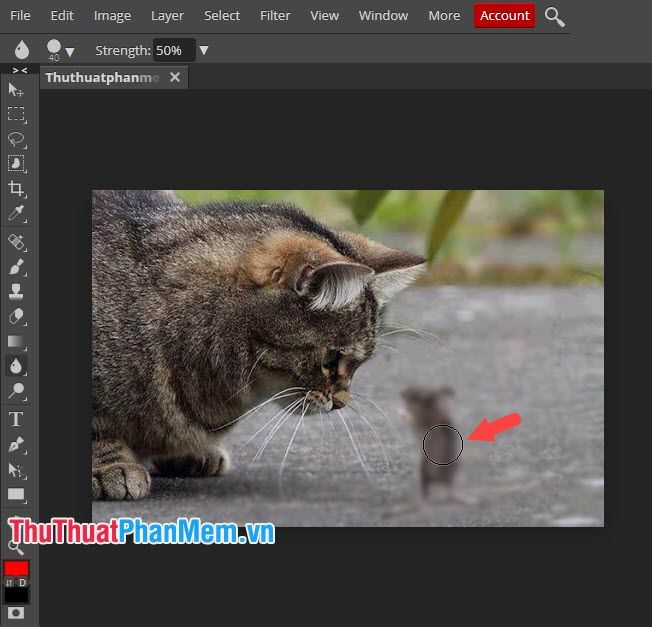
Bước 4: Khi đã làm mờ xong, bạn cần lưu lại ảnh. Nhấp vào Tệp (1) => Xuất ra dưới dạng (2) => JPG (3) để lưu ảnh theo định dạng chuẩn.
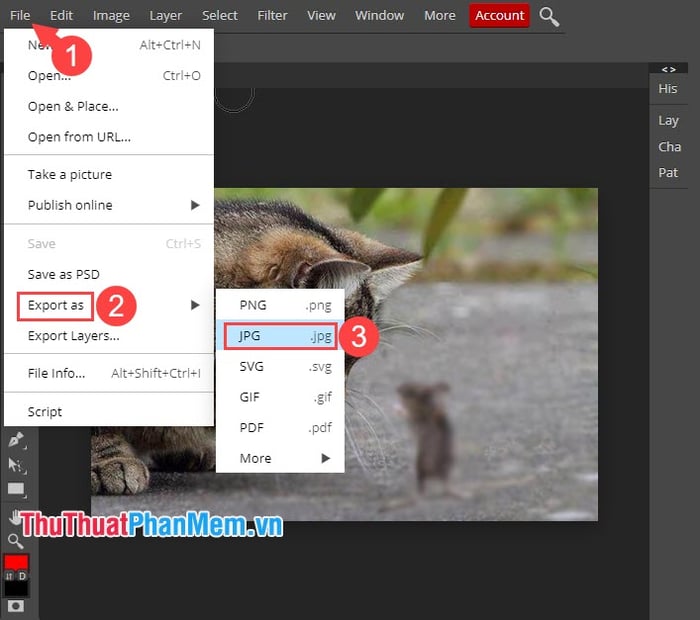
Tiếp theo, chọn chất lượng cho ảnh ở mục Chất lượng (1) => Lưu (2).
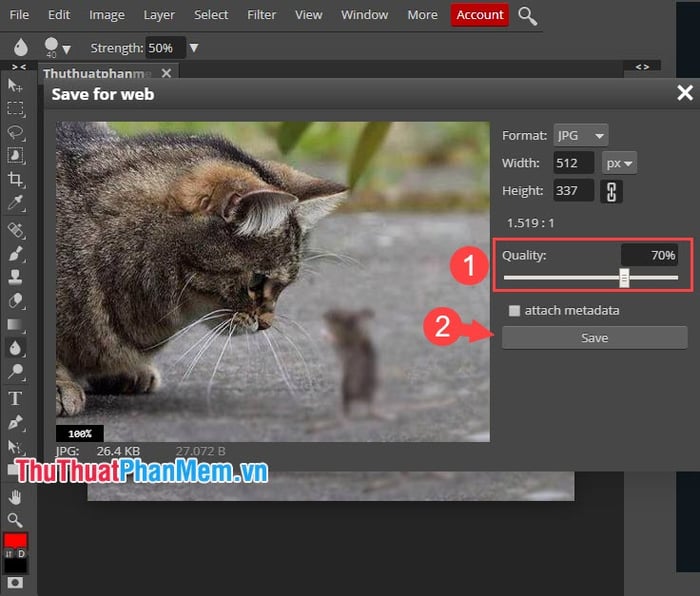
2. Làm mờ ảnh bằng Facepixelizer
Bước 1: Truy cập vào trang web này: https://www.facepixelizer.com/#
Tiếp theo, kéo và thả ảnh từ máy tính của bạn vào phần Kéo và Thả Ảnh Vào Đây để tải ảnh lên.
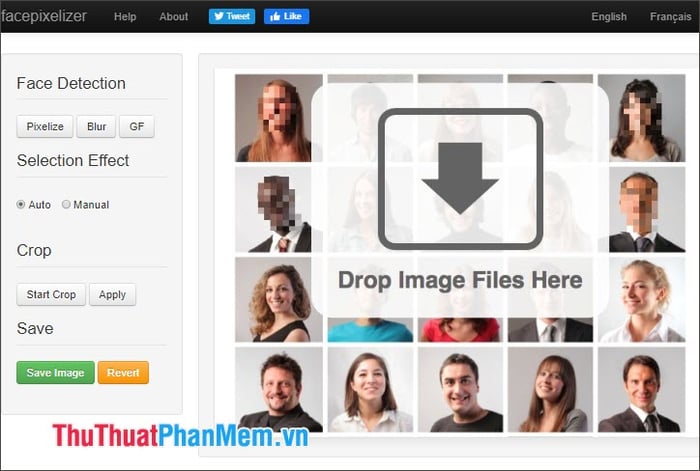
Bước 2: Nhấp vào Thủ Công (1) => Làm Mờ (2) => chọn mức độ làm mờ ở Kích Thước (3).

Để làm mờ một phần của ảnh, bạn nhấp và giữ chuột trái. Sau đó, vẽ một đường khoanh vùng ảnh cần làm mờ như hình dưới đây.
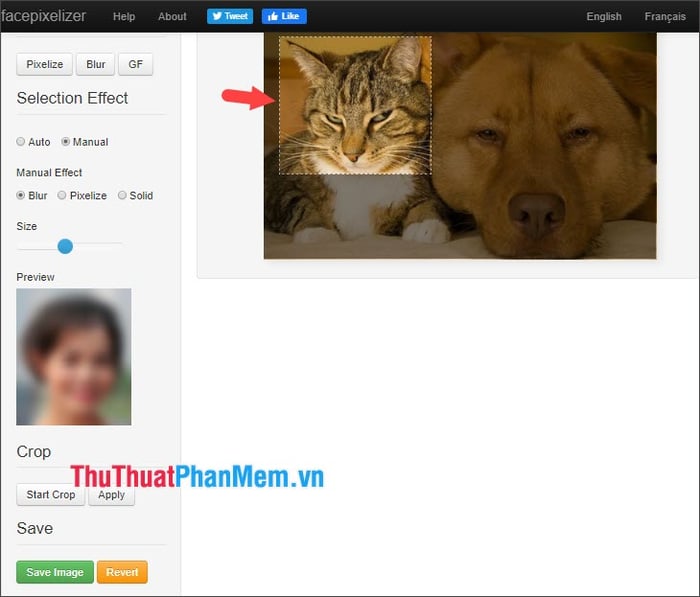
Bước 3: Khi đã thành công trong việc làm mờ ảnh, bạn có thể lưu lại bằng cách nhấp vào Lưu. Nếu bạn cần làm lại từ đầu, hãy nhấp vào Hoàn Tác.
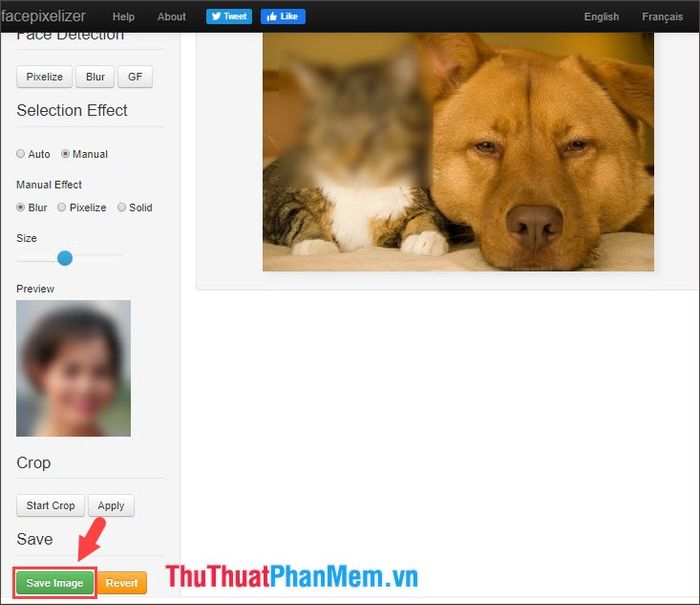
3. Sử dụng Pixlr Editor để làm mờ ảnh
Bước 1: Truy cập vào đường dẫn sau: https://pixlr.com/editor/
Tiếp theo, vào menu Tệp (1) => Mở ảnh (2) để mở tệp ảnh bạn muốn chỉnh sửa từ máy tính.
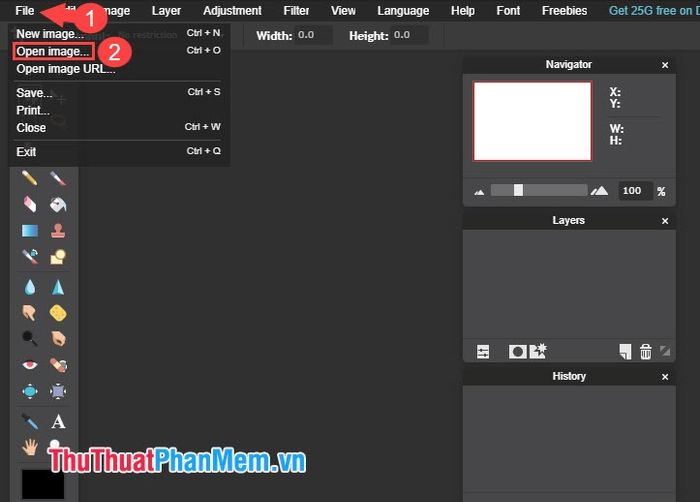
Chọn ảnh muốn chỉnh sửa (1) và nhấp vào Mở (2) để tải lên.
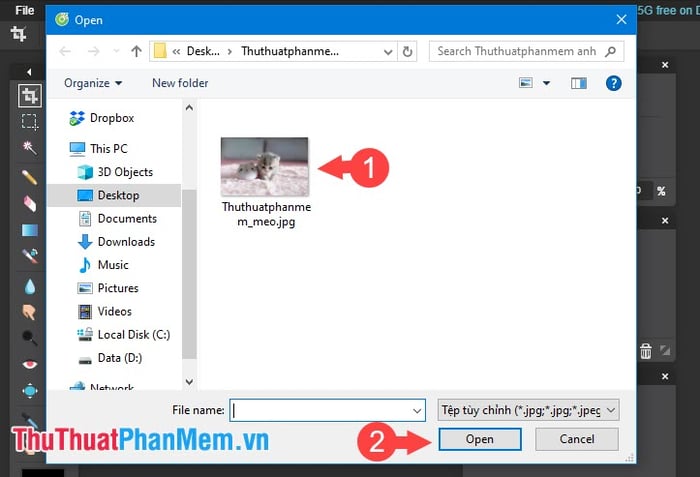
Bước 2: Nhấp vào công cụ Công Cụ Lasso (1) và khoanh vùng ảnh (2).
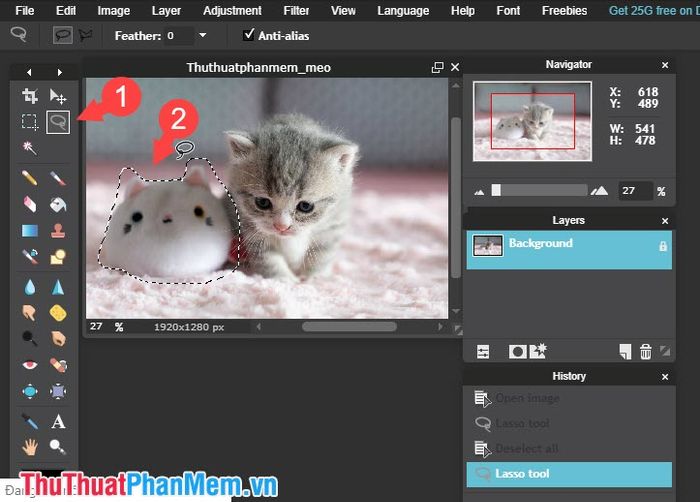
Bước 3: Trong hướng dẫn này, chúng ta sẽ giữ lại phần ảnh bên trong và làm mờ nền xung quanh, do đó nhấn vào Chỉnh Sửa (1) => Đảo Ngược Lựa Chọn (2) để thực hiện đảo ngược vùng chọn.
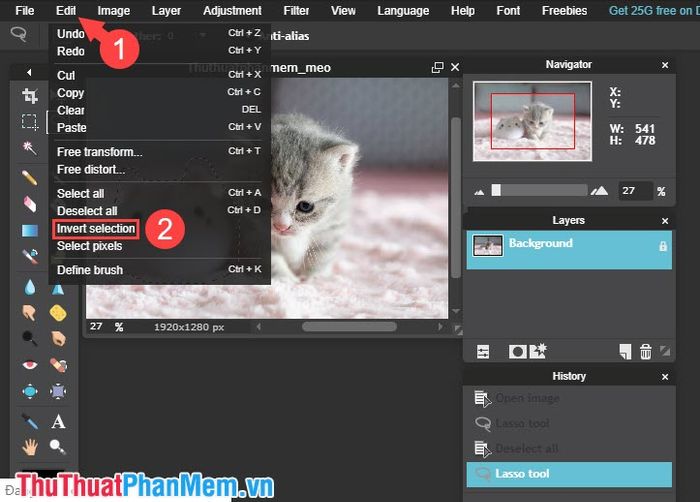
Bước 4: Sau khi đảo ngược vùng chọn, thực hiện làm mờ bằng cách vào menu Lọc (1) => Làm Mờ Box... (2).
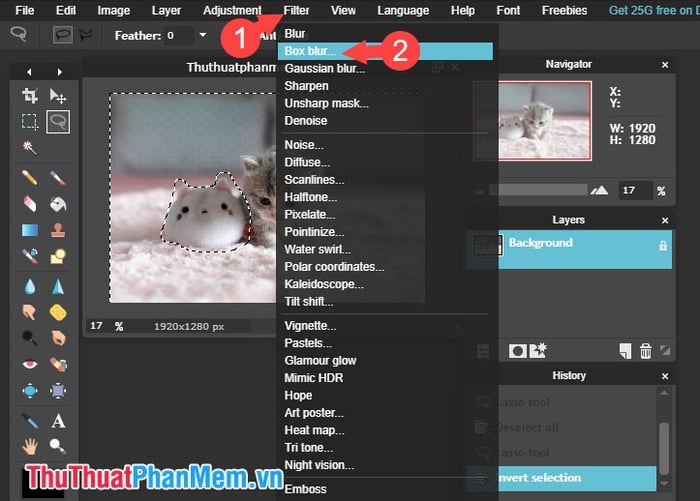
Bước 5: Chọn mức độ làm mờ bằng cách di chuyển thanh trượt Độ Làm Mờ (1) sang trái hoặc phải. Sau đó nhấn OK (2) để áp dụng.
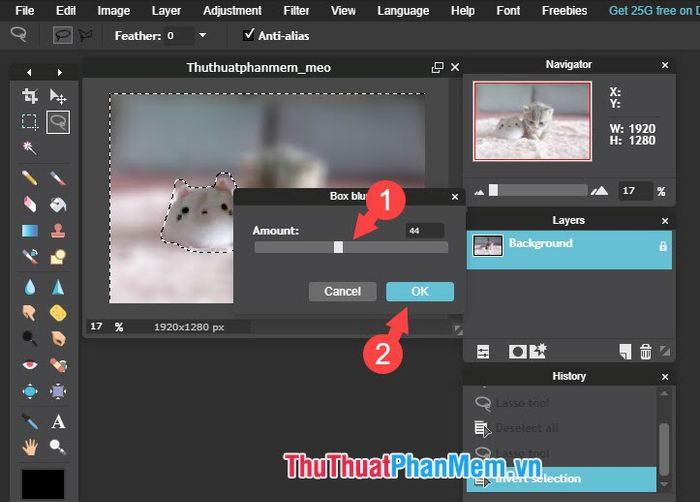
Bước 6: Nhấn tổ hợp phím Ctrl + D để hủy vùng chọn và bạn sẽ có bức ảnh hoàn chỉnh.
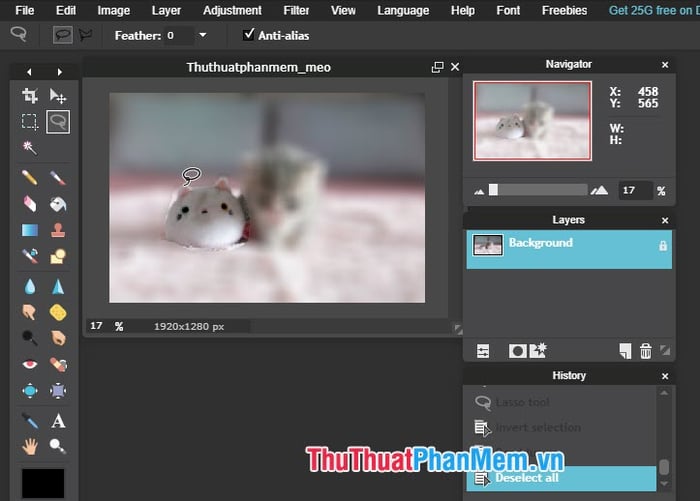
Bước 7: Nhấn Ctrl + S để lưu lại. Trong hộp thoại Lưu, đặt tên cho ảnh ở phần Tên (1), chọn định dạng ảnh trong phần Định Dạng (2) và chọn chất lượng ảnh ở phần Chất Lượng (3). Sau khi hoàn thành thiết lập, nhấn vào OK (4) để tải ảnh về máy.
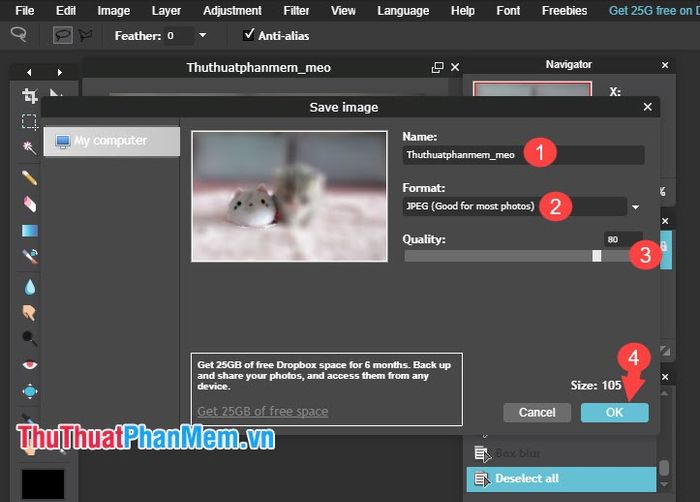
Với các công cụ làm mờ ảnh trực tuyến trong hướng dẫn này, bạn có thể dễ dàng tạo ra những bức ảnh đẹp mắt và nghệ thuật mà không cần cài đặt các phần mềm chỉnh sửa ảnh chuyên nghiệp. Chúc các bạn thành công!
