Với sự tiến bộ của công nghệ, có nhiều công cụ hiện đại thay thế PowerPoint để tạo bài thuyết trình chất lượng. Trong số đó, Canva là lựa chọn hàng đầu. Dưới đây là cách tạo PowerPoint chuyên nghiệp trên Canva để có những slide thuyết trình đẹp và ấn tượng.
Cách tạo PowerPoint chuyên nghiệp trên Canva
Dưới đây là hướng dẫn tạo PowerPoint chuyên nghiệp trên Canva với những thao tác đơn giản.
Bước 1: Đăng nhập vào Canva
Truy cập trang web Canva > Điền địa chỉ email và mật khẩu vào ô tương ứng> Nhấn nút 'Đăng nhập'.Nếu bạn chưa có tài khoản, hãy đăng ký một tài khoản mới bằng cách nhấp vào 'Đăng ký' và làm theo hướng dẫn trên màn hình. Canva cung cấp tài khoản miễn phí và có các gói dịch vụ trả phí để bạn trải nghiệm tính năng và mẫu thiết kế cao cấp.
Bước 2: Chọn Tạo thiết kế
Sau khi đăng nhập vào tài khoản Canva, bấm vào nút 'Tạo thiết kế' ở góc trên bên trái để bắt đầu cách làm slide trên Canva. Chọn 'Bài thuyết trình' hoặc 'Slide trình chiếu' để bắt đầu tạo bài thuyết trình trên Canva.
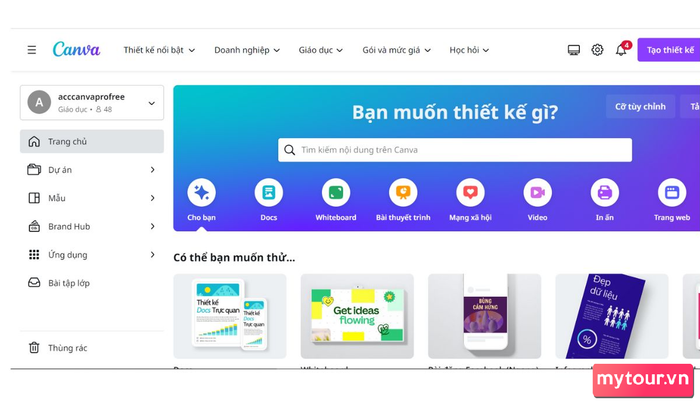 Bắt đầu thiết kế mới
Bắt đầu thiết kế mới
Bước 3: Chọn mẫu PowerPoint ưa thích trên Canva
Chúng ta tiến đến bước 3 trong quy trình làm Powerpoint trên Canva. Sau khi chọn 'Bài thuyết trình' hoặc 'Slide trình chiếu' và chuyển đến giao diện tạo bài thuyết trình, bạn có thể lựa chọn mẫu PowerPoint ưa thích như sau:
- Sử dụng thanh tìm kiếm để tìm kiếm mẫu PowerPoint theo từ khóa liên quan đến chủ đề của bài thuyết trình.
- Hoặc tham khảo các mẫu được sắp xếp theo chủ đề dưới thanh tìm kiếm.
Chọn một mẫu và xem trước bố cục của slide, sau đó nhấn 'Sử dụng mẫu' nếu bạn muốn áp dụng mẫu này.
Tùy chỉnh mẫu bằng cách thay đổi văn bản, thêm hình ảnh, điều chỉnh màu sắc và font chữ theo ý muốn của bạn.
Bước 4: Thêm trang (slide)
Để thêm một trang (slide) mới vào bài thuyết trình trên Canva, bạn có thể thực hiện theo các bước sau:
- Trong giao diện Canva, chọn menu 'Thiết kế' ở đầu trang màn hình.
- Chọn mẫu slide (PowerPoint) bạn đang sử dụng.
- Nhấn vào biểu tượng '+' ở thanh công cụ bên trái màn hình để thêm một trang mới.
- Bạn cũng có thể chọn 'Slide mới' trong menu 'Thêm mục mới' ở bên trái màn hình để thêm trang mới.
Sau khi thêm trang mới, bạn có thể chỉnh sửa nội dung bằng cách thêm hình ảnh, văn bản, đồ họa và các yếu tố khác vào slide.
Lưu ý: Canva giới hạn số lượng slide khi làm PowerPoint, phụ thuộc vào loại tài khoản bạn đang sử dụng. Đăng ký tài khoản trả phí để tạo bài thuyết trình dài hơn.
Bước 5: Tạo nội dung cho Slide PowerPoint trên Canva
Để tạo nội dung cho slide trên Canva, bạn có thể thực hiện theo bước trong quy trình làm PowerPoint trên Canva đẹp như sau:
- Chọn slide bạn muốn thêm nội dung bằng cách nhấn vào nó.
- Thêm tiêu đề và văn bản sử dụng công cụ 'Text' ở thanh công cụ bên trái.
- Sử dụng các tùy chọn trong 'Text' để định dạng tiêu đề và văn bản, bao gồm chọn kiểu chữ, kích thước, màu sắc, căn giữa, in đậm, nghiêng, gạch chân, v.v.
- Bạn có thể thêm hình ảnh sử dụng tùy chọn 'Uploads' hoặc 'Photos' ở thanh công cụ bên trái.
- Sử dụng các công cụ trong 'Elements' để thêm các yếu tố đồ họa như hình dạng, biểu tượng, đồ thị, v.v.
- Tùy chỉnh màu sắc, kích thước và vị trí của các yếu tố đồ họa sử dụng tùy chọn có sẵn.
Lưu ý bạn có thể sử dụng mẫu slide có sẵn trên Canva để thêm nội dung. Bạn có thể thay đổi màu sắc, hình dạng và vị trí của các yếu tố trên mẫu slide để phù hợp với nội dung.
Bước 6: Cách tạo hiệu ứng cho slide hình ảnh và chữ
Để thực hiện cách làm hiệu ứng cho slide PowerPoint, hình ảnh và chữ trên Canva, bạn có thể thực hiện theo các bước sau:
- Chọn slide bạn muốn thêm hiệu ứng.
- Chọn đối tượng (hình ảnh hoặc chữ) bạn muốn thêm hiệu ứng.
- Chọn tab 'Hiệu ứng' trên thanh công cụ bên phải của Canva.
- Tại đây, bạn có thể chọn các hiệu ứng sẵn có hoặc tùy chỉnh theo ý muốn.
- Tùy chọn tùy chỉnh hiệu ứng bao gồm độ trễ, tốc độ và hướng của hiệu ứng.
- Bạn cũng có thể thay đổi loại hiệu ứng bằng cách chọn hiệu ứng khác trên danh sách.
Khi hoàn thành, xem trước hiệu ứng bằng cách nhấn nút 'Xem trước' trên thanh công cụ để xem kết quả làm PowerPoint trên Canva. Tạo hiệu ứng cho các đối tượng khác trên slide bằng cách lặp lại các bước trên.
Bước 7: Cách lưu Powerpoint đã tạo trên Canva
Để lưu bản trình chiếu trên Canva, bạn có thể thực hiện các bước sau:
- Chọn nút 'Tải xuống' ở góc trên bên phải của trình chỉnh sửa.
- Chọn định dạng tệp bạn muốn tải xuống (PDF, PNG, JPEG hoặc GIF).
- Bấm nút 'Tải xuống' để bắt đầu quá trình tải xuống.
Nếu bản trình chiếu chứa các đối tượng có thể chỉnh sửa như văn bản và hình ảnh, bạn có thể lưu trực tiếp lên tài khoản Canva bằng cách nhấp vào nút 'Lưu' hoặc 'Lưu làm bản nháp'.
Lưu ý: Nếu lưu dưới dạng tệp PDF, bạn có thể chỉnh sửa và thêm trang trực tiếp từ trình chỉnh sửa PDF. Nếu lưu dưới dạng hình ảnh, bạn chỉ có thể xem bản trình chiếu như một hình ảnh tĩnh. Đây là điều bạn cần lưu ý khi thực hiện cách làm Powerpoint trên Canva cho bài thuyết trình sáng tạo.
Những lưu ý khi tạo Powerpoint trên Canva
Khi tạo PowerPoint trên Canva, nhớ các điểm sau đây:
- Lựa chọn mẫu phù hợp: Chọn mẫu PowerPoint phù hợp với chủ đề để tạo bài thuyết trình chuyên nghiệp.
- Tối giản hóa: Hạn chế hiệu ứng và đồ họa, tập trung vào nội dung để tạo bố cục đơn giản và chuyên nghiệp.
- Chọn font phù hợp: Sử dụng font phù hợp với chủ đề, đảm bảo kích thước và rõ nét phù hợp với màn hình trình chiếu.
- Thứ tự trình chiếu: Sắp xếp các slide hợp lý để truyền đạt thông điệp hiệu quả.
- Lưu trữ và chia sẻ: Lưu trữ và chia sẻ bài thuyết trình dễ dàng trên Canva.
Ngoài ra, hãy tạo nội dung độc đáo và chuyên nghiệp. Không sao chép nội dung của người khác mà không có sự cho phép.
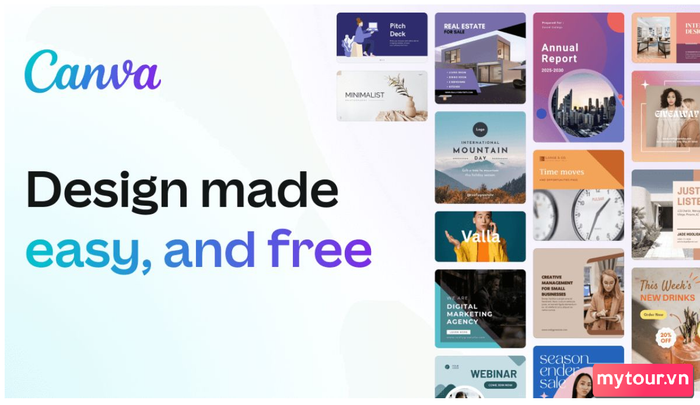
Cách tạo slide trên Canva đơn giản nhất
Canva, công cụ thiết kế trực tuyến, giúp tạo slide dễ dàng. Bài viết này sẽ hướng dẫn cách làm PowerPoint trên Canva một cách đơn giản. Quá trình này giúp tạo bài thuyết trình ấn tượng mà không cần kỹ năng thiết kế sâu rộng.
Bước 1:Chọn
'Tạo thiết kế'trên màn hình chính Canva, tiếp theo chọn
'Bài thuyết trình (16:9)'. Hoàn tất bước này, màn hình tạo slide mới sẽ xuất hiện.
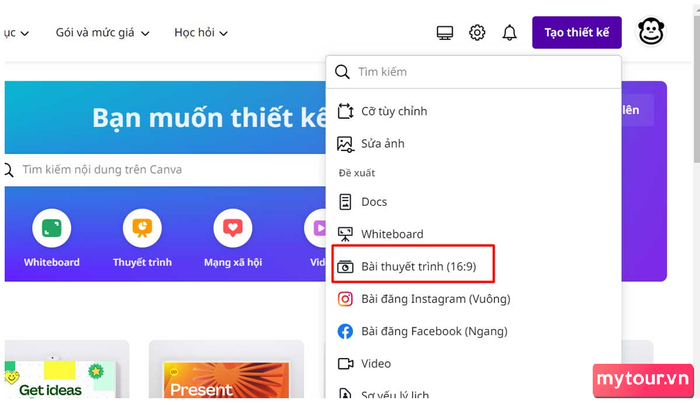 Truy cập Canva để bắt đầu thiết kế của bạnBước 2:
Truy cập Canva để bắt đầu thiết kế của bạnBước 2:
Tiếp theo, tham khảo mẫu PowerPoint Canva đề xuất hoặc tìm kiếm mẫu theo từ khóa. Khi tìm thấy mẫu ưa thích, bấm để xem nội dung đầy đủ. Để sử dụng toàn bộ mẫu, chọn
'Áp dụng tất cả'để thêm nội dung vào bài thuyết trình của bạn.
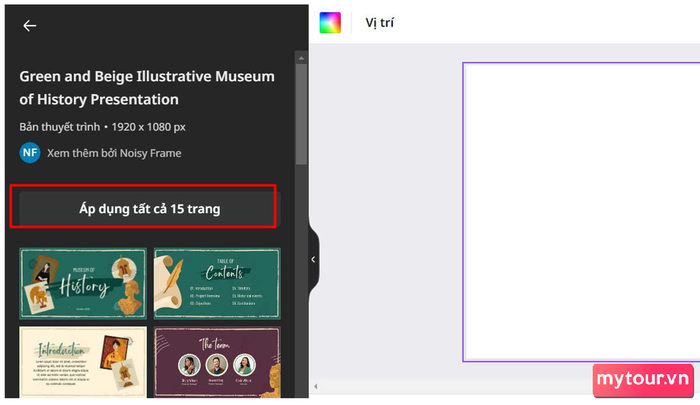 Chọn 'Áp dụng tất cả' sau khi chọn slide ưa thíchBước 3:
Chọn 'Áp dụng tất cả' sau khi chọn slide ưa thíchBước 3:
Tùy chỉnh văn bản và hình ảnh trong các mẫu slide có sẵn. Thay đổi font chữ, màu sắc, và kích thước để hài hòa với nội dung, đồng thời đảm bảo hình ảnh đẹp mắt. Bổ sung từ thư viện các thành phần khác để tạo điểm nhấn cho slide.
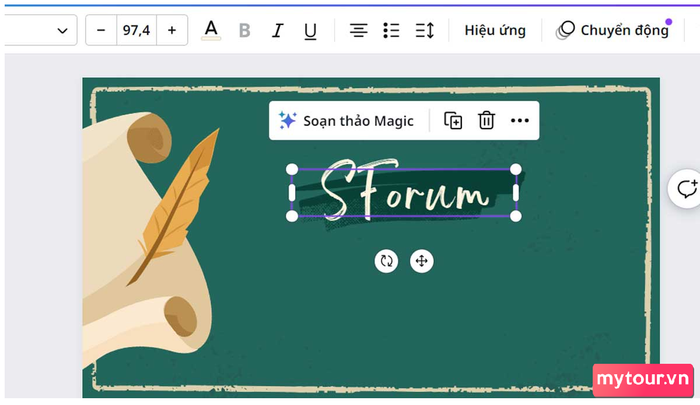 Tối ưu hóa văn bảnBước 4:
Tối ưu hóa văn bảnBước 4:
Tùy thuộc vào chủ đề và nội dung của bài thuyết trình, bạn có thể thêm hoặc loại bỏ trang slide. Thêm trang mới bằng cách chọn biểu tượng
(+)ở thanh công cụ dưới màn hình và chọn mẫu có sẵn hoặc tùy chỉnh theo sở thích. Để xóa một trang, di chuyển chuột đến trang cần xóa, sau đó chọn biểu tượng ba chấm (...) và chọn
'Xoá 1 trang'.
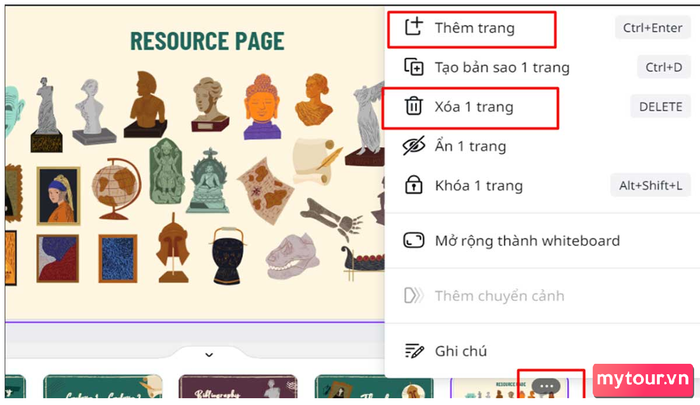 Thêm hoặc xoá trang một cách linh hoạt trên CanvaBước 5
Thêm hoặc xoá trang một cách linh hoạt trên CanvaBước 5
: Áp dụng hiệu ứng cho các yếu tố trên slide để bài thuyết trình nổi bật. Điều này giúp khán giả theo dõi và hiểu rõ nội dung bạn trình bày. Trước khi hoàn tất bài thuyết trình, xem trước toàn bộ bằng cách nhấn vào
'Xem toàn màn hình'trong mục “Thuyết trình” có sẵn trong thanh công cụ ở phía trên.
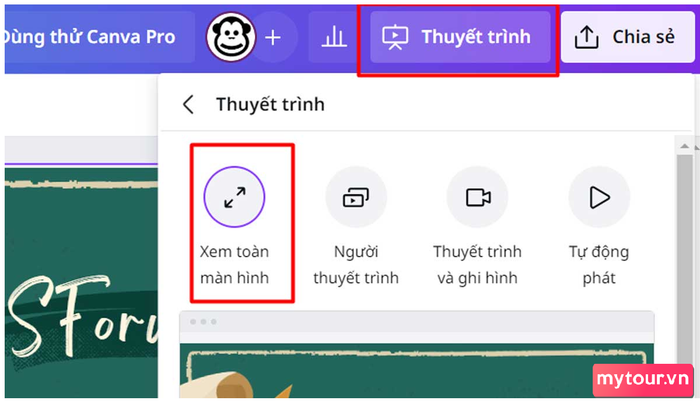 Tạo hiệu ứng để làm cho slide trở nên sống động hơnBước 6
Tạo hiệu ứng để làm cho slide trở nên sống động hơnBước 6
: Khi bạn đã hoàn tất bài thuyết trình, nhấn
'Chia sẻ', sau đó chọn
Nhấn vào nút “Tải xuống”và chọn định dạng bạn muốn lưu, sau đó nhấn 'Tải xuống'. Cũng có thể chọn
'Lưu'trên Canva để tiếp tục chỉnh sửa lần sau nếu cần.
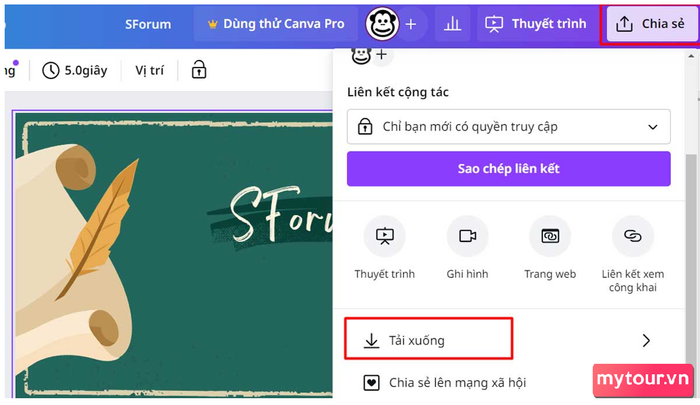 Lựa chọn sao lưu khi đã hoàn thành slide
Lựa chọn sao lưu khi đã hoàn thành slide
Danh sách các mẫu slide Canva thuyết trình đẹp và chuyên nghiệp
Canva mang đến nhiều mẫu slide thuyết trình đẹp và chuyên nghiệp, phù hợp với đa dạng chủ đề, giúp bạn tạo ra bài thuyết trình ấn tượng. Dưới đây là danh sách top các mẫu slide Canva cho nhiều lĩnh vực:
- Lịch Sử và Cổ Điển: Slide PowerPoint với thiết kế sáng tạo, phản ánh các sự kiện quan trọng trong lịch sử.
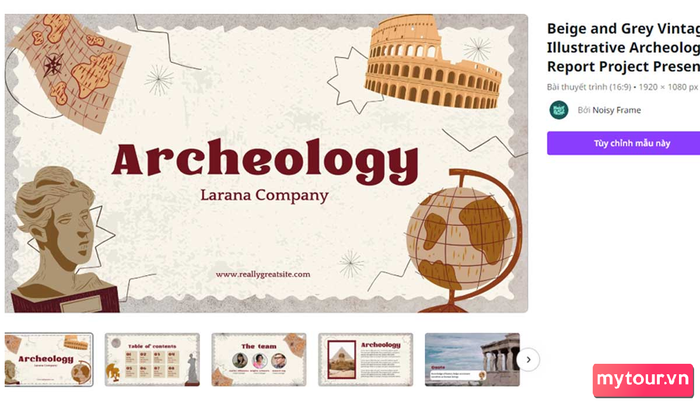
- Nghệ Thuật: Dành cho bài thuyết trình về nghệ thuật, mẫu slide PowerPoint miễn phí với thiết kế tinh tế.
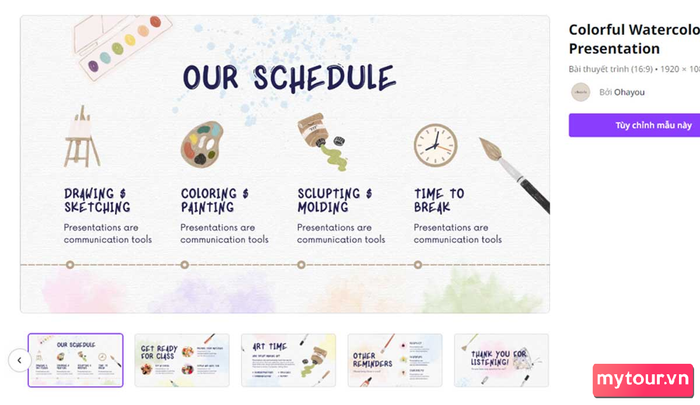
- Trò Chơi và Minigame: Slide độc đáo dành cho bài thuyết trình về trò chơi hoặc minigame, thể hiện sự vui vẻ và thú vị.
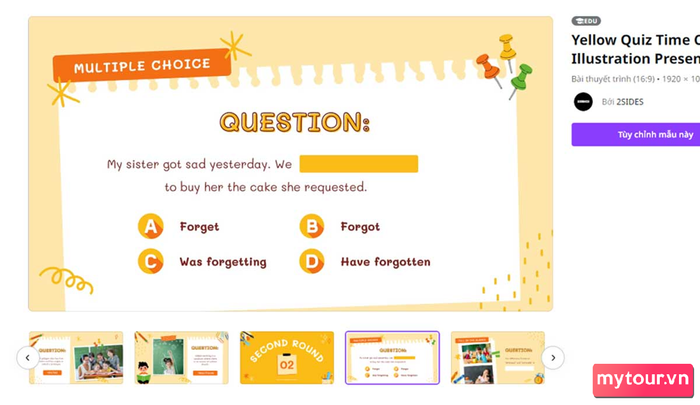
- Du Lịch: Mẫu slide về du lịch giúp chia sẻ về các điểm đến thú vị và hấp dẫn.
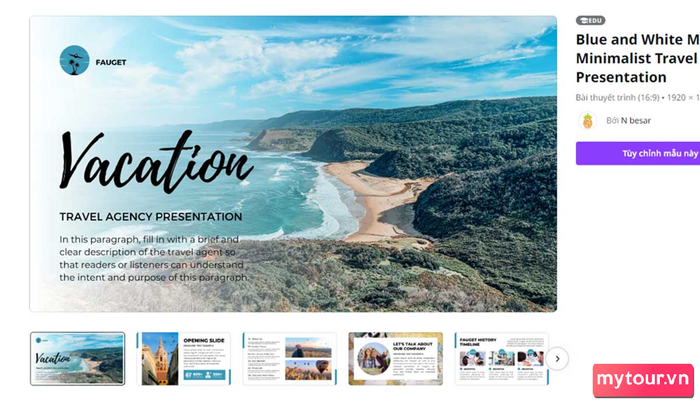
- Môi Trường: Slide đẹp với thông điệp môi trường quan trọng, thích hợp cho thảo luận về bảo vệ hành tinh.
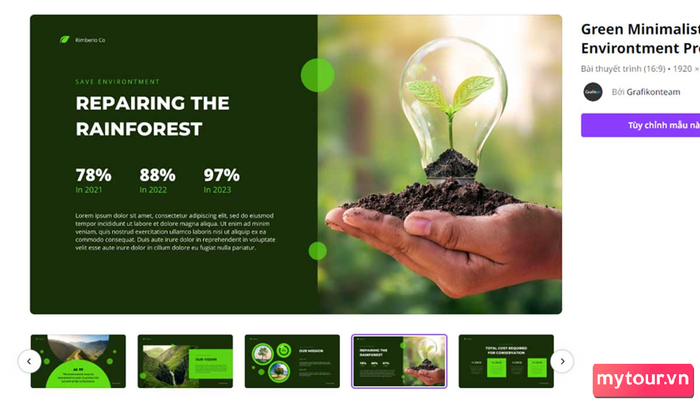
- Công Nghệ: Đối với bài thuyết trình về công nghệ, Canva cung cấp các mẫu slide PowerPoint hiện đại và chuyên nghiệp.

- Dễ Thương: Nếu muốn thể hiện tính dễ thương hoặc nội dung vui nhộn, có mẫu slide dễ thương để lựa chọn.
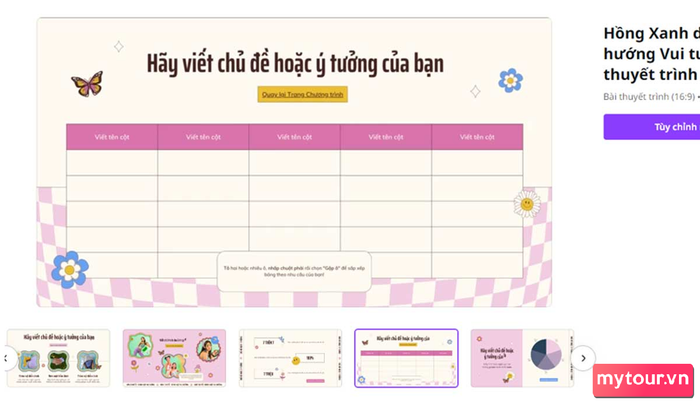
- Kế Hoạch và Ý Tưởng: Mẫu slide PowerPoint giúp trình bày kế hoạch và ý tưởng một cách rõ ràng và logic.
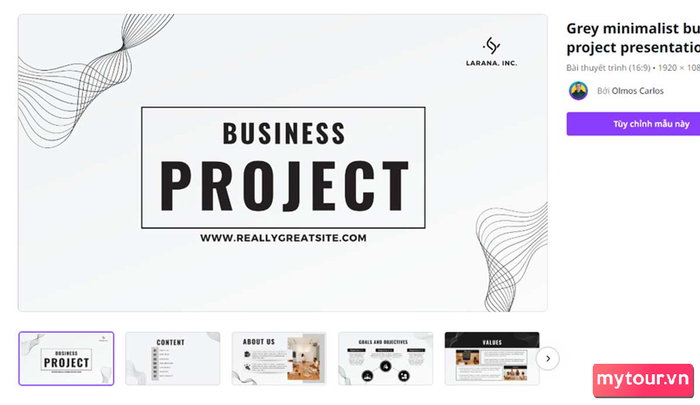
- Ẩm Thực: Cho bài thuyết trình về ẩm thực, Canva cung cấp mẫu slide chuyên nghiệp với hình ảnh trái cây, rau củ.
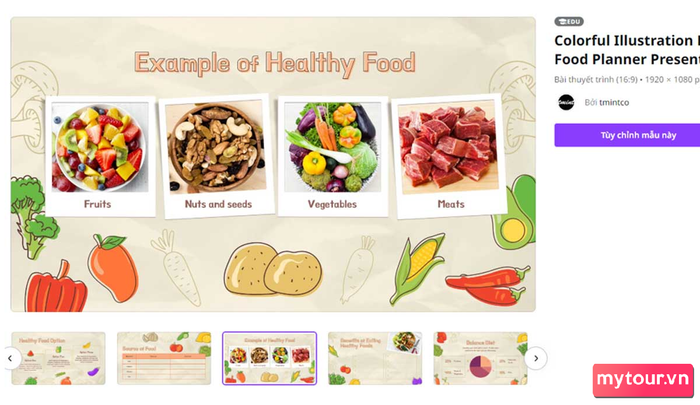
- Thời trang: Slide thời trang độc đáo và chuyên nghiệp, giúp trình bày đam mê về thời trang một cách sáng tạo và thú vị.
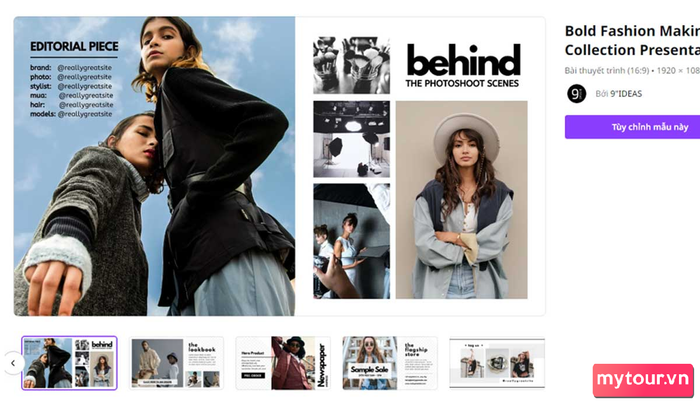
Những câu hỏi thường gặp
Dưới đây là một số câu hỏi thường gặp khi thực hiện cách làm Powerpoint trên Canva
Có phải làm PPT trên Canva mất phí không?
Khi tạo bài thuyết trình PowerPoint trên Canva, bạn có thể lựa chọn giữa tài khoản miễn phí hoặc trả phí. Tài khoản trả phí mang lại những tính năng cao cấp, trong khi tài khoản miễn phí vẫn đủ để tạo ra bài thuyết trình đẹp mắt. Hãy chú ý đến giới hạn 100 slide cho mỗi bài thuyết trình với Canva miễn phí.
Ở đâu để lấy các hình dạng chèn vào slide PowerPoint?
Tương tự như PowerPoint, Canva cung cấp các hình dạng để chèn vào slide bằng cách sử dụng menu 'Thành phần' hoặc 'Elements'. Bạn có thể truy cập menu này bằng cách nhấp vào biểu tượng '+' ở trên cùng hoặc trực tiếp từ thanh bên trái của Canva. Tại đây, bạn sẽ thấy nhiều hình dạng phong phú theo từng chủ đề, có thể kéo và thả, và tùy chỉnh theo ý muốn với thanh công cụ 'Format'.
Hãy sáng tạo bằng cách thêm các hình dạng này vào slide Canva của bạn, chỉnh kích thước, màu sắc, và các thuộc tính khác để tạo ra bài thuyết trình ấn tượng.
Làm thế nào để chọn kiểu chữ khi tạo PPT trên Canva?
Để lựa chọn kiểu chữ trên Canva, truy cập menu 'Text' ở thanh công cụ bên trái. Bạn có thể chọn một kiểu chữ có sẵn hoặc nhập nội dung để xem trước các kiểu chữ. Tùy chỉnh kích thước, màu sắc, độ dày, độ nghiêng, và nhiều thuộc tính khác trên thanh công cụ 'Text'.
Điều chỉnh kiểu chữ với kích thước, màu sắc, độ dày, và nhiều thuộc tính khác. Kéo và thả chúng vào slide để tạo bài thuyết trình chuyên nghiệp trên Canva.
Hướng dẫn cách tạo bài thuyết trình đẹp và chuyên nghiệp trên Canva, từ lựa chọn kiểu chữ đến tùy chỉnh nội dung. Sáng tạo theo cách của bạn và tạo bản trình chiếu ấn tượng với Canva.
