Tạo video với chữ chạy theo lời bài hát trên điện thoại
Bạn muốn video của mình thêm phần sinh động với chữ chạy theo lời bài hát? Đừng lo, bài viết này sẽ hướng dẫn bạn cách thêm lyric vào video một cách nhanh chóng và đơn giản. Hãy cùng theo dõi nhé!
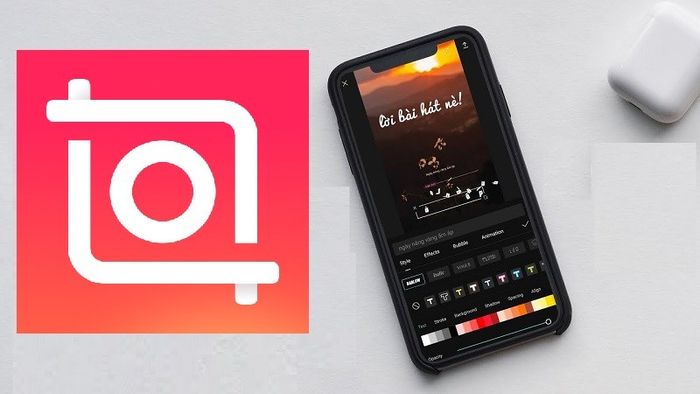
Bí quyết tạo video với chữ chạy theo lời bài hát trên điện thoại
Hướng dẫn này được thực hiện trên iPhone 7, nhưng bạn có thể áp dụng tương tự trên các điện thoại chạy iOS hoặc Android khác.
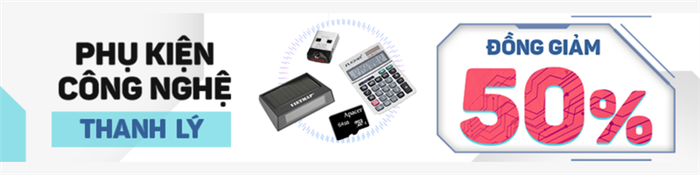
I. Bước chỉnh sửa video với chữ chạy theo lời bài hát
1. Hướng dẫn chi tiết
Sử dụng InShot: Chọn video cần chỉnh sửa > Mục Văn bản > Nhập chữ vào video > Thay đổi màu sắc chữ tại Biểu tượng Bộ màu > Nhấn vào Aa để đổi phông chữ > Thay đổi kích thước chữ tại Biểu tượng Ba gạch ngang > Thêm hiệu ứng chữ ở Biểu tượng Ba hình tròn > Nhấn vào Tải về để lưu video > Chọn độ phân giải > Lưu lại
2. Hướng dẫn chi tiết
Bước 1: Mở InShot, chọn Video
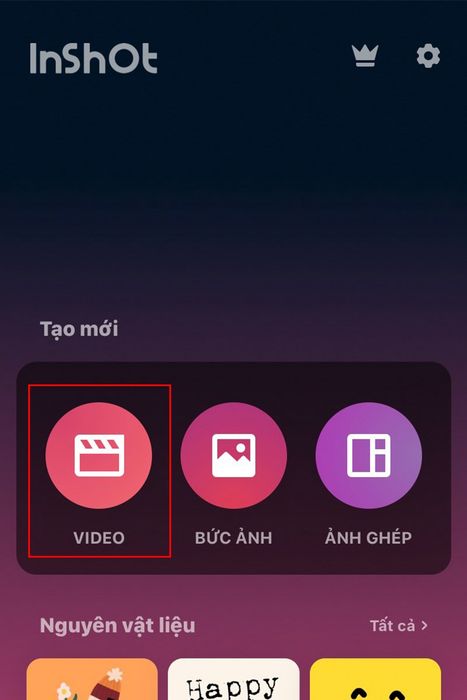
Chọn Video
Bước 2: Nhấn OK để ứng dụng có quyền truy cập ảnh.
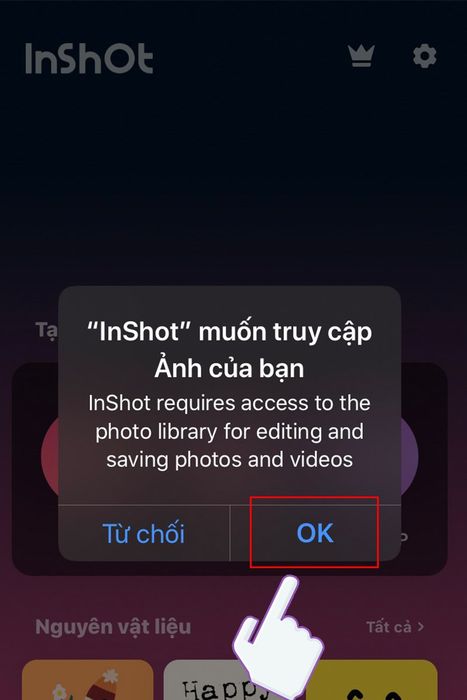
Nhấn OK để ứng dụng có quyền truy cập ảnh
Bước 3: Chọn video muốn thêm lyric, nhấn tick xanh để xác nhận.
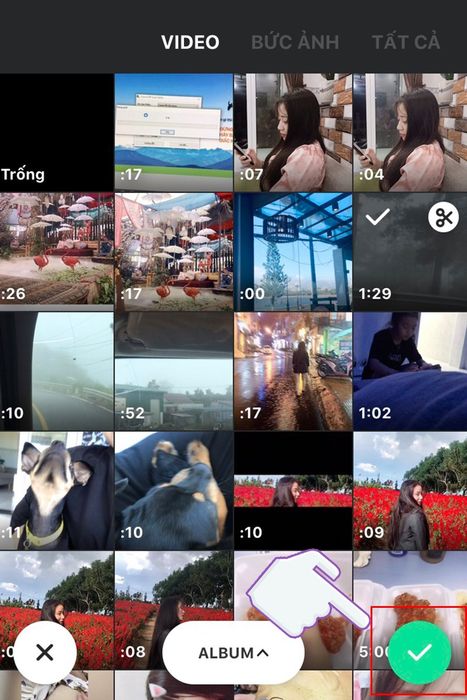
Nhấn tick xanh góc phải màn hình để xác nhận chọn
Bước 4: Giao diện tiếp theo, chọn Văn bản dưới màn hình để thêm chữ vào video.
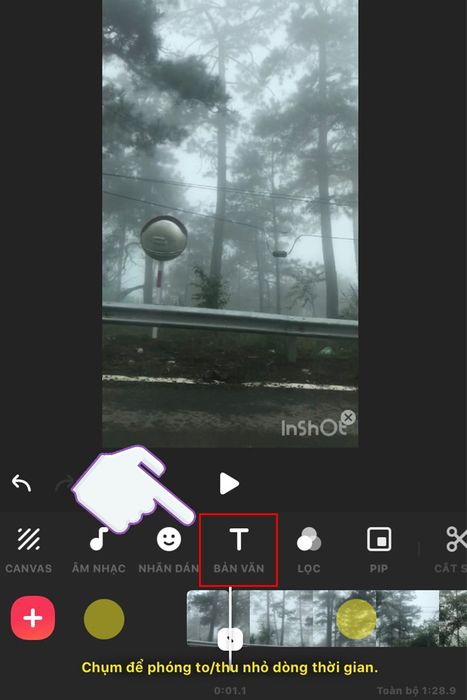
Thêm chữ vào video
Sau đó, nhập chữ vào video.
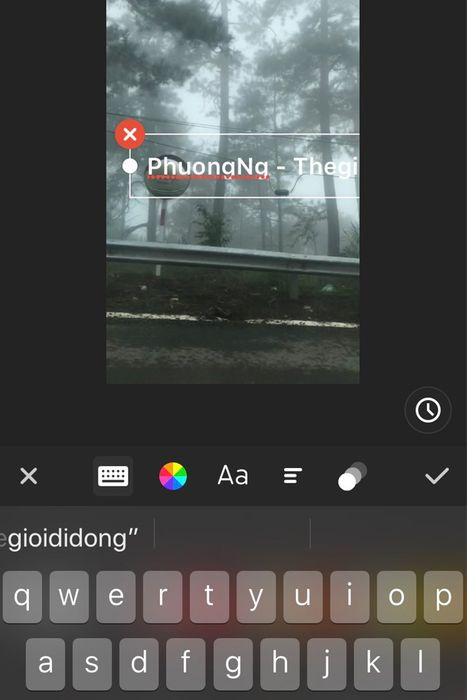
Nhập chữ vào video
Để thay đổi màu sắc, nhấn vào biểu tượng Bộ màu và chọn tùy chỉnh.
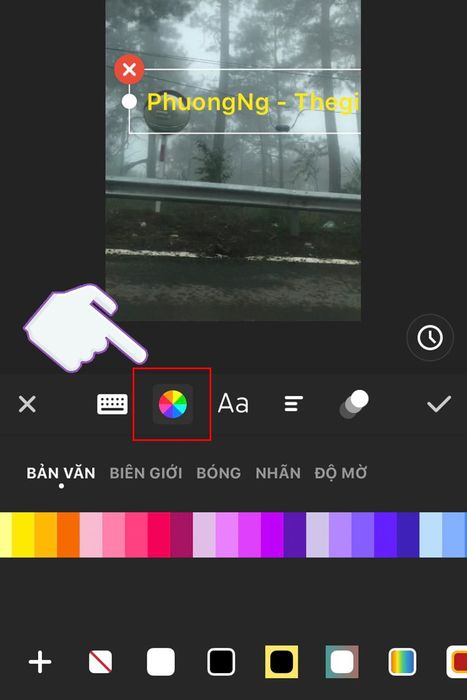
Thay đổi màu sắc
Muốn thay đổi phông chữ, nhấn vào biểu tượng Aa và chọn kiểu chữ mong muốn.
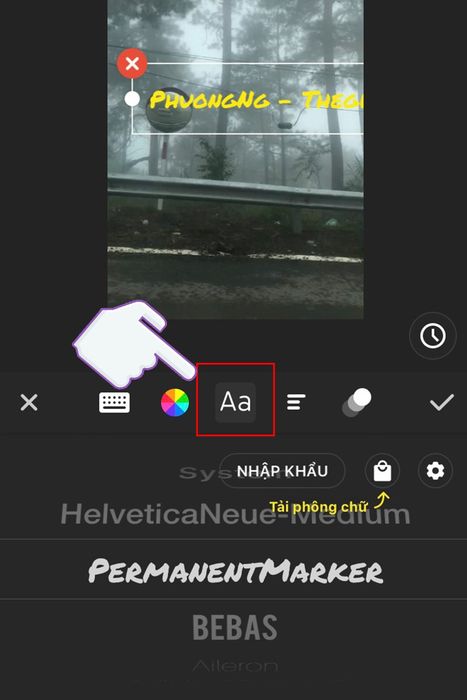
Thay đổi phông chữ
Để điều chỉnh kích thước, độ dãn dòng, độ rộng của chữ, nhấn vào biểu tượng Ba gạch ngang.
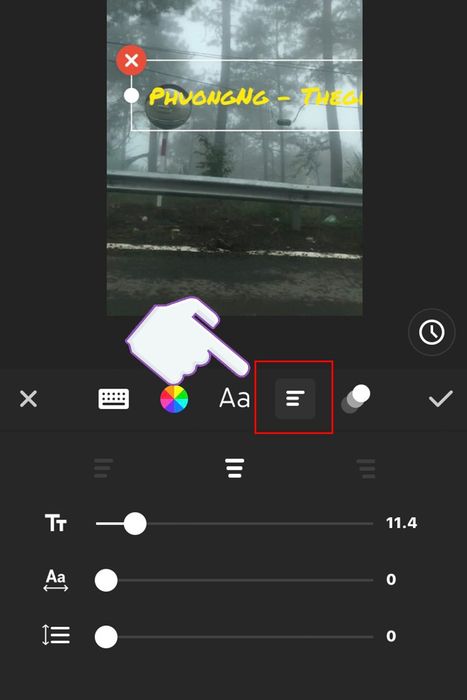
Thay đổi kích thước, độ dãn dòng, độ rộng của chữ viết
Để tùy chỉnh hiệu ứng chữ xuất hiện, nhảy, xoay hoặc lật ngược lại,... bạn chạm vào biểu tượng Ba chấm tròn nhảy.
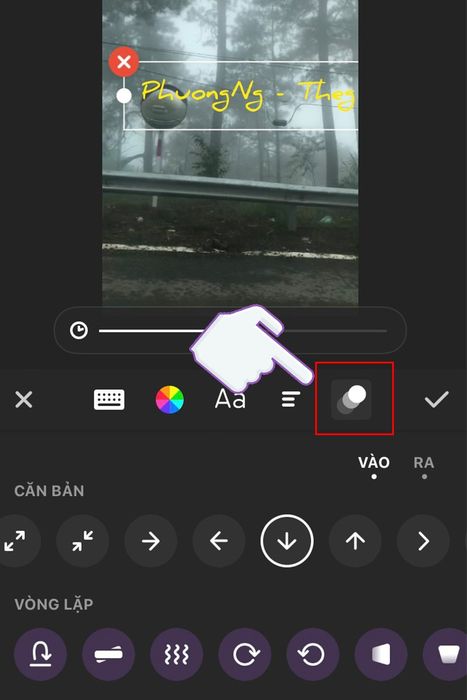
Tùy chỉnh hiệu ứng chữ xuất hiện
Bước 5: Để thêm đoạn lời bài hát tại thời điểm khác trong đoạn video, bạn kéo tới mốc thời gian đó, sau đó chạm biểu tượng T+.
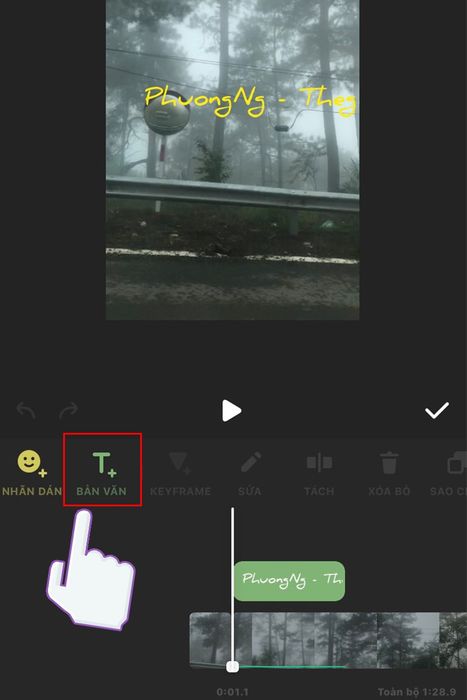
Thêm đoạn văn bản tại giây, phút khác trong đoạn video
Trong quá trình thêm chữ, nếu muốn sửa hoặc thay đổi đoạn văn, chạm vào mục Sửa.
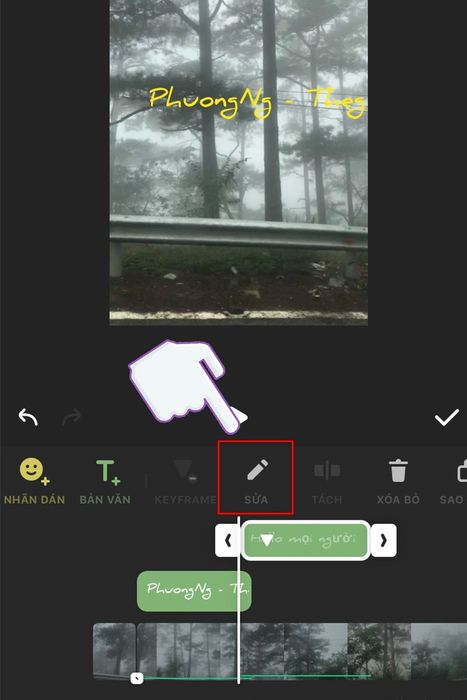
Sửa hoặc thay đổi đoạn văn
Xóa đoạn văn bản, chạm vào mục Xóa bỏ.

Xóa đoạn văn
Bước 6: Hoàn tất chỉnh sửa, bạn chạm vào dấu tick bên dưới để lưu lại quá trình thay đổi.
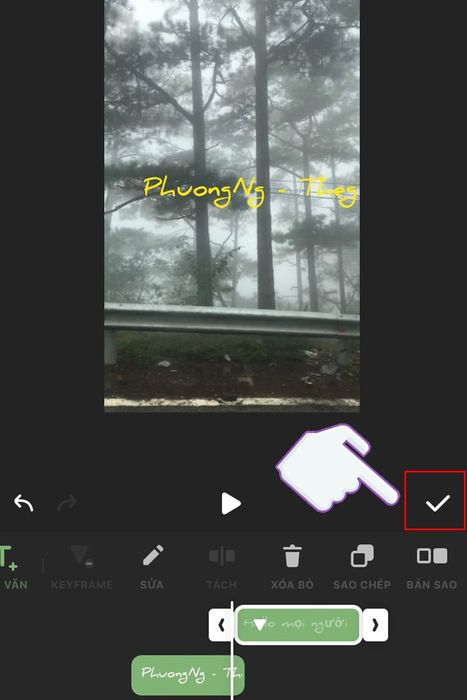
Lưu lại quá trình thay đổi
Bước 7: Để lưu lại video, bạn chạm vào biểu tượng Tải về bên góc phải màn hình.

Để lưu lại video
Sau đó, chọn độ phân giải để xuất video.

Chọn độ phân giải để xuất video
Hoàn tất lựa chọn độ phân giải, bạn bấm vào mục Lưu lại để bắt đầu lưu lại video.
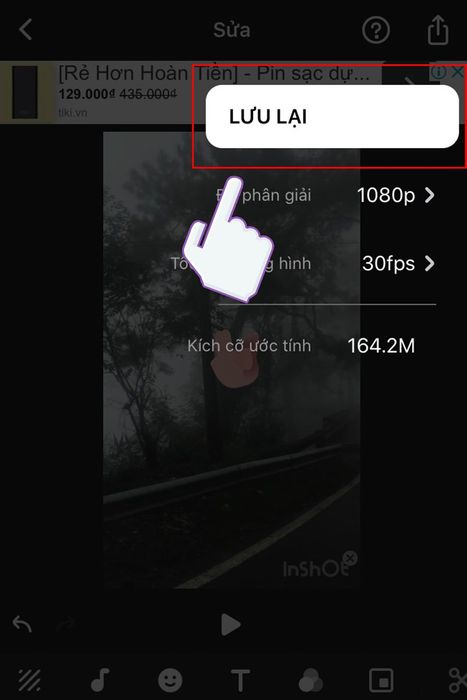
Nhấn vào mục Lưu lại để bắt đầu lưu lại video
Chờ video được kết xuất đủ 100%
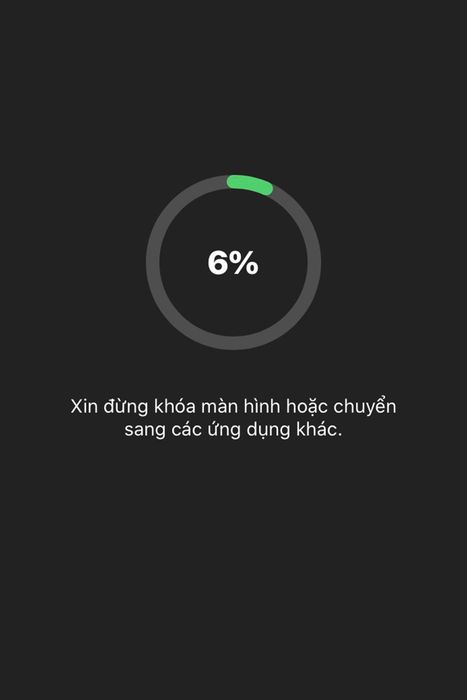
Chờ video được kết xuất đủ 100%
Sau đó, video của bạn đã được lưu lại. Tại đây, bạn cũng có thể chia sẻ video trực tiếp lên các trang mạng xã hội khác.
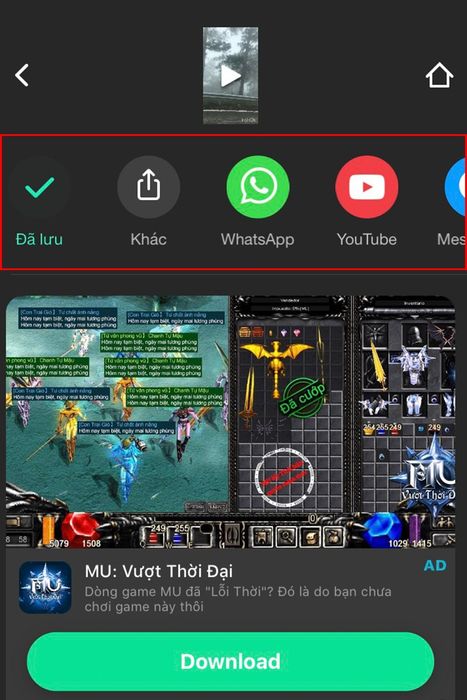
Video đã được lưu lại thành công
- Footage là khái niệm gì và có những loại nào? Cách tạo footage chất lượng
- Cách ghép nhạc vào ảnh, video một cách đơn giản bằng ứng dụng InShot
- Cách chỉnh sửa, thêm nhạc, chữ vào video trên Windows 10 mà không cần phải tải thêm phần mềm nào
- Cách chỉnh sửa video bằng ứng dụng CapCut
Bài viết này đã hướng dẫn chi tiết và đơn giản cách tạo video có chữ chạy theo lời bài hát trên điện thoại. Nếu bạn có bất kỳ thắc mắc nào, hãy để lại bình luận bên dưới. Chúc bạn thành công!
