Gmail là dịch vụ email phổ biến và miễn phí. Giả sử bạn có nhiều tài khoản Gmail, bạn có biết cách liên kết chúng với nhau để có thể nhận và gửi email từ một tài khoản chính không? Khi liên kết tất cả tài khoản Gmail của mình, bạn có thể giữ cho mọi thứ ở một chỗ mà không cần phải chuyển đổi qua lại giữa các tài khoản.
Tải Gmail cho iOS
Bài viết sau đây sẽ hướng dẫn bạn cách liên kết nhiều tài khoản Gmail với chỉ một vài tinh chỉnh trong cài đặt và sau đó bạn sẽ tiết kiệm được nhiều thời gian cũng như quản lý email dễ dàng hơn.
1. Thêm tài khoản Email thứ hai
Hiện tại, có lẽ bạn đã có một tài khoản Gmail mà bạn sử dụng thường xuyên hơn những tài khoản khác. Vậy thì hãy sử dụng nó như tài khoản chính để nhận mọi email từ các tài khoản phụ mà bạn có thể đã thiết lập trước đó.
Tài khoản Gmail chính sẽ cho phép bạn nhận, tìm kiếm và gửi phản hồi với các tài khoản Gmail phụ đã được liên kết. Bây giờ bạn hãy truy cập vào tài khoản Gmail chính và bắt đầu liên kết nó với tài khoản Gmail thứ hai như sau:
Bước 1: Trong tài khoản Gmail chính (địa chỉ mà bạn muốn gửi và nhận tất cả mail), bạn click vào biểu tượng bánh xe và chọn Settings từ góc trên phía bên phải của màn hình.
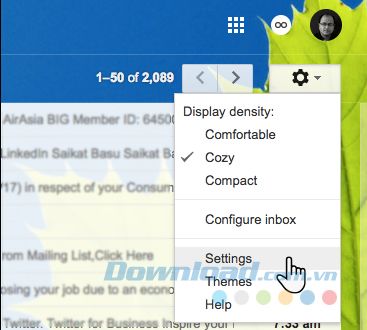
Bước 2: Click vào tab Tài khoản và Nhập khẩu. Trong phần Gửi email dưới dạng:, bạn click vào Thêm địa chỉ email khác mà bạn sở hữu.
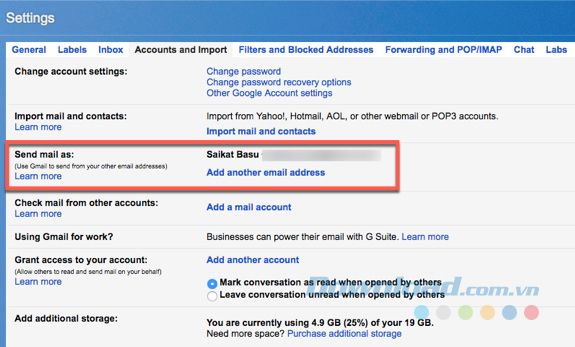
Bước 3
Đánh dấu vào ô Xem như là một biệt danh nếu bạn muốn trả lời email từ các tài khoản liên kết của bạn từ bất kỳ địa chỉ nào bạn chọn. Bạn cũng có thể bỏ chọn ô này và chọn địa chỉ email cụ thể để trả lời.
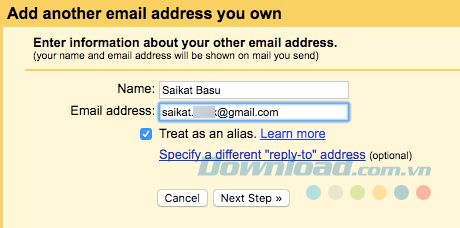
Bước 4: Gmail sẽ gửi một email xác minh tới địa chỉ này để xác nhận rằng bạn là chủ sở hữu của tài khoản. Sau đó, bạn cần nhập mã xác minh và nhấp vào Xác minh. Hoặc bạn có thể nhấp vào liên kết xác minh.

Sau khi đã hoàn thành việc xác minh, bạn sẽ thấy địa chỉ email thứ hai xuất hiện trong phần Gửi email dưới dạng: của tài khoản chính.
Bây giờ, mỗi khi bạn soạn email, bạn sẽ thấy một lựa chọn mới trong phần From. Chỉ cần nhấp vào địa chỉ email đó và nó sẽ hiển thị là người gửi của email. Đừng đóng tài khoản email thứ hai ngay lập tức vì bạn sẽ cần nó trong quá trình thiết lập tiếp theo.
2. Chuyển tiếp email sắp tới
Mở trang Cài đặt của tài khoản Gmail thứ hai mà bạn muốn đọc email từ đó. Nhấp vào tab Chuyển tiếp và POP/ IMAP. Nhập địa chỉ email chính của bạn vào ô Chuyển tiếp một bản sao của thư đến.
Sau đó, bạn chọn một lựa chọn từ danh sách thả xuống:
- Giữ bản sao Gmail trong Hộp thư đến
- Lưu trữ bản sao Gmail.
- Xóa bản sao Gmail.
Cuối cùng, nhấp vào Lưu các thay đổi.
Bây giờ, bạn không cần phải mở tài khoản thứ hai mỗi khi kiểm tra email. Bạn chỉ cần đăng nhập vào tài khoản chính của mình. Tiếp theo, bạn cần cấu hình hộp thư đến chính để phân biệt từng tài khoản.
3. Tạo nhãn cho email sắp đến
Tính năng nhãn thông minh của Gmail là một trong những cách hiệu quả nhất để quản lý hộp thư đến của bạn. Nó tự động nhận diện các email đến từ các tài khoản Gmail đã được liên kết. Bạn có thể tạo các nhãn riêng cho mỗi tài khoản Gmail và sử dụng bộ lọc thông minh để phân loại chúng.
Chuyển sang tài khoản Gmail chính của bạn, cuộn xuống dưới trang và tìm liên kết Tạo nhãn mới ở phía bên trái của cửa sổ.
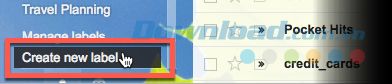
Nhấp vào liên kết đó để mở hộp thoại Nhãn mới và nhập tên nhãn. Bạn cũng có thể sử dụng địa chỉ email nếu muốn. Bấm Tạo.
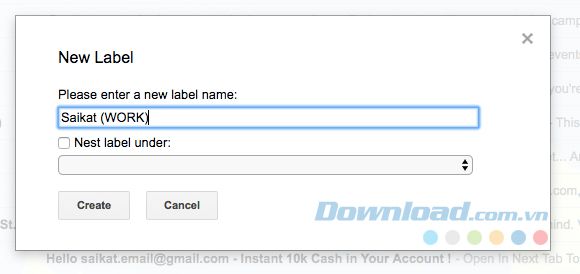
Bạn có thể tạo nhiều nhãn khác nhau. Mỗi tài khoản Gmail được liên kết có thể có một màu sắc riêng hoặc thậm chí bạn có thể tạo nhãn con cho từng loại email để phân loại chúng.
4. Tạo bộ lọc để tự động sắp xếp hộp thư đến
Hộp thư đến quá tải không phải là vấn đề duy nhất mà bộ lọc thông minh của Gmail có thể giải quyết, bộ lọc là công cụ mạnh mẽ giúp bạn tự động sắp xếp hộp thư đến khi bạn kết nối nhiều tài khoản Gmail với một tài khoản chính.
Trong trang Cài đặt của tài khoản chính, nhấp vào tab Bộ lọc và Địa chỉ bị chặn bên cạnh tab Tài khoản và Nhập khẩu. Cuộn xuống và nhấp vào Tạo bộ lọc mới.
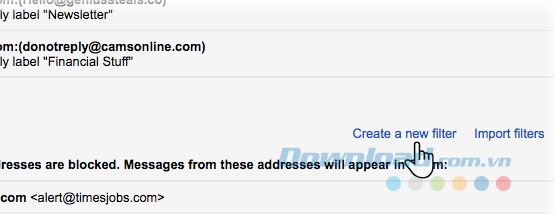
Nhập địa chỉ email của tài khoản phụ vào trường From trong màn hình tiếp theo. Sau đó, nhấp vào Tạo bộ lọc từ tìm kiếm này. Màn hình tiếp theo sẽ hiển thị nhiều tùy chọn dưới mục Khi một tin nhắn đến khớp với tìm kiếm này.
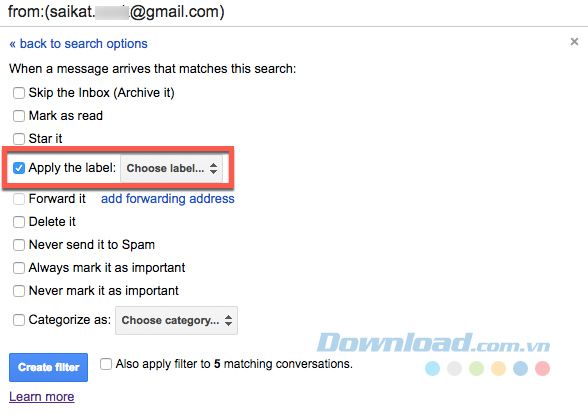
Đánh dấu vào Áp dụng nhãn và chọn nhãn bạn đã thiết lập trong bước trước. Sau đó, nhấp vào nút Tạo bộ lọc màu xanh lam. Bạn cũng có thể chọn Cũng áp dụng bộ lọc cho… các cuộc trò chuyện khớp nếu bạn muốn áp dụng bộ lọc cho các email trước đó trong tài khoản được liên kết.
- Một cách thay thế nhanh hơn:
Bạn cũng có thể sử dụng thư cụ thể để tạo một bộ lọc. Điều này đôi khi là cách nhanh hơn để tạo một bộ lọc trong chớp mắt.
- Bạn truy cập vào Gmail.
- Đánh dấu vào hộp nhỏ bên cạnh email mà bạn muốn.
- Click vào Thêm > Lọc các thư giống như thế này.
- Nhập tiêu chí lọc của bạn.
Như vậy là xong, các email từ tài khoản Gmail phụ của bạn sẽ được chuyển đến tài khoản chính và tự động điều hướng đến nhãn (tương tự như thư mục) mà bạn đã chỉ định. Sử dụng bộ lọc giúp bạn tổ chức các thư từ tài khoản Gmail được liên kết. Bạn cũng có thể gửi email từ hai tài khoản email, từ tài khoản chính mà không cần chuyển đổi sang tài khoản phụ.
