Trang trắng trong Word có thể xuất hiện khi bạn thêm nội dung vào trang hoặc chuyển đổi trang mới. Điều này tạo ra khoảng trắng không mong muốn, làm rối loạn bố cục và số trang. Nếu bạn gặp phải tình trạng này, hãy xem ngay hướng dẫn dưới đây để xóa trang trắng trong Word dễ dàng!
1. Nguyên nhân gây ra trang trắng trong Word
Các trang trắng thường xuất hiện giữa các trang văn bản hoặc ở cuối tài liệu, gây ra sự gián đoạn và có thể làm lệch số trang. Những trang này có thể xuất hiện vì nhiều lý do khác nhau, chẳng hạn như cấu trúc tài liệu không đồng nhất.
-
Khi sao chép dữ liệu giữa các phần, có thể gây ra vấn đề về căn lề trong Word.
-
Định dạng văn bản không đồng nhất giữa các đoạn.
-
Hình ảnh quá lớn hoặc việc nhấn Enter nhiều lần có thể tạo ra các trang trắng không mong muốn.
-
Trang trắng có thể xuất hiện khi bạn vô tình nhấn vào nút Section Break hoặc Page Break.
-
Tạo bảng tính trong Word cũng dễ gây ra trang trắng.
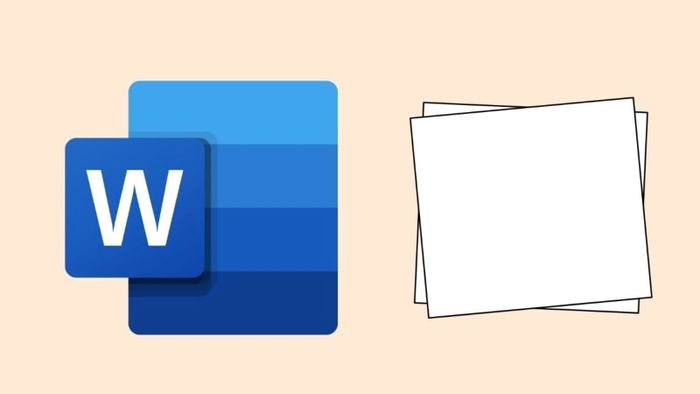
2. 7 cách nhanh chóng để xóa trang trắng trong Word
Khám phá các phương pháp đơn giản để xóa trang trắng trong Word và khắc phục tình trạng này một cách hiệu quả.
2.1. Xóa trang trắng bằng phím tắt
Khi xóa trang trắng trong văn bản, bạn có thể sử dụng phím Delete hoặc phím Backspace. Mỗi phím có cách sử dụng khác nhau để đạt hiệu quả.
-
Phương pháp 1: Dùng phím Delete
Nếu trang trắng xuất hiện ở cuối tài liệu, đặt con trỏ chuột ở cuối trang và nhấn phím Delete để loại bỏ nó.
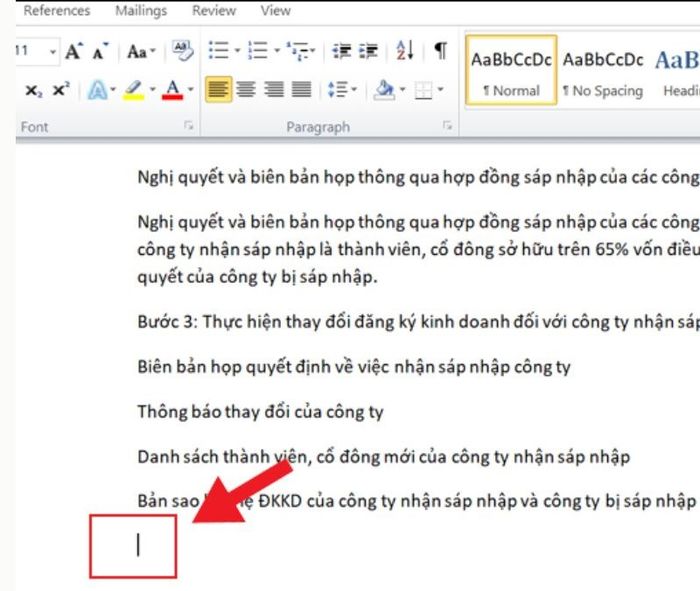
-
Phương pháp 2: Dùng phím Backspace
Khi trang trắng xuất hiện xen kẽ trong văn bản, bạn chỉ cần đặt con trỏ chuột vào ngay sau trang trắng và nhấn phím Backspace để xóa.
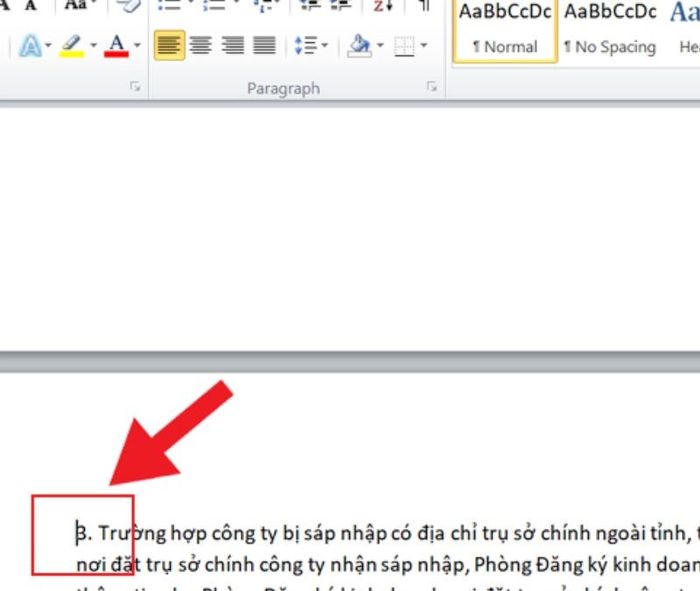
2.2. Xóa trang trắng ở cuối tài liệu bằng cách sử dụng Paragraph
Để xóa trang trắng ở cuối tài liệu Word bằng cách sử dụng Paragraph, thực hiện theo các bước sau:
-
Bước 1: Di chuyển chuột đến cuối trang và nhấn vào biểu tượng Paragraph trên thanh công cụ Home.
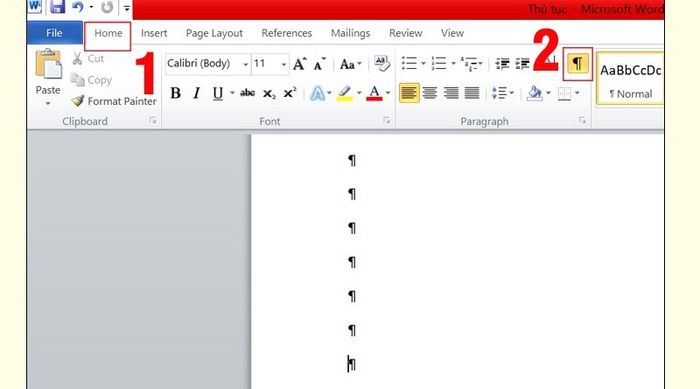
-
Bước 2: Bôi đen các ký tự trên trang trắng, sau đó nhấn phím Delete hoặc Backspace để xóa trang.
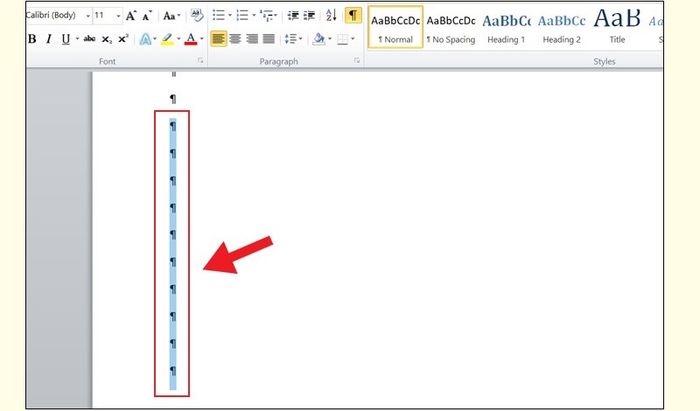
2.3. Xóa trang trắng do Page Break hoặc Section Break trong Word
Ngắt trang hoặc ngắt section trong tài liệu Word có thể dẫn đến việc xuất hiện các trang trắng không mong muốn. Hai nguyên nhân chính gây ra lỗi trang trắng là Page Break và Section Break.
Trường hợp 1: Lỗi trang trắng do Page Break như hình dưới đây.
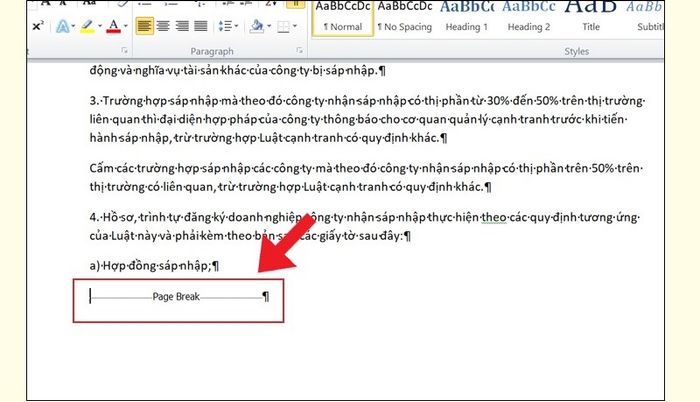
Trường hợp 2: Lỗi trang trắng do Section Break như minh họa dưới đây.
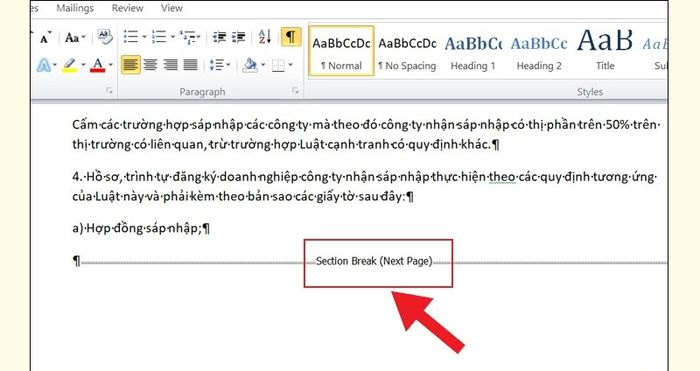
Để khắc phục các lỗi này, bạn có thể thực hiện các bước sau:
-
Bước 1: Nhấn vào biểu tượng Paragraph để hiện các thông báo lỗi liên quan đến Page Break hoặc Section Break.
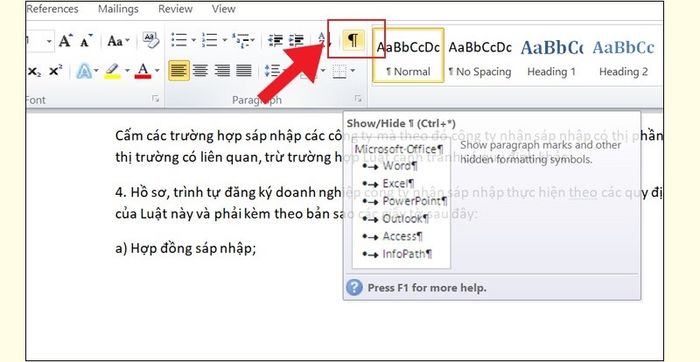
-
Bước 2: Đặt con trỏ chuột trước ký tự Page Break hoặc Section Break, sau đó nhấn Delete để loại bỏ trang trắng.
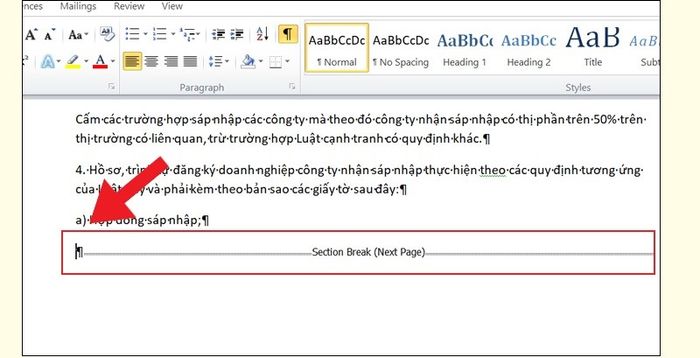
2.4. Xóa trang trắng ở cuối bảng biểu trong Word
Nếu bạn gặp trang trắng xuất hiện cuối bảng biểu, đừng lo lắng. Hãy làm theo các bước dưới đây để khắc phục:
-
Bước 1: Nhấp chuột vào bảng biểu có trang trắng, sau đó chọn mục Layout.
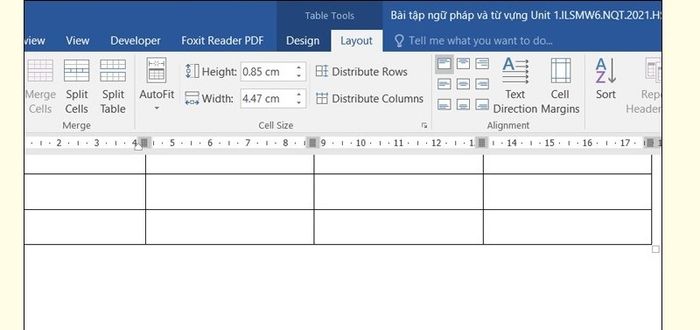
-
Bước 2: Tiếp theo, nhấn vào phần Table và chọn View Gridlines để hiển thị đường lưới của bảng.
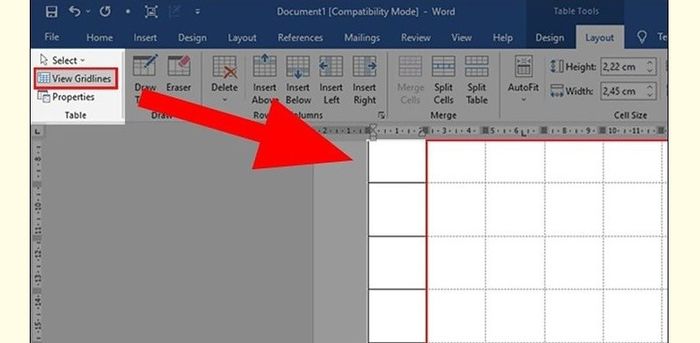
-
Bước 3: Trên hệ điều hành Windows, nhấn tổ hợp phím Ctrl + Shift + 8; trên Mac, nhấn Cmd + 8, sau đó chọn biểu tượng ¶ để hiển thị ký tự điều khiển.
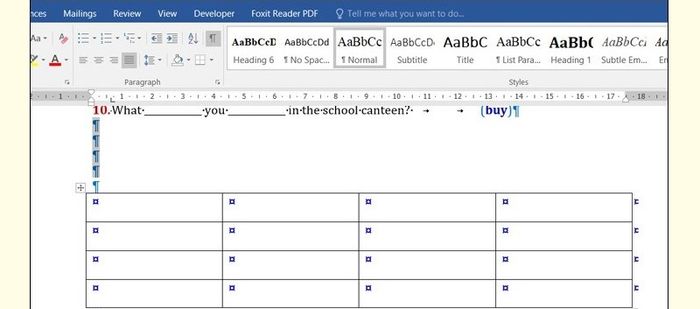
-
Bước 4: Trong thẻ Home, điều chỉnh cỡ chữ về 1 để xóa trang trắng ở cuối bảng biểu.
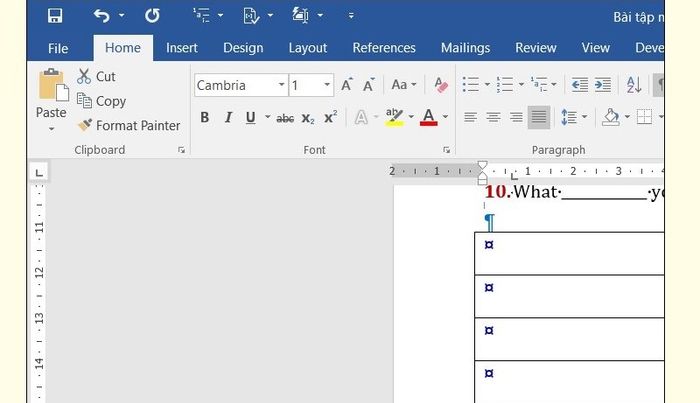
2.5. Xóa trang có nội dung xen kẽ trong Word
Thực hiện nhanh các bước để xóa các trang có nội dung xen kẽ trong Word như sau:
-
Bước 1: Nhấn Ctrl + End hoặc di chuyển con trỏ chuột đến cuối tài liệu.
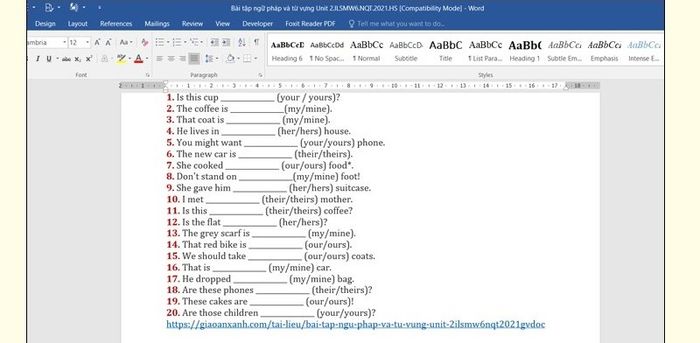
-
Bước 2: Nhấn tổ hợp phím Ctrl + Shift + * để hiển thị ký tự ¶ trên màn hình.
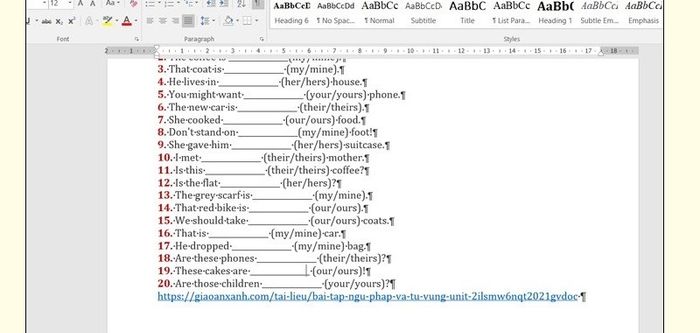
-
Bước 3: Bôi đen các ký tự hiển thị rồi nhấn Delete để loại bỏ các trang trống xen kẽ trong Word.

2.6. Xóa trang trắng trong Word trực tiếp
Cách xóa một trang cụ thể trong Word được thực hiện đơn giản như sau:
-
Bước 1: Đặt con trỏ chuột vào cuối trang bạn muốn xóa.
-
Bước 2: Giữ phím Shift và nhấn chuột trái vào đầu trang cần xóa.
-
Bước 3: Nhấn Delete để hoàn tất việc xóa trang.
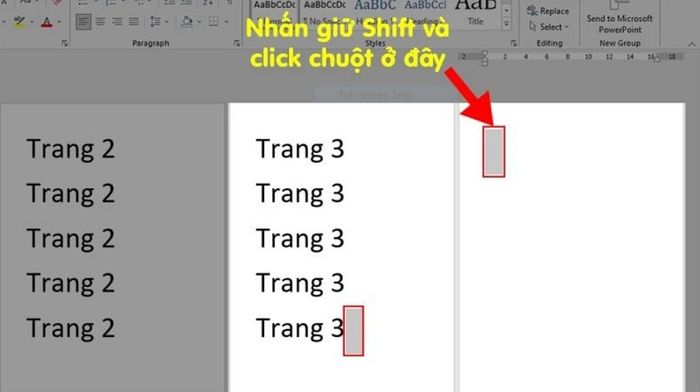
2.7. Xóa trang ở cuối tài liệu trong Word
Hướng dẫn chi tiết cách xóa trang ở cuối tài liệu Word như sau:
-
Bước 1: Nhấn Ctrl + End để di chuyển con trỏ chuột đến cuối văn bản cần xóa.
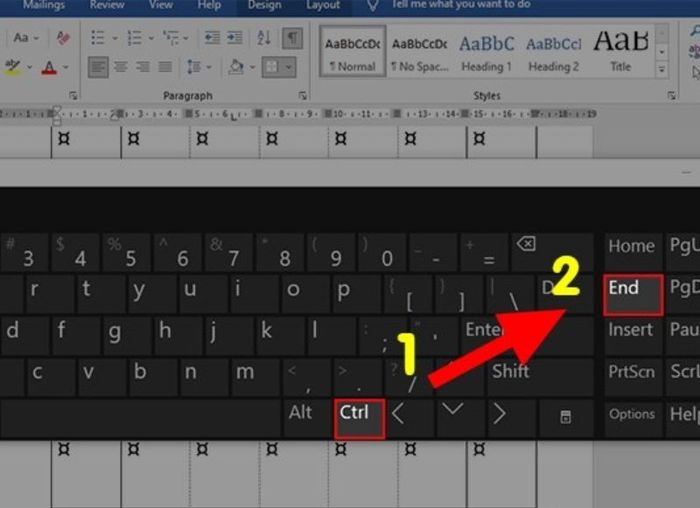
-
Bước 2: Nhấn Ctrl + Shift + * để hiển thị các ký tự ¶ trên màn hình.
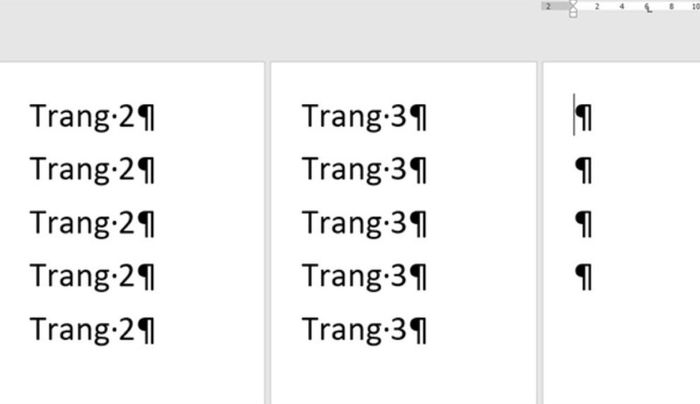
-
Bước 3: Bôi đen ký tự ¶ ở cuối văn bản và ký tự ¶ dưới trang trắng.
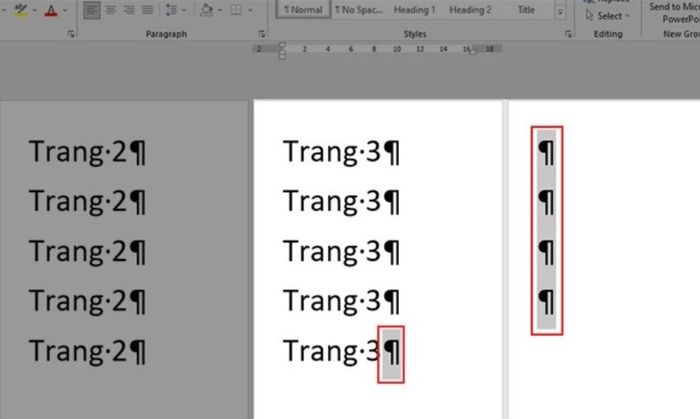
-
Bước 4: Nhấn Ctrl + D để mở cửa sổ Font, chọn ô Hidden và nhấn OK. Sau đó, nhấn Ctrl + Shift + * để ẩn các ký tự và xóa trang trống trong Word.
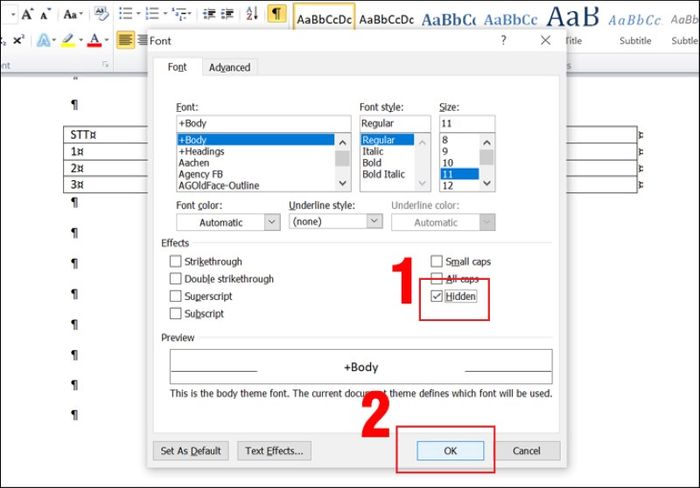
Việc xóa trang trắng trong Word là một mẹo hữu ích để đảm bảo văn bản của bạn có bố cục rõ ràng và tránh các lỗi khi in ấn. Hy vọng hướng dẫn này giúp bạn thực hiện dễ dàng trên tất cả các phiên bản Word, giảm thiểu sự bất tiện khi soạn thảo. Đừng quên chọn cho mình một chiếc laptop phù hợp để chạy các ứng dụng như Microsoft Word và Excel mượt mà, giúp việc học tập và công việc trở nên hiệu quả hơn!
|
Mytour - Địa chỉ mua sắm đáng tin cậy với dịch vụ hài lòng khách hàng. Khi mua sắm tại Mytour, bạn không chỉ chọn được sản phẩm chất lượng mà còn tận hưởng nhiều ưu đãi. Với sự đa dạng từ điện tử, điện lạnh, gia dụng đến nội thất, bạn dễ dàng tìm thấy mọi thứ cần thiết cho gia đình. Các sản phẩm điện thoại và máy tính bảng từ các thương hiệu nổi tiếng như Apple, Samsung, Oppo, và Vivo đều đảm bảo chất lượng và độ bền lâu dài. Hơn nữa, Mytour còn cung cấp dịch vụ chăm sóc khách hàng tận tình, bao gồm tư vấn chuyên nghiệp, giao hàng miễn phí, lắp đặt và chính sách bảo hành, đổi trả linh hoạt. Với các chương trình khuyến mãi và hình thức trả góp 0% lãi suất, bạn có thể dễ dàng sở hữu sản phẩm yêu thích mà không lo về giá. > Hãy nhanh chóng đến với Mytour (tìm địa chỉ gần nhất) để trải nghiệm dịch vụ mua sắm tuyệt vời! |
