Bạn đã tìm thấy một số trang web hữu ích cho công việc của mình và muốn lưu chúng thành file PDF để có thể sử dụng mọi lúc, kể cả khi không có kết nối Internet. Nhưng bạn không biết làm thế nào để chuyển đổi trang web thành file PDF?
Hiện nay, có rất nhiều phần mềm hỗ trợ chuyển đổi trang web sang PDF, nhưng đa phần không hỗ trợ chuyển đổi hàng loạt, dẫn đến việc mất thời gian đáng kể. Vì vậy, Print pages to PDF là sự lựa chọn hoàn hảo cho bạn trong tình huống này!
Print pages to PDF cho phép bạn lưu cùng lúc nhiều trang web thành một file PDF duy nhất, giúp tiết kiệm thời gian và làm cho việc in ấn thuận tiện và nhanh chóng hơn bao giờ hết. Hãy tham khảo bài viết sau đây để biết cách lưu hàng loạt trang Web thành file PDF trên Firefox:
Tải Firefox miễn phí tại đây
Bước 1: Bạn tải và cài đặt Add-ons Print pages to PDF trên trình duyệt Firefox.
Bước 2: Bạn mở nhiều trang web cần lưu thành file PDF, sau đó click chuột phải vào bất kỳ vị trí trống nào trên trang web và di chuột vào dòng Print pages to PDF
- Print active Tab: In toàn bộ nội dung trang web trên Tab hiện tại, bao gồm cả hình ảnh.
- Print active Tab (text): In toàn bộ nội dung trang Web trên Tab hiện tại.
- Print all Tabs: In toàn bộ nội dung trên tất cả các Tab đang mở, bao gồm cả hình ảnh.
- Print all Tabs (text): In toàn bộ nội dung trên các Tab đang mở.
Hãy chọn cách lưu phù hợp với nhu cầu của bạn.
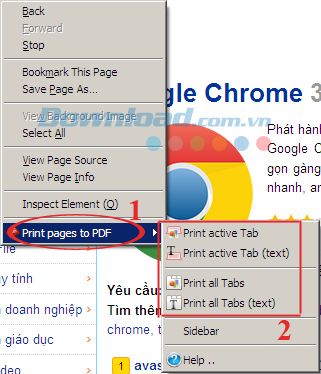
Bước 3: Quá trình chuyển đổi trang web thành file PDF được thực hiện như sau:
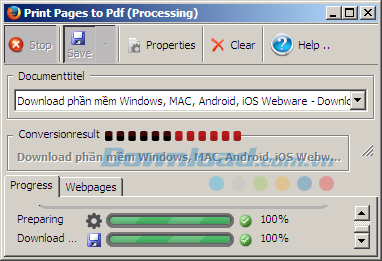
Bước 4: Khi hoàn thành việc lưu file PDF, tài liệu sẽ tự động mở để bạn có thể xem nội dung như trong hình dưới:
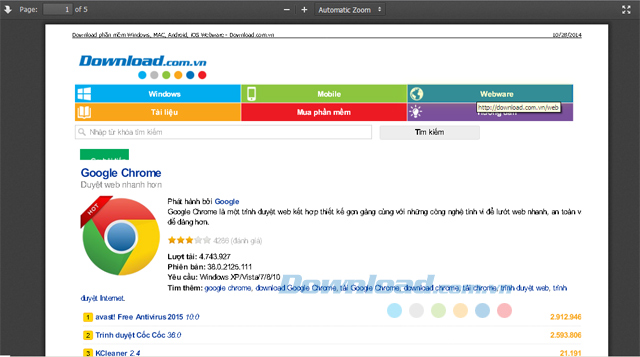
Bước 5: Trên trình duyệt Firefox, nhấn vào biểu tượng 3 dấu gạch ngang ở góc phải trên cùng của màn hình, sau đó chọn Add-ons. Một cửa sổ mới sẽ xuất hiện, hãy nhấn vào Extensions, sau đó bên phải màn hình sẽ hiển thị danh sách tất cả các tiện ích mở rộng đã được cài đặt vào trình duyệt. Tìm tiện ích Print pages to PDF và nhấn vào Options.
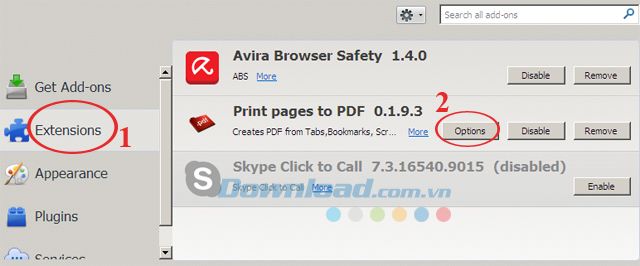
Bước 6: Cửa sổ Print pages to PDF Properties sẽ hiển thị. Nhấn vào thẻ General để điều chỉnh một số thông số sau:
- Mở PDF: Tự động mở file PDF ngay sau khi chuyển đổi từ trang web.
- Đóng Dialog: Tự động đóng hoặc mở hộp thoại chuyển đổi.
- Thư mục đầu ra: Thay đổi đường dẫn lưu trữ file sau khi chuyển đổi.
- Mở với: Lựa chọn công cụ mở file PDF sau khi lưu.
Sau khi đã tùy chỉnh xong, nhấn vào OK để lưu lại cài đặt.
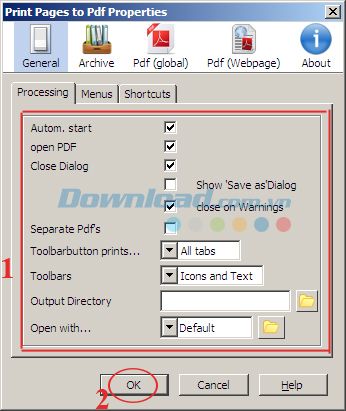
Bây giờ bạn đã có trong tay file PDF để sử dụng bất cứ lúc nào rồi. Thật tiện lợi phải không các bạn? Ngoài trình duyệt Firefox, bạn cũng có thể sử dụng trình duyệt Google Chrome, Internet Explorer để duyệt Internet và xem file PDF.
Chúc các bạn thực hiện thành công!
