Nếu bạn đang duyệt một trang web với nhiều chữ và hình ảnh, muốn lưu lại để đọc ngoại tuyến, chuyển trang web thành tập tin PDF là cách hiệu quả giúp bạn dễ dàng xem lại nội dung mọi lúc. Tập tin PDF có thể in ấn một cách thuận lợi và đọc trên mọi thiết bị. Hướng dẫn sau sẽ chỉ cho bạn cách lưu trang web thành định dạng PDF bằng Google Chrome.
Các Bước
Thực hiện trên máy tính Windows và Mac
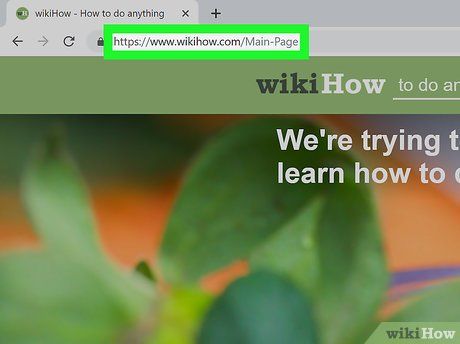
Mở Google Chrome và truy cập trang web bạn muốn lưu. Nhập địa chỉ của trang web vào thanh địa chỉ. Sử dụng các nút và đường dẫn trên trang web để đến nội dung bạn muốn lưu. Khi lưu trang web thành tập tin PDF, toàn bộ nội dung có thể xem sẽ được lưu lại.
Trong một số trường hợp, định dạng của trang web có thể biến đổi khi chuyển đổi thành PDF.
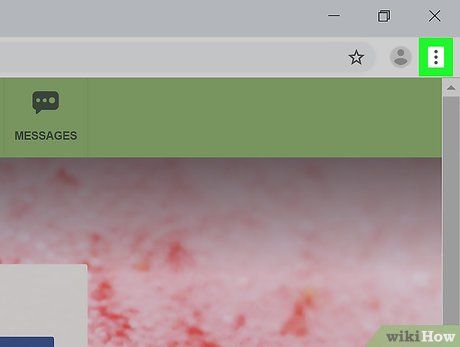
Bấm vào nút ⋮. Đây là nút nằm ở góc trên bên phải của cửa sổ Google Chrome. Thao tác này mở ra trình đơn của Google Chrome.
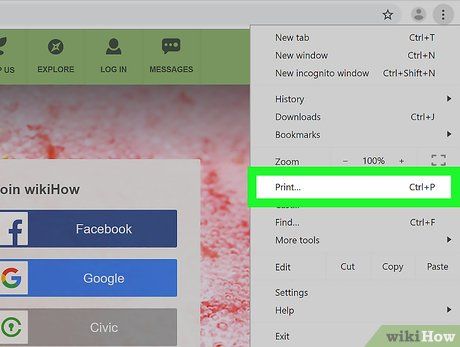
Bấm vào Print… (In…). Lúc này, trình đơn Print sẽ xuất hiện. Ở phía bên phải của cửa sổ là bản xem trước của trang web. Tại đây, bạn có thể xem sự thay đổi định dạng khi in trang web.
- Bạn cũng có thể nhấn tổ hợp phím Ctrl+P (trên Windows) hoặc ⌘ Cmd+P (trên Mac).
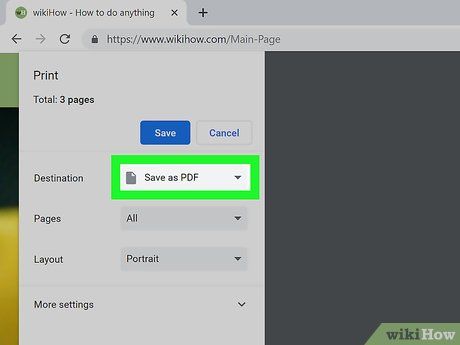
Chọn Save as PDF (Lưu dưới dạng PDF) gần Destination (Máy in đích). Tùy chọn này nằm ở phía trái cửa sổ Print. Bạn sẽ thấy danh sách lựa chọn với tên của các máy in đang hoạt động. Chọn 'Save as PDF' để lưu văn bản dưới dạng PDF thay vì in giấy.
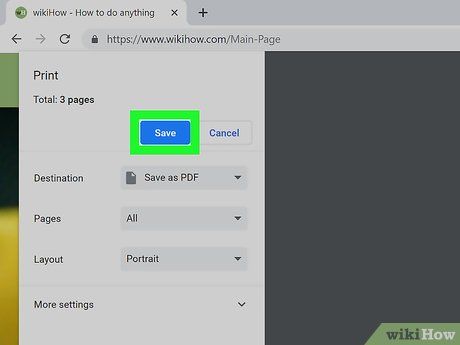
Bấm vào Save (Lưu). Đây là nút màu xanh dương ở phía trên bên trái của trình đơn Print.
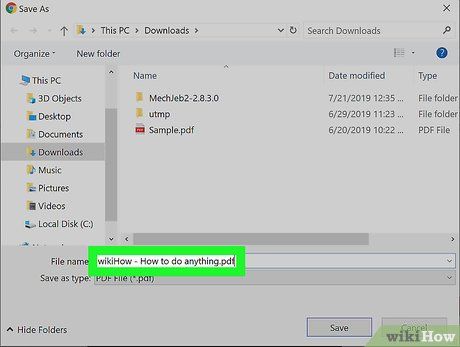
Đặt tên cho tài liệu PDF. Sử dụng ô nhập liệu gần 'File name' (Tên tệp) trên Windows hoặc 'Save as' (Lưu thành) trên Mac để nhập tên cho tài liệu PDF.
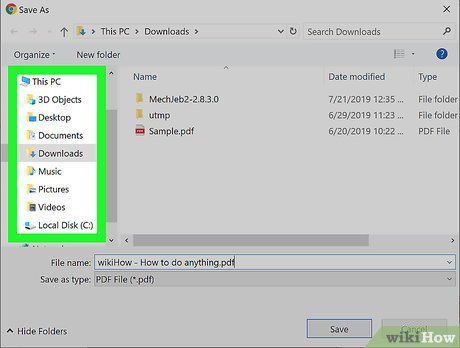
Chọn thư mục để lưu tài liệu PDF. Nhấp vào các thư mục ở phía trái và giữa cửa sổ lớn để truy cập thư mục bạn muốn dùng để lưu tài liệu PDF.
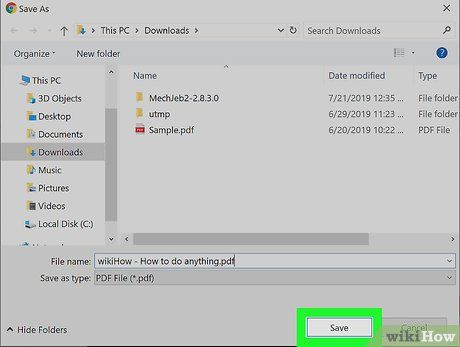
Nhấp vào Save (Lưu). Lựa chọn này ở góc dưới cùng bên phải của cửa sổ. Hành động này sẽ chuyển trang web thành tài liệu PDF. Để mở tài liệu PDF, chỉ cần nhấp đúp vào tệp đó trong thư mục lưu.
Sử dụng điện thoại thông minh Android
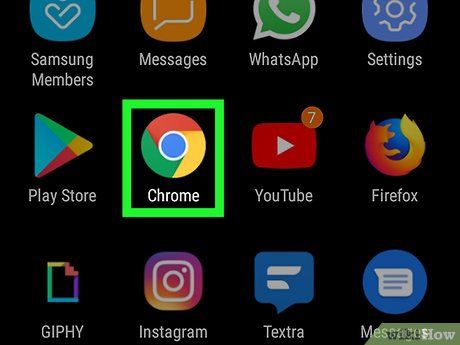

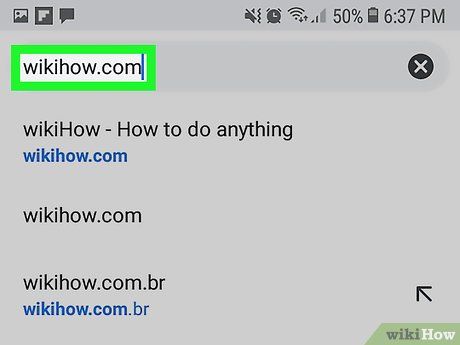
Truy cập trang web bạn muốn lưu. Nhập địa chỉ của trang web cần lưu vào thanh địa chỉ ở đầu trang. Sử dụng các nút và liên kết trên trang web để truy cập nội dung bạn muốn lưu. Khi bạn lưu trang web thành tài liệu PDF, tất cả phần hiển thị sẽ được lưu lại. Đôi khi, định dạng của trang web có thể thay đổi khi được chuyển đổi thành PDF.
- Quá trình lưu trang web dưới dạng PDF chỉ giữ lại những gì bạn thấy trên màn hình, chứ không phải toàn bộ trang web.
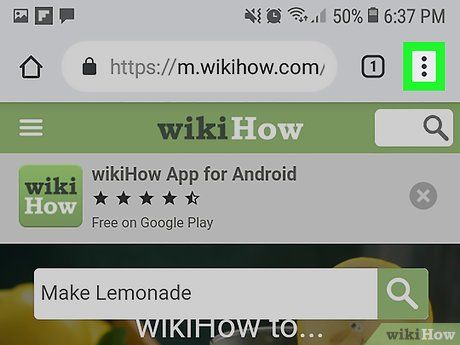
Chạm vào ⋮. Đây là nút ở góc trên cùng bên phải của trình duyệt Google Chrome. Bạn sẽ thấy trình đơn Google Chrome xuất hiện trên màn hình.
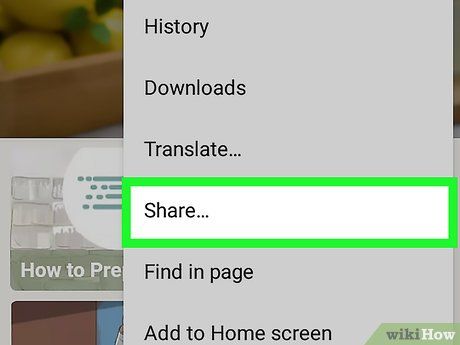
Chạm vào Share… (Chia sẻ). Lựa chọn này có trong trình đơn Google Chrome. Màn hình sẽ hiển thị các tùy chọn Chia sẻ.
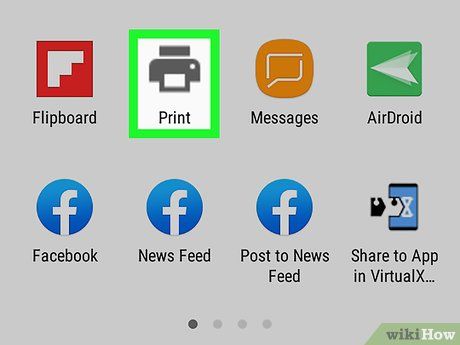
Chạm vào Print (In). Lựa chọn này hiển thị dưới biểu tượng máy in. Thực hiện thao tác này, trình đơn In sẽ xuất hiện trên màn hình.
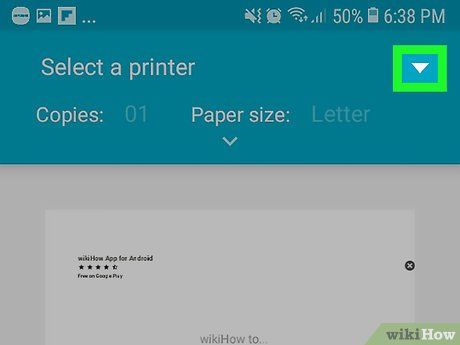
Chạm vào biểu tượng mũi tên ⏷. Đây là biểu tượng ở góc trên cùng bên phải của trình đơn In. Bạn sẽ thấy danh sách máy in đang hoạt động hiển thị tại đây.
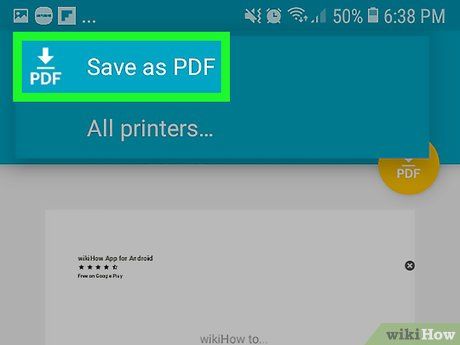
Chạm vào Save as PDF (Lưu dưới dạng PDF). Đây là một lựa chọn trong danh sách máy in đang hoạt động.
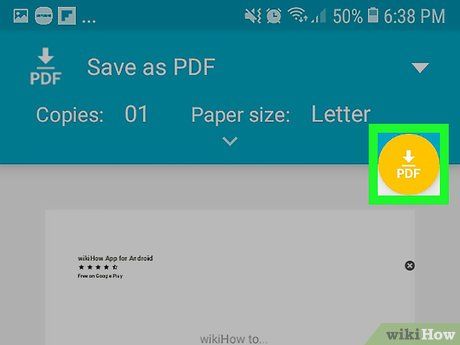

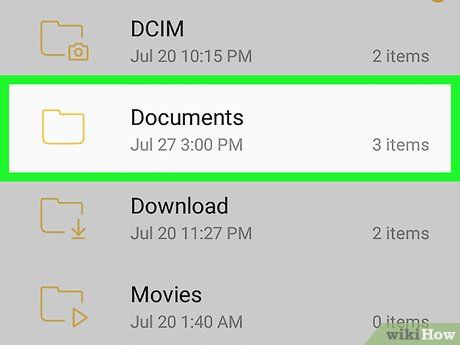
Chọn thư mục để lưu. Chạm vào một trong những thư mục xuất hiện trong trình đơn để lưu tập tin vào đó.
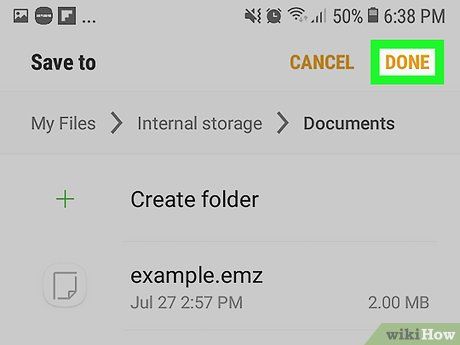
Chạm vào Done (Hoàn tất). Thực hiện thao tác này để lưu trang web dưới định dạng PDF. Bạn có thể mở tập tin PDF bằng cách sử dụng ứng dụng Files (Tập tin) để truy cập thư mục đã chọn.
Sử dụng iPhone hoặc iPad
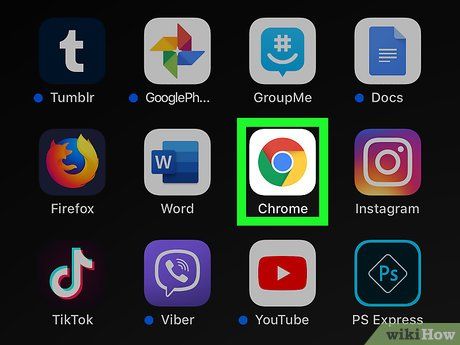

- Nếu muốn lưu trang web dưới dạng PDF, hãy sử dụng Safari thay vì Google Chrome.
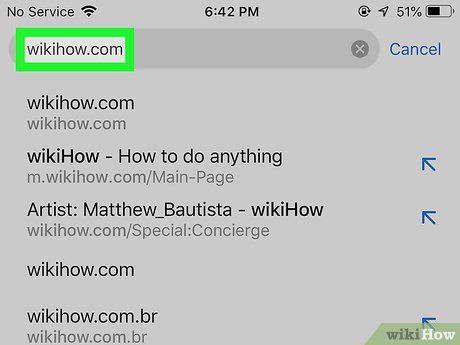
Truy cập trang web bạn muốn lưu. Nhập địa chỉ của trang web cần lưu vào thanh địa chỉ ở đầu trang. Sử dụng các nút và đường dẫn trên trang web để truy cập nội dung bạn muốn lưu. Khi lưu trang web thành tập tin PDF, toàn bộ nội dung hiển thị sẽ được lưu lại. Trong một số trường hợp, định dạng của trang web có thể thay đổi khi chuyển đổi thành PDF.
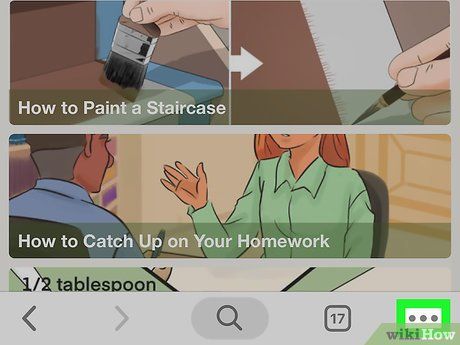
Chạm vào …. Đây là biểu tượng ba dấu chấm ở phía trên góc phải màn hình. Thực hiện thao tác này để mở trình đơn Google Chrome.
- Nếu sử dụng Safari, hãy chạm vào biểu tượng Share (Chia sẻ). Đây là nút màu xanh dương với biểu tượng chiếc hộp có mũi tên hướng ra ngoài, nằm ở phía trên góc phải cửa sổ.
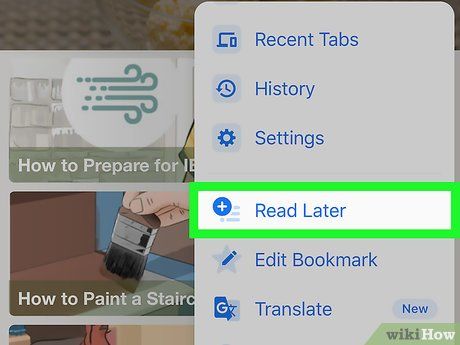
Chạm vào Read Later (Đọc sau). Bạn sẽ thấy lựa chọn này ở cuối trình đơn Google Chrome. Đây là cách thêm trang web vào Reading List (Danh sách đọc) mà bạn có thể mở từ phía trên cửa sổ Google Chrome.
- Nếu dùng Safari, hãy chạm vào Create PDF (Tạo PDF). Tiếp theo, chọn Done (Hoàn tất) ở phía trên góc trái. Bạn sẽ chọn Save File To... (Lưu tập tin thành…) và chạm vào một thư mục để lưu tập tin vào. Cuối cùng, chọn Add (Thêm) ở phía trên góc phải.
