Mytour BitLocker là công cụ tuyệt vời để mã hóa ổ cứng, giúp bảo vệ an toàn dữ liệu quan trọng của bạn. Dưới đây là mọi thông tin bạn cần biết về việc sử dụng BitLocker trên Windows 10.

Mã hóa là giải pháp quan trọng để đảm bảo dữ liệu của bạn được bảo vệ. BitLocker là công cụ tốt nhất và dễ dàng để thực hiện chính sách bảo mật. Quá trình mã hóa có thể thay đổi tùy thuộc vào hệ thống và thiết bị.
Nếu bạn sử dụng Windows 10, bạn may mắn vì hệ điều hành này đã tích hợp sẵn công cụ mã hóa ổ đĩa tuyệt vời, gọi là BitLocker. Công cụ này có sẵn cho người dùng Windows 10 Pro, Enterprise và Education.
Khi nhắc đến việc mã hóa ổ đĩa, có vẻ như là một chủ đề chuyên sâu, lý thuyết và đáng sợ, vì nếu mất quy trình hoặc mật khẩu, ổ đĩa sẽ bị khóa vĩnh viễn. Tuy nhiên, điều này đảm bảo rằng dữ liệu của bạn sẽ được bảo vệ hoàn toàn. Điều này rất quan trọng đối với những người làm việc trực tuyến. Vì vậy, đừng ngần ngại sử dụng công cụ mã hóa ổ đĩa này. Dưới đây là cách sử dụng BitLocker trên Windows 10.
Hướng dẫn mã hóa ổ đĩa bằng BitLocker trong Windows 10
- BitLocker là gì?
- Cách kiểm tra trạng thái của BitLocker
- Cách sử dụng BitLocker Drive Encryption trên Windows 10
- Dùng BitLocker mới AES-256
BitLocker là gì?
BitLocker
Phần mềm BitLocker cung cấp phương pháp mã hóa mạnh mẽ cho người dùng Windows 10. Với mặc định là mã hóa AES 128-bit (hay AES-128), BitLocker đem lại sự an toàn cao nhất. Ngay cả khi có nỗ lực tấn công, việc bẻ khóa mã AES này có thể mất hàng triệu năm. Điều này làm cho AES trở thành tiêu chuẩn mã hóa cấp quân sự.
Do đó, BitLocker sử dụng mã hóa AES-128 để cung cấp một lớp bảo mật cao nhất cho người dùng. Bên cạnh đó, bạn cũng có thể sử dụng BitLocker với mã hóa 256-bit, làm cho việc phá mã trở nên gần như không thể. Bài viết này sẽ hướng dẫn bạn cách chuyển đổi sang môi trường mã hóa AES-256.
Về cơ bản, BitLocker hỗ trợ ba chế độ mã hóa khác nhau:
- Chế độ xác thực người dùng: Khi sử dụng chế độ này, ổ đĩa được mã hóa và yêu cầu xác thực trước khi mở khóa bằng mã PIN hoặc mật khẩu.
- Chế độ hoạt động minh bạch: Chế độ này sử dụng chip Trusted Platform Module (TPM) để kiểm tra sự nguyên vẹn của file hệ thống. Nếu có sự can thiệp, chip TPM sẽ không mở khóa, ngăn bạn khôi phục từ mật khẩu. Điều này tăng cường bảo mật cho mã hóa ổ đĩa.
- Chế độ khóa USB: Sử dụng thiết bị USB để mở khóa ổ đĩa được mã hóa.
Làm thế nào để kiểm tra xem hệ thống của bạn có TPM không?
Để kiểm tra xem hệ thống của bạn có sử dụng mô-đun TPM không, bạn có thể nhấn tổ hợp phím Windows + R, sau đó nhập tpm.msc. Nếu bạn thấy thông tin về TPM xuất hiện, điều này có nghĩa là TPM đã được cài đặt trên hệ thống của bạn. Trong trường hợp bạn nhận được thông báo “Không tìm thấy TPM tương thích”, điều này ngụ ý rằng hệ thống của bạn chưa có mô-đun TPM.
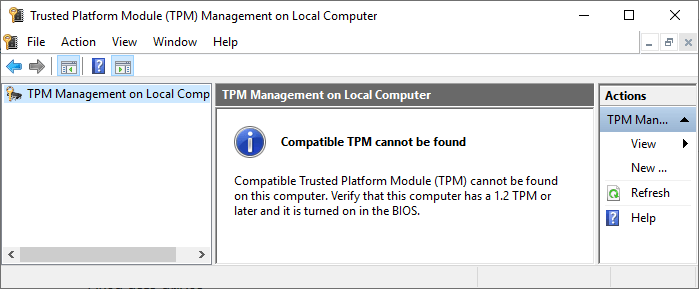
Không vấn đề gì nếu bạn chưa có nó. Bạn vẫn có thể sử dụng BitLocker mà không cần mô-đun TPM. Dưới đây là hướng dẫn chi tiết hơn.
Cách kiểm tra trạng thái của BitLocker
Điều đầu tiên bạn cần làm là kiểm tra xem BitLocker đã được kích hoạt trên hệ thống hay chưa.
Nhập từ khóa gpedit vào thanh tìm kiếm trong Menu Start và chọn Kết Quả Tốt Nhất. Trình Biên Tập Nhóm Chính Sách sẽ mở.
Di chuyển đến Cấu Hình Máy Tính > Mẫu Quản Trị > Thành Phần Của Windows > Mã Hóa Ổ Đĩa BitLocker > Hệ Thống Hoạt Động.
Chọn Yêu Cầu Xác Thực Bổ Sung Khi Khởi Động sau đó Kích Hoạt.
Nếu máy tính không có mô-đun TPM tương thích, hãy đánh dấu vào ô Cho Phép BitLocker Mà Không Cần TPM Tương Thích.
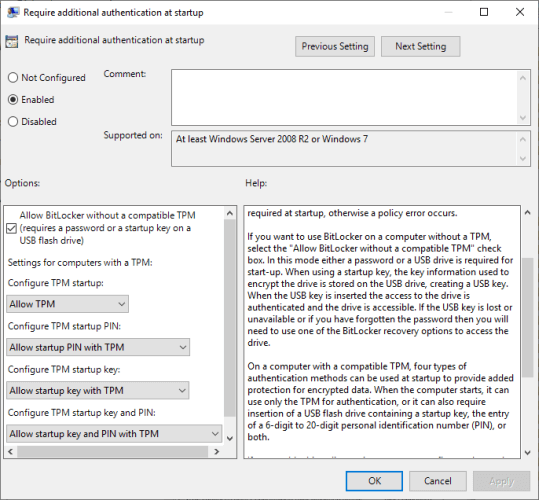
Hướng dẫn sử dụng Mã Hóa Ổ Đĩa BitLocker trên Windows 10
Đầu tiên, nhập từ khóa bitlocker vào thanh tìm kiếm trong Menu Start, sau đó chọn Kết Quả Tốt Nhất.
Chọn ổ đĩa mà bạn muốn Mã Hóa Ổ Đĩa BitLocker > chọn Bật BitLocker.
Bây giờ bạn cần lựa chọn cách mã hóa ổ đĩa này. Tại đây, bạn có hai phương án:
- Sử dụng mật khẩu.
- Sử dụng thẻ thông minh.
Hãy chọn tùy chọn đầu tiên để sử dụng mật khẩu mở khóa ổ đĩa.
Lựa chọn mật khẩu BitLocker
Đây là một phần rất thú vị: chọn một mật khẩu mạnh mẽ phù hợp và dễ nhớ với bạn. Theo hướng dẫn gợi ý của BitLocker, mật khẩu nên chứa cả chữ in hoa & in thường, số, dấu cách và ký tự đặc biệt. Bạn có thể tham khảo Cách tạo mật khẩu mạnh dễ dàng trên Mytour.
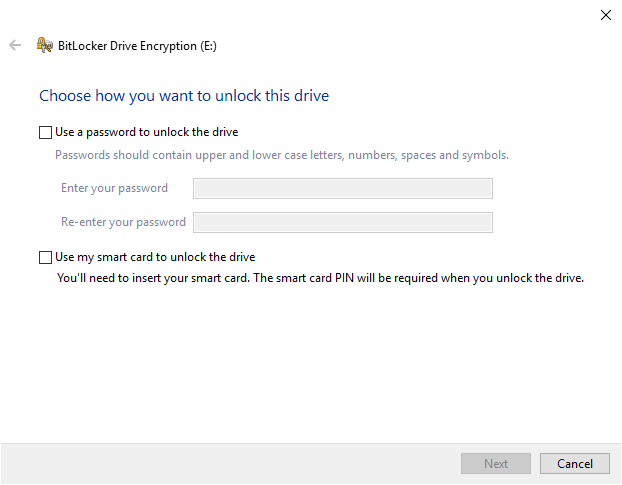
Sau khi đã tạo mật khẩu phù hợp, nhập nó và nhập lại để xác nhận.
Trang tiếp theo chứa các tùy chọn để tạo khóa khôi phục BitLocker. Mã khóa phải là duy nhất và duy nhất, và đây cũng là cách duy nhất để bạn có thể tạo bản sao dữ liệu an toàn. Bạn có 4 lựa chọn. Trong bài viết, chúng tôi chọn Lưu vào Tệp, sau đó nhấp vào vị trí lưu dễ nhớ. Cuối cùng, nhấp vào Tiếp.
Số lượng ổ đĩa và chế độ mã hóa BitLocker sử dụng
Ở bước này, bạn cần lựa chọn số lượng ổ đĩa mà bạn muốn mã hóa. BitLocker khuyến khích mã hóa toàn bộ ổ đĩa nếu bạn sử dụng để đảm bảo an toàn cho tất cả dữ liệu có sẵn, bao gồm cả thông tin đã bị xóa nhưng chưa được di chuyển khỏi ổ đĩa. Ngược lại, nếu bạn đang mã hóa ổ đĩa hoặc máy tính mới, bạn chỉ cần mã hóa phần hiện đang sử dụng vì BitLocker sẽ tự động mã hóa dữ liệu mới khi được thêm vào.
Cuối cùng, bạn chọn chế độ mã hóa. Phiên bản 1511 của Windows 10 giới thiệu chế độ mã hóa mới cho ổ đĩa, được gọi là XTS-AES. Nó cung cấp hỗ trợ bảo toàn nguyên vẹn dữ liệu. Tuy nhiên, XTS-AES không tương thích với các phiên bản Windows cũ hơn. Nếu ổ đĩa đã được mã hóa bằng BitLocker vẫn nằm trên hệ thống, bạn có thể chọn chế độ XTS-AES mới này.
Ngược lại, nếu bạn kết nối ổ đĩa đó vào máy tính khác, hãy chọn Chế độ Tương thích.
Mã hóa ổ đĩa bằng BitLocker
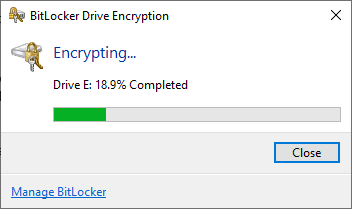
Bước cuối cùng, đây là lúc sử dụng BitLocker để mã hóa ổ đĩa. Chọn Bắt đầu mã hóa và đợi quá trình hoàn tất. Quá trình này có thể mất một thời gian nhất định tùy thuộc vào dung lượng dữ liệu của bạn.
Khi khởi động lại hệ thống hoặc truy cập vào ổ đĩa đã được mã hóa, BitLocker sẽ yêu cầu bạn nhập mật khẩu.
Sử dụng BitLocker với mã hóa AES-256
Thay vì sử dụng mã hóa AES 128-bit, bạn có thể chọn mã hóa AES 256-bit mạnh mẽ hơn cho BitLocker. Mặc dù AES 128-bit có vẻ không thể bị đánh bại, bạn luôn có thể tăng cường độ bảo mật bằng cách chọn AES 256-bit nếu muốn.
Lý do chính để sử dụng AES-256 thay vì AES-128 là để chống lại sự phát triển của máy tính lượng tử trong tương lai. Phương pháp này có thể làm hỏng các phương tiện mã hóa chuẩn hiện nay dễ dàng hơn bằng phần cứng.
Mở Group Policy Editor, điều hướng tới Computer Configuration > Administrative Templates > Windows Components > BitLocker Drive Encryption.
Chọn Choose drive encryption method and cipher strength > tích Enabled, sau đó chọn XTS-AES 256-bit trong hộp thoại thả xuống. Nhấn Apply. Đó là mọi thứ.
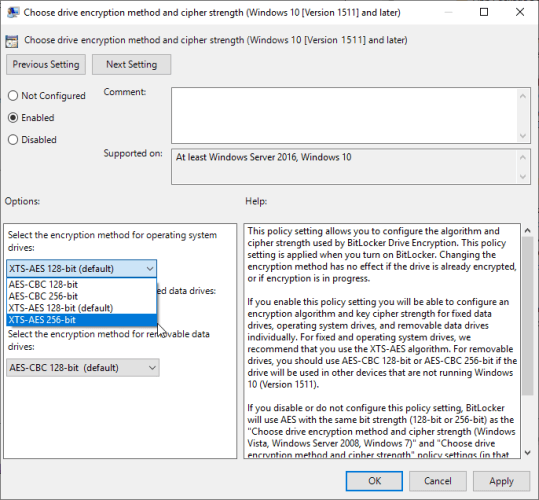
Bây giờ bạn đã hiểu cách mã hóa ổ đĩa trên Windows 10 bằng BitLocker rồi đấy. Sử dụng phương pháp này, bạn không cần phải cài đặt các ứng dụng bên thứ ba nữa trên máy tính. Hy vọng bài viết này sẽ hữu ích với các bạn.
