Đây là hướng dẫn chi tiết về cách mở cổng trên router (bộ định tuyến) để cho phép ứng dụng truy cập mạng của bạn. Việc mở cổng cho phép trò chơi, máy chủ, máy khách BitTorrent và các ứng dụng khác vượt qua bảo mật thông thường của router, nhưng cũng có thể tạo ra rủi ro cho hệ thống mạng của bạn.
Bước thực hiện
Truy cập router trên Windows 10
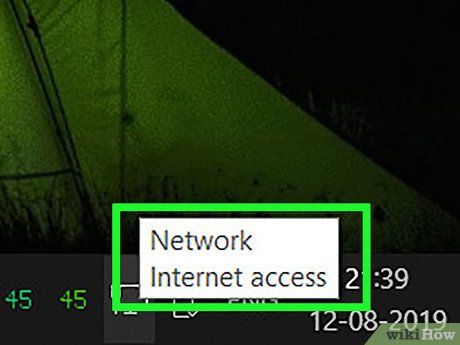
Đảm bảo máy tính đã kết nối với mạng internet. Trước khi truy cập trang router, máy tính của bạn cần có kết nối mạng internet để xem địa chỉ chính xác và kết nối với router.
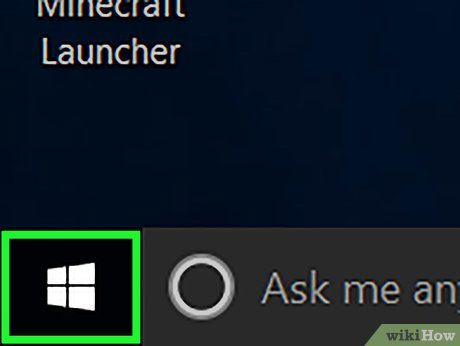

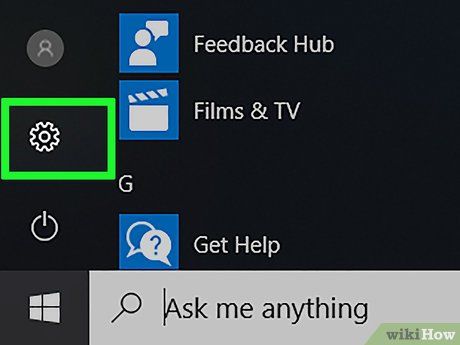
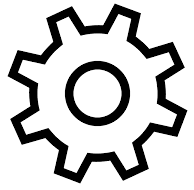
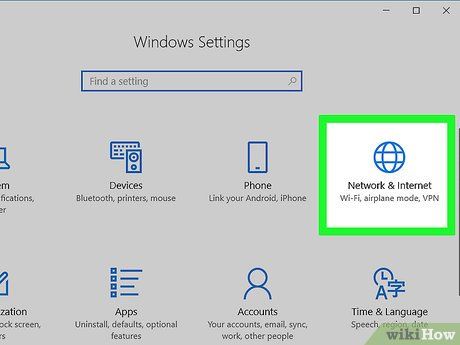

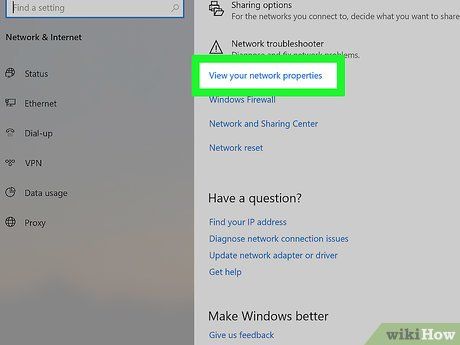
Click vào Xem thuộc tính mạng của bạn (View your network properties). Đường dẫn này hiển thị gần cuối cửa sổ.
- Có thể cần kéo thanh cuộn xuống để xem đường dẫn.
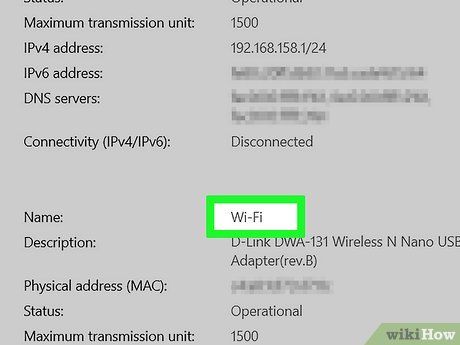
Kéo thanh cuộn xuống phần 'Wi-Fi'. Bạn sẽ thấy tiêu đề 'Wi-Fi' bên phải một trong các tiêu đề 'Name:' trên trang này.
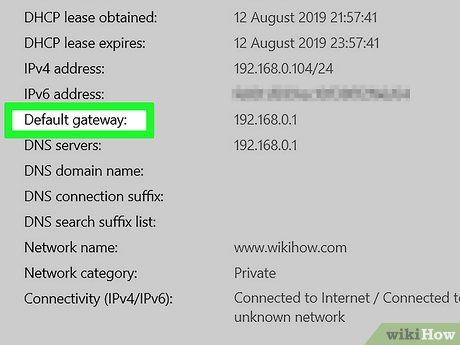
Tìm tiêu đề 'Default gateway' (Cổng mặc định). Đây là lựa chọn ở gần bên dưới phần 'Wi-Fi'.
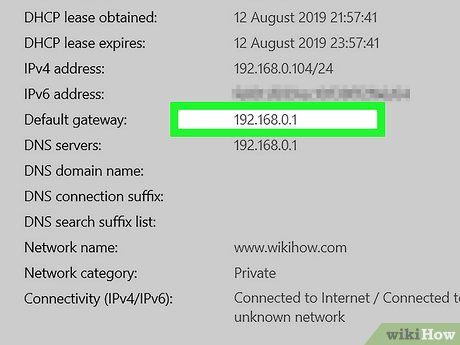
Xem số của cổng mặc định. Số bên phải tiêu đề 'Default gateway' là địa chỉ của router.
- Số này hiển thị dưới dạng địa chỉ IP, và bắt đầu bằng 192.168.

Mở trang router. Nhập số cổng mặc định vào thanh địa chỉ của trình duyệt và nhấn ↵ Enter.
- Ví dụ, nếu số cổng mặc định là '192.168.1.1', bạn sẽ nhập 192.168.1.1 vào thanh địa chỉ.
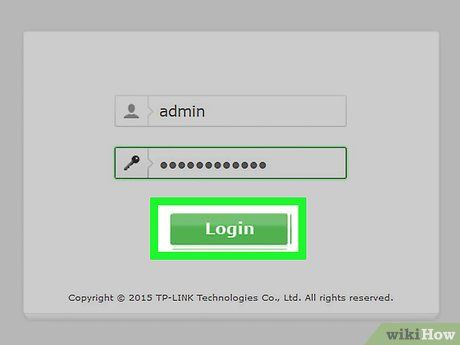
Nhập tên người dùng và mật khẩu. Bỏ qua bước này nếu không cần thiết. Nếu bạn cần, hãy sử dụng thông tin đăng nhập mặc định sau:
- Router của hãng Linksys — Tên người dùng: admin, Mật khẩu: admin.
- Router của hãng Netgear — Tên người dùng: admin, Mật khẩu: password.
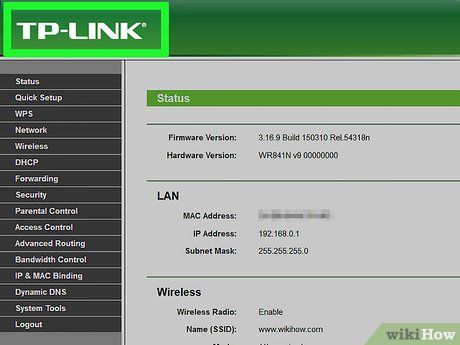
Chờ trang cài đặt của router hiển thị. Khi trang của router mở ra, bạn có thể tiếp tục bằng cách chuyển tới bước chuyển tiếp cổng.
Truy cập router trên Mac
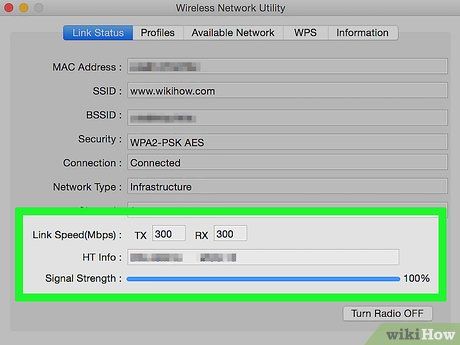
Đảm bảo máy tính đã kết nối với mạng internet. Trước khi truy cập trang router, máy tính của bạn cần có kết nối mạng internet để xác định địa chỉ chính xác của router.
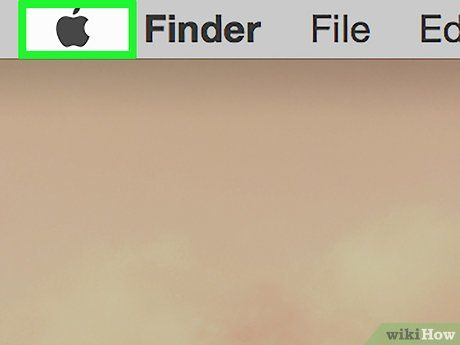
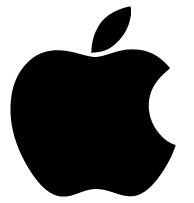
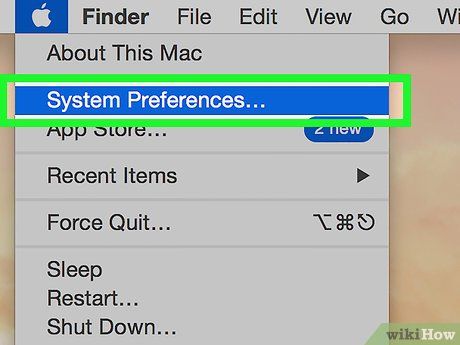
Nhấp vào System Preferences… (Tùy chọn hệ thống). Thao tác này mở cửa sổ Tùy chọn hệ thống.
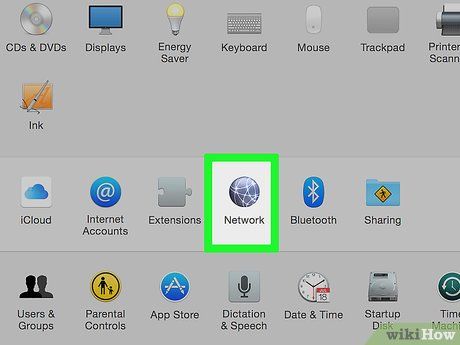
Nhấp vào Mạng. Trong System Preferences, tìm biểu tượng quả địa cầu để mở cửa sổ Mạng.
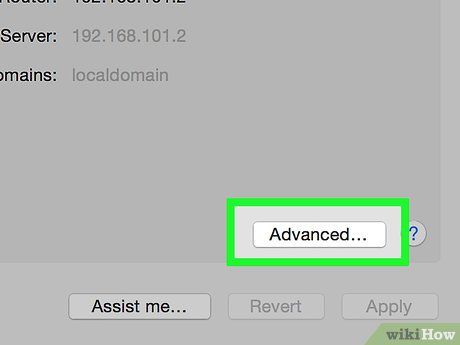
Nhấp vào Nâng cao… (Nâng cao). Ở góc phải cửa sổ, chọn Nâng cao để mở cửa sổ mới.
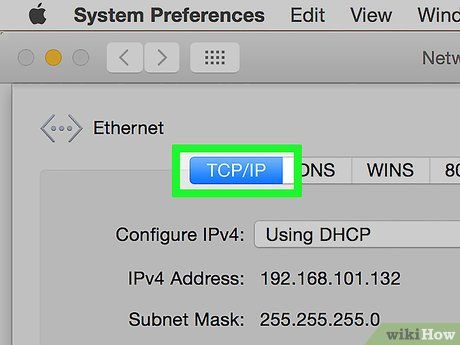
Nhấp vào thẻ TCP/IP. Trong cửa sổ Mạng, chọn thẻ TCP/IP ở trên cùng.
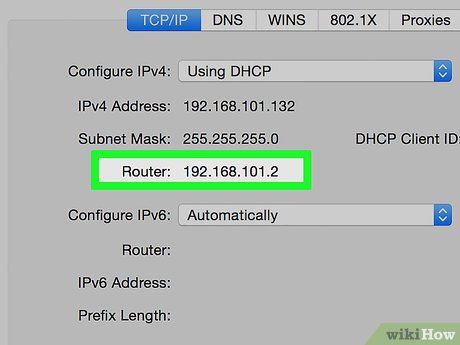
Xem số bên cạnh tiêu đề 'Router'. Số bên phải 'Router:' là địa chỉ của router.
- Số này có định dạng giống địa chỉ IP và thường bắt đầu bằng 192.168.
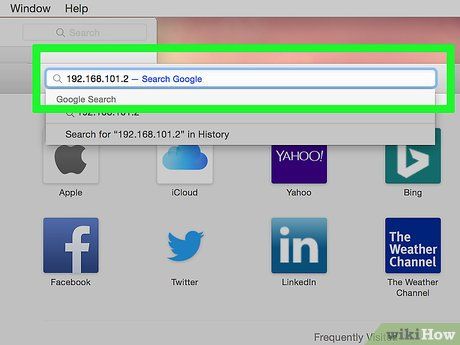
Mở trang của router. Nhập số cổng mặc định vào thanh địa chỉ của trình duyệt và nhấn ⏎ Return.
- Ví dụ, nếu số cổng mặc định là '192.168.1.1', nhập 192.168.1.1 vào thanh địa chỉ.
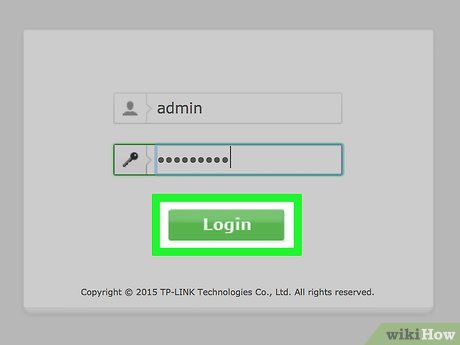
Nhập tên người dùng và mật khẩu. Bỏ qua bước này nếu không cần. Nếu đã đặt mật khẩu cho router, nhập tên người dùng và mật khẩu đã chọn. Nếu không, thông tin đăng nhập thường là:
- Router của Linksys — admin vào cả hai trường.
- Router của Netgear — admin và password.
- Xác nhận từ sách hướng dẫn hoặc nhãn của router.
- Nếu quên, đặt lại router.
- Thông tin có thể nằm trên nhãn của router.
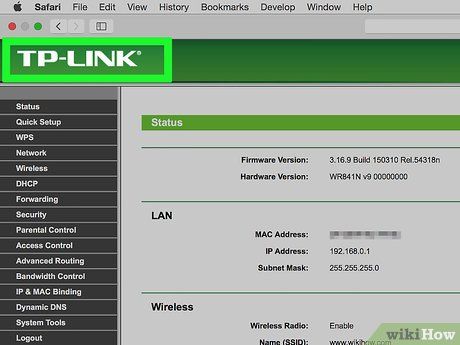
Chờ trang cài đặt hiển thị. Khi trang mở, bạn có thể chuyển tiếp cổng.
Chuyển tiếp cổng
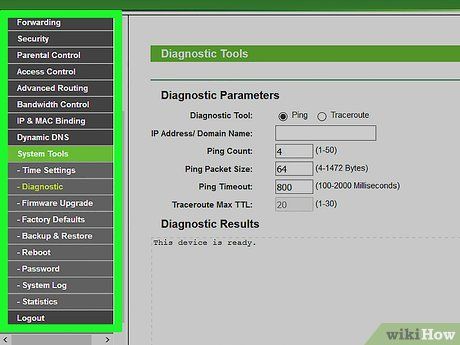
Tìm giao diện router. Mỗi router có trang khác nhau, cần tìm chuyển tiếp cổng. Thường có trong sách hướng dẫn hoặc trên trang web.
- Ví dụ, tìm 'linksys port forwarding' cho Linksys.
- Thử nhiều cách, không bỏ cuộc.
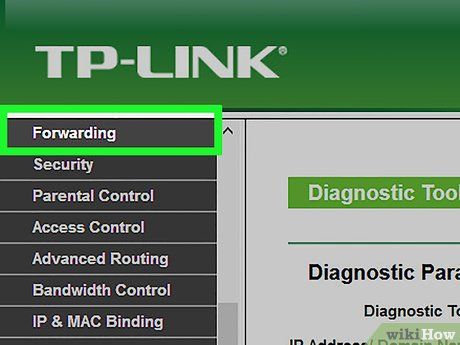
Tìm phần Port Forwarding. Thường ở 'Port Forwarding', 'Applications', 'Gaming', 'Virtual Servers', 'Firewall', 'Protected Setup'.
- Nếu không thấy, thử 'Advanced Settings' hoặc tìm phần phụ có tên Port Forwarding.
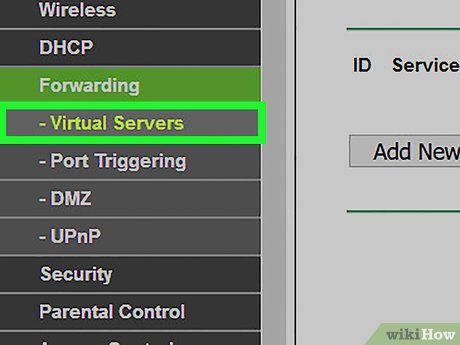
Tìm cài đặt sẵn cho chuyển tiếp cổng. Nhiều router có menu với các lựa chọn cho ứng dụng phổ biến. Nếu muốn mở cổng cho một ứng dụng, chọn từ menu 'Tên Dịch vụ' hoặc 'Ứng Dụng' và lưu thay đổi bằng cách nhấp Lưu.
- Ví dụ, Minecraft thường có cài đặt sẵn tại đây.
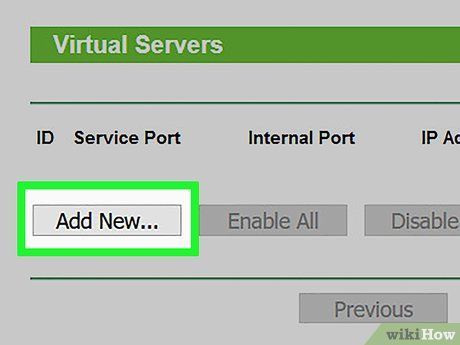
Tạo mục tùy chỉnh. Nếu không có trong danh sách, tạo mục chuyển tiếp cổng tùy chỉnh. Mỗi router có cách thực hiện khác nhau, nhưng có các thông tin bắt buộc giống nhau:
- Tên hoặc Mô Tả - Nhập tên (ví dụ: 'Minecraft').
- Loại - TCP, UDP hoặc cả hai. Chọn Cả hai nếu không biết.
- Nội Bộ - Số cổng đầu tiên.
- Riêng Tư - Số cổng thứ hai.
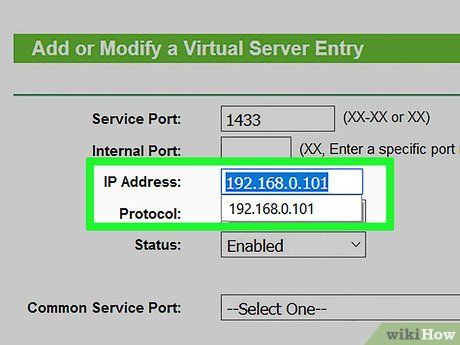
Nhập địa chỉ IP riêng của máy tính. Nhập vào 'IP Riêng' hoặc 'IP Thiết bị'. Tìm địa chỉ IP trên Windows hoặc Mac.
- Tùy theo router, có thể đã được nhập sẵn.
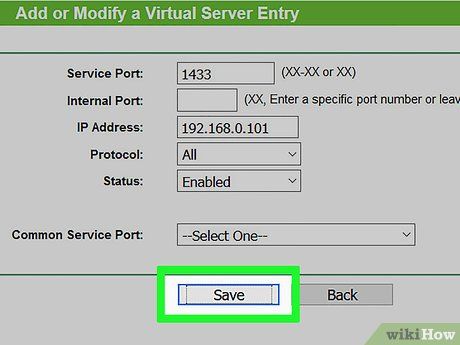
Lưu cài đặt. Nhấn Lưu hoặc Áp dụng. Đôi khi router cần khởi động lại.
- Đảm bảo chọn ô 'Bật' bên cạnh cổng đã chuyển tiếp.
Gợi Ý
- Tạm ngưng hoạt động tường lửa bổ sung trên máy tính nếu gặp vấn đề. Tường lửa như Norton Internet Security có thể gây sự cố; nên sử dụng tường lửa mặc định trên Windows hoặc Mac.
- Chắc chắn nhập đúng số. Thông tin cổng sai sẽ gây ra lỗi; nên kiểm tra cẩn thận.
- Một số router (như D-Link) có tính năng 'kích hoạt cổng' cho phép trò chơi hoạt động mà không cần thay đổi IP. Tính năng này cần được bật trên trang chủ của router.
Chú Ý
- Sử dụng phần mềm chống virus, gián điệp và tường lửa khi cài đặt router.
- Không mở tất cả cổng trên router để tránh hacker xâm nhập.
- Nếu router có mật khẩu mặc định, hãy đặt mật khẩu mới để tăng cường bảo mật.
