Một tài liệu PDF bảo mật áp dụng quy định bản quyền để ngăn chặn việc sao chép hoặc phân phối không đúng quy định. Người tạo hoặc sở hữu tài liệu PDF sử dụng mật khẩu để giới hạn các hành động của người dùng khác như truy cập, in ấn, sao chép và chỉnh sửa nội dung. Nếu bạn cần thực hiện các hành động này mà không có quyền truy cập từ người sở hữu, hãy làm theo hướng dẫn dưới đây để mở khóa tài liệu PDF.
Quy trình
Bắt đầu
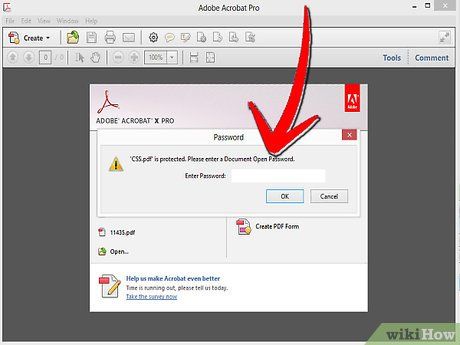
Mở tài liệu PDF. Nếu cần mật khẩu để truy cập, bạn cần phải sử dụng phần mềm phá mã hóa. Phương pháp này sẽ tốn thời gian và tài nguyên CPU, thậm chí với mật khẩu đơn giản cũng có thể mất vài ngày để giải mã, và làm cho máy tính của bạn không thể sử dụng cho các công việc khác trong quá trình chạy phần mềm. Đối với các mật khẩu phức tạp, việc này trở nên càng khó khăn hơn.
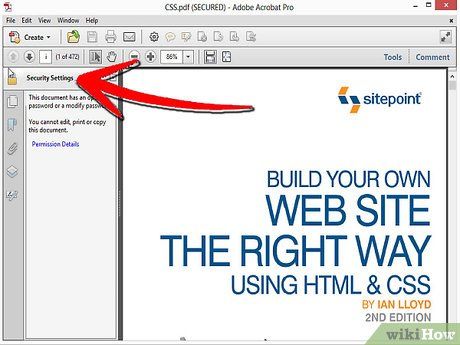 Kiểm tra tính bảo mật.
Kiểm tra tính bảo mật.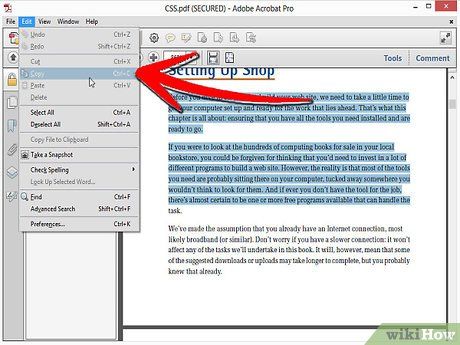
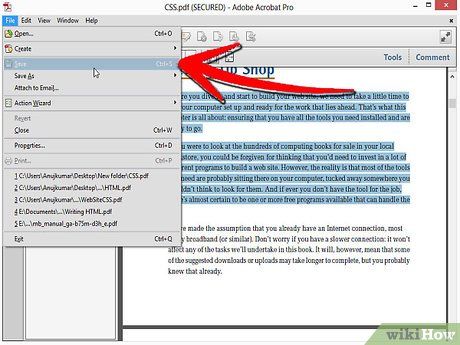
Adobe Acrobat (Như chủ sở hữu)
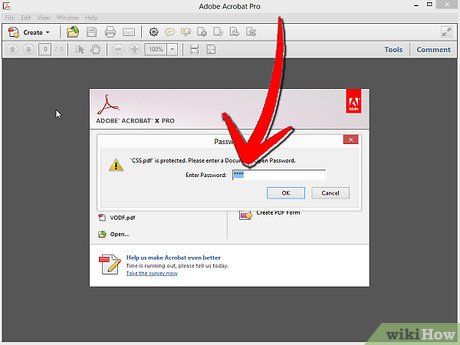
Mở tập tin PDF bị bảo mật. Bạn có thể sử dụng phần mềm Adobe Acrobat. Tuy nhiên, bạn cần phải là người tạo ra tài liệu hoặc có mật khẩu để thực hiện phương pháp này.
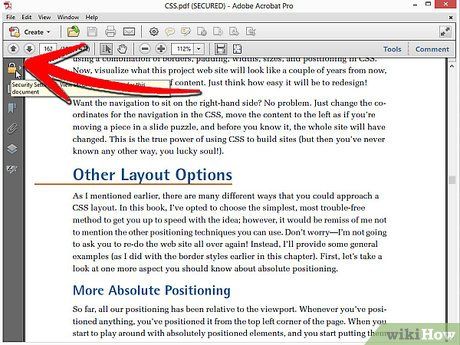 Nhấp chuột vào nút Bảo mật (Secure).
Nhấp chuột vào nút Bảo mật (Secure).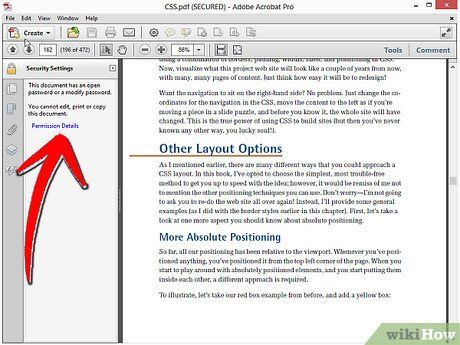
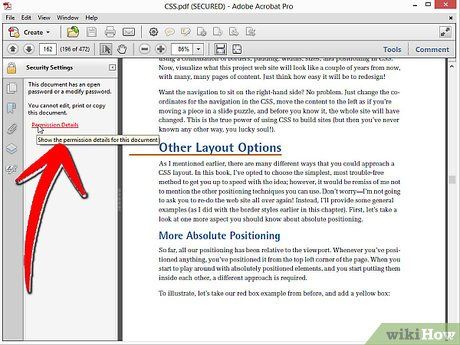 Thay đổi cài đặt mã hóa.
Thay đổi cài đặt mã hóa.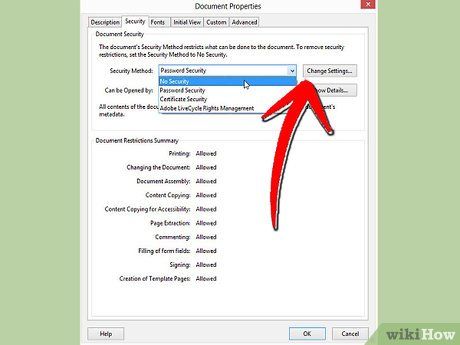
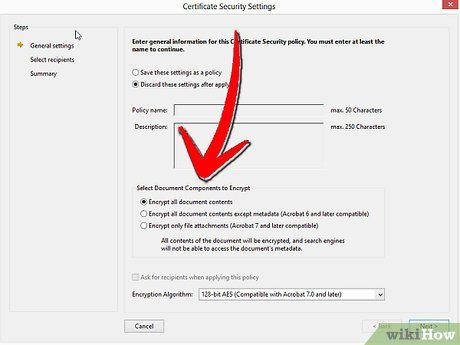
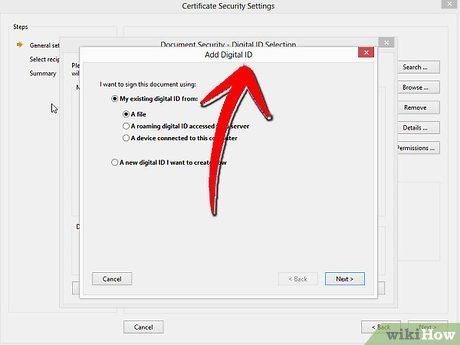
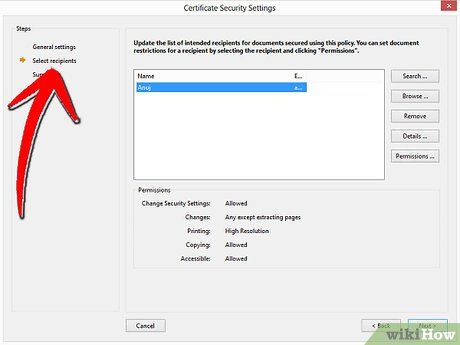
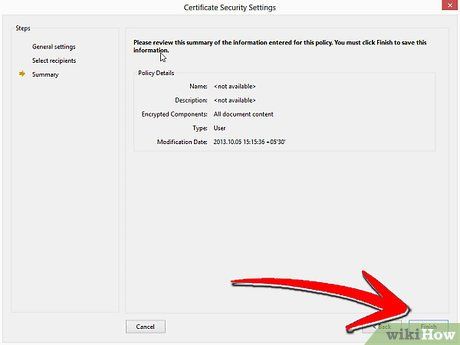
Google Drive
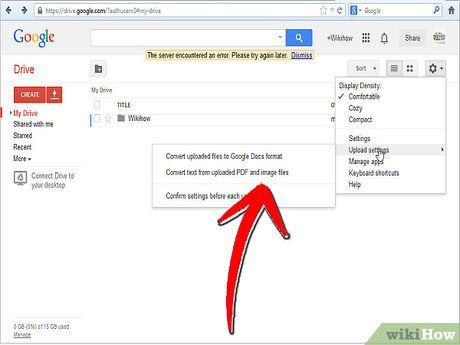
Mở Google Drive. Để truy cập vào Drive, bạn cần một tài khoản Google miễn phí. Đầu tiên, điều chỉnh cài đặt để chuyển đổi tập tin chính xác. Ở góc phía trên bên phải, nhấp vào biểu tượng bánh xe để mở menu Cài đặt. Trong phần “Cài đặt Tải lên”, chọn “Chuyển đổi văn bản từ tài liệu PDF và tập tin ảnh được tải lên”.
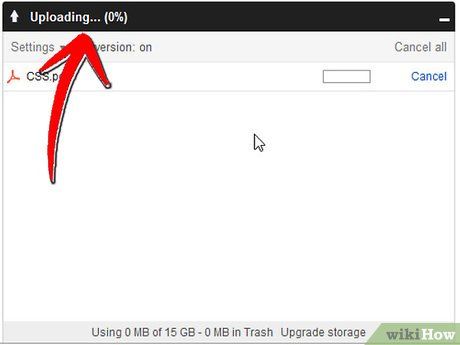 Tải tập tin PDF.
Tải tập tin PDF.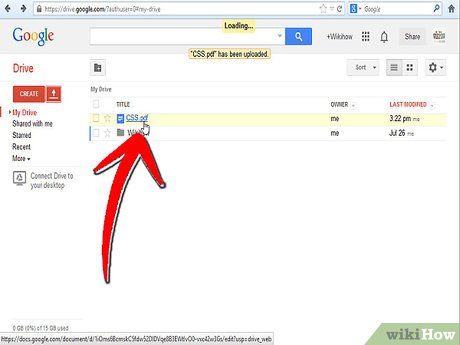
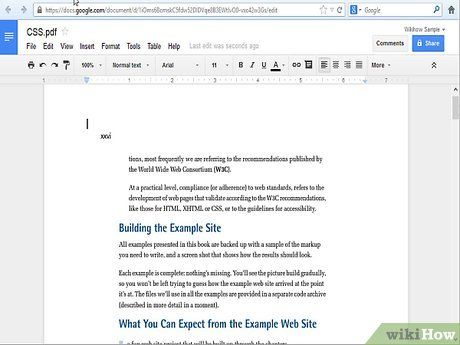
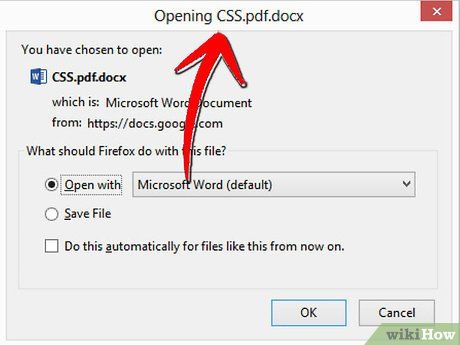
PDFUnlock
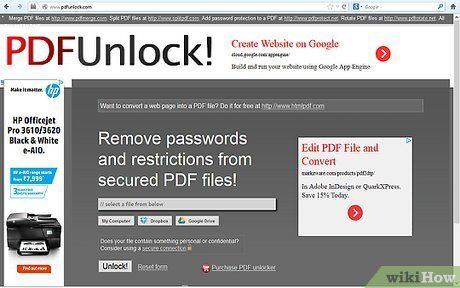
Truy cập trang web. Sử dụng trình duyệt để truy cập vào địa chỉ www.pdfunlock.com. Trang web này cung cấp dịch vụ mở khóa miễn phí cho tập tin PDF có dung lượng nhỏ hơn 5MB. Phương pháp này chỉ áp dụng được với tập tin PDF bị hạn chế bởi người sở hữu.
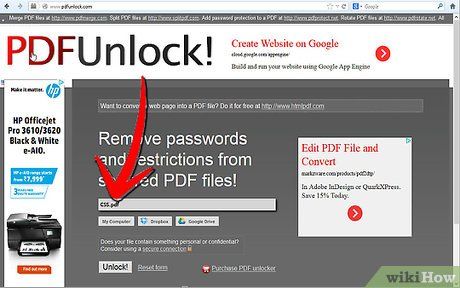 Tải tập tin.
Tải tập tin.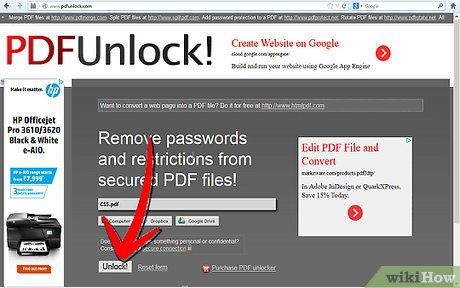
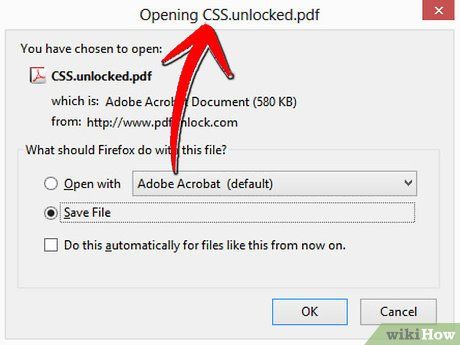
Tải tập tin đã được chuyển đổi. Sau khi tải tập tin lên, PDFUnlock sẽ cung cấp cho bạn tập tin đã mở khóa. Hãy tải về thư mục bạn mong muốn trên máy tính. Bạn có thể nhận biết tập tin đã mở khóa bằng cách xem từ “đã mở khóa” (unlocked) trong tên tập tin.
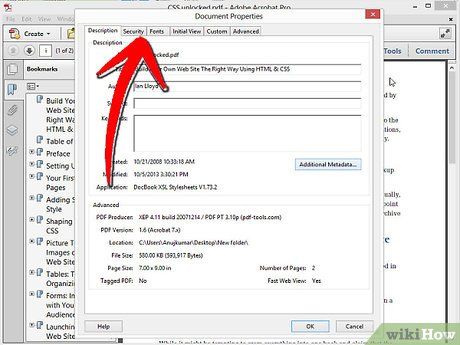 Kiểm tra quyền truy cập.
Kiểm tra quyền truy cập.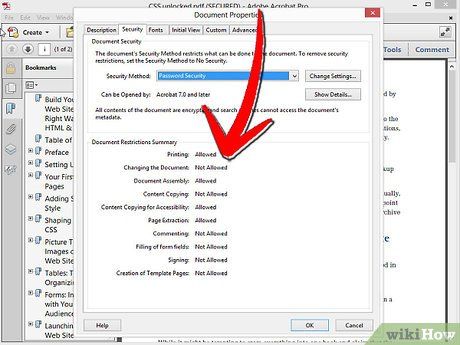
Foxit Reader và CutePDF
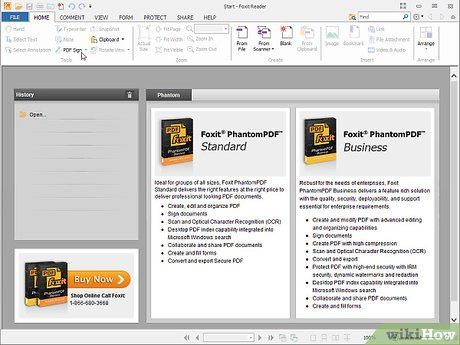 Tải phiên bản mới nhất của Foxit Reader và CutePDF Writer.
Tải phiên bản mới nhất của Foxit Reader và CutePDF Writer.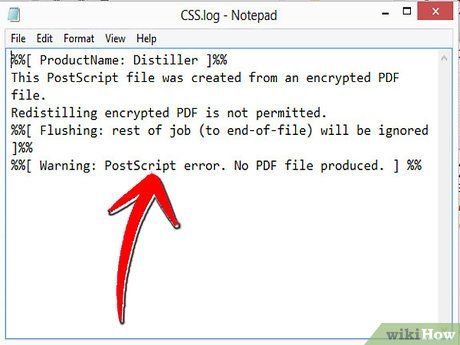
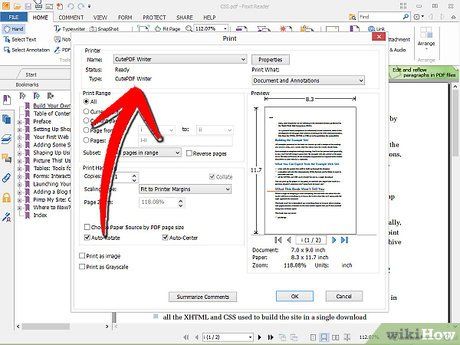 Sử dụng Foxit Reader để mở tập tin PDF bảo mật.
Sử dụng Foxit Reader để mở tập tin PDF bảo mật.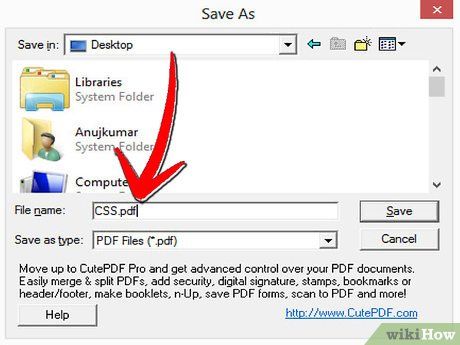
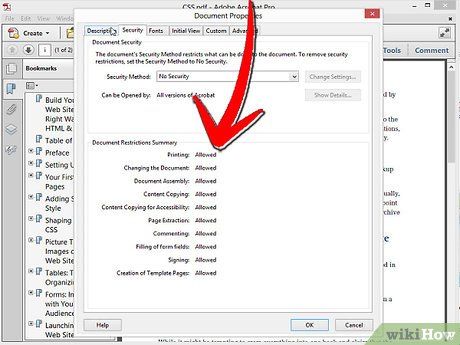
Mở tập tin mới. Bạn có thể kiểm tra cài đặt bảo mật bằng cách nhấp chuột vào Tập tin (File), Chọn thuộc tính (Properties). Các cài đặt bảo mật được liệt kê chi tiết trong tab Bảo mật (Security).
Trình xem XPS của Microsoft
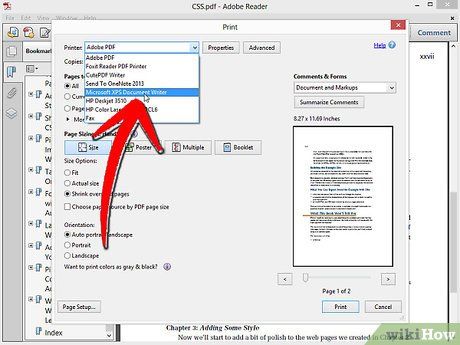
Mở tập tin PDF bằng chương trình Adobe Reader. Chọn Tập tin (File), sau đó chọn In (Print). Trong danh sách máy in đã kết nối, chọn Microsoft XPS Document Writer. Thao tác này sẽ chuyển đổi tập tin PDF thành XPS. Trước khi in, bạn sẽ được yêu cầu lưu tập tin.
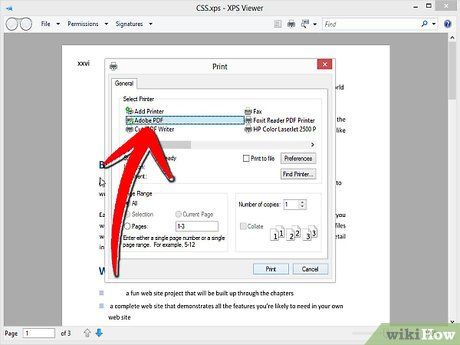
Mở tập tin XPS với phần mềm XPS Viewer. Chương trình này được cài đặt sẵn trong Windows. Trên menu Công cụ (Tools), chọn In (Print). Chọn PDF Printer trong danh sách. Bạn cần có Adobe Acrobat hoặc một phần mềm chỉnh sửa PDF khác như CutePDF.
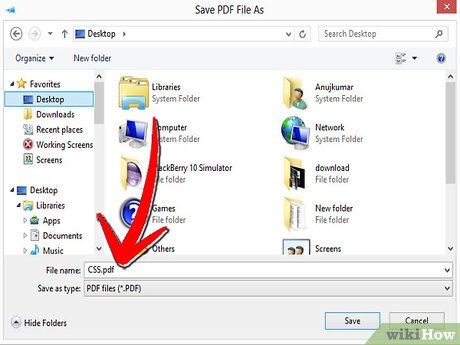 Lưu tập tin.
Lưu tập tin.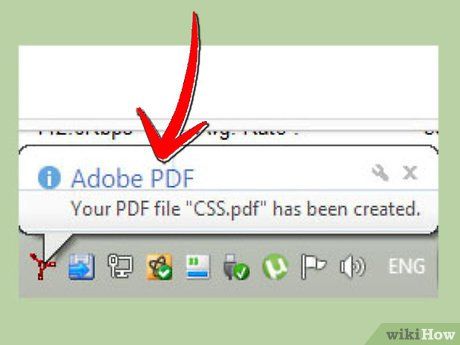
Ghost Script và Ghost View
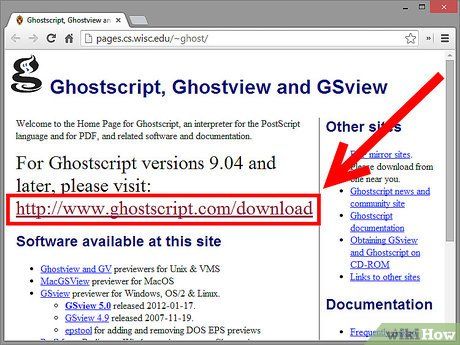
Tải và cài đặt, tùy thuộc vào hệ điều hành mà tải các phần mềm Ghostscript, Ghostview và GSview từ trang http://pages.cs.wisc.edu/~ghost/ hoặc các trang mirrors.
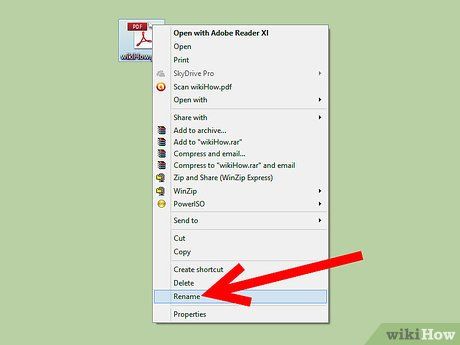
Thay đổi phần mở rộng của tập tin từ .pdf sang .ps (sau script).
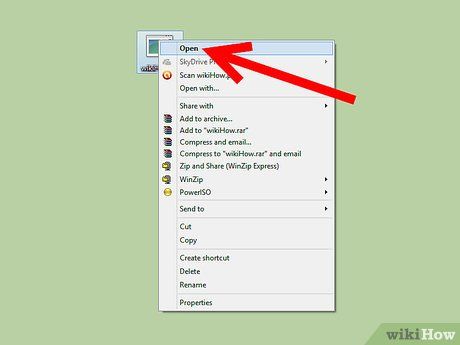
Mở tập tin .ps và chọn tập tin (file) -> chuyển đổi (convert) -> thiết bị (device) (chọn pdfwrite), độ phân giải (chọn 600dpi) và chọn OK, lưu tập tin trong thư mục với phần mở rộng là .pdf.
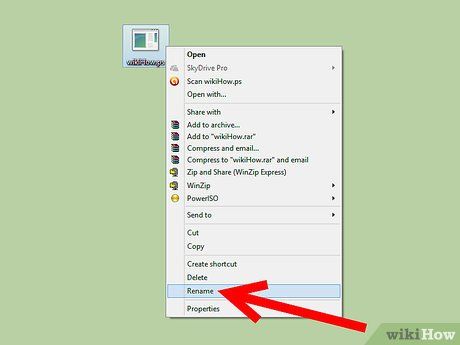
Thay đổi đuôi tập tin từ .ps thành .pdf nếu cần. Bước này không bắt buộc.
PDF XChange Viewer
Phương pháp này chỉ hữu ích khi biết mật khẩu.
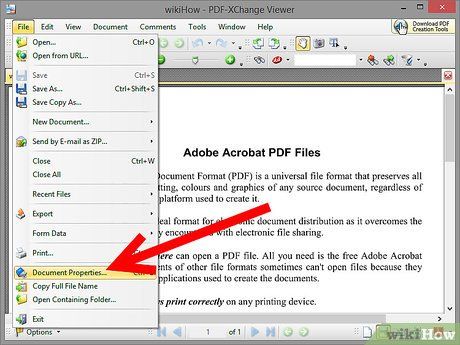
Mở Tệp (File) -> Thuộc tính Tài liệu (Document Properties) -> Bảo mật (Security).
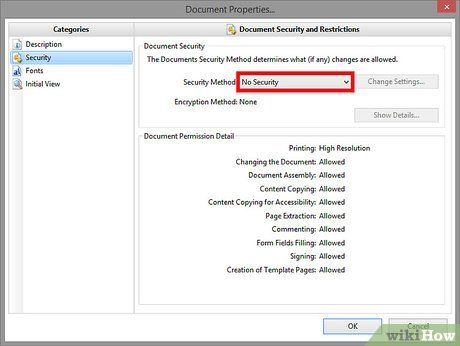
Đổi Mật khẩu Bảo mật (Password Security) thành 'Không Có Bảo mật' (No Security).
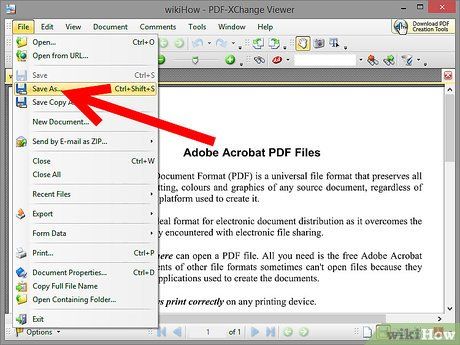
Lưu tập tin. Đã xong.
Google Chrome
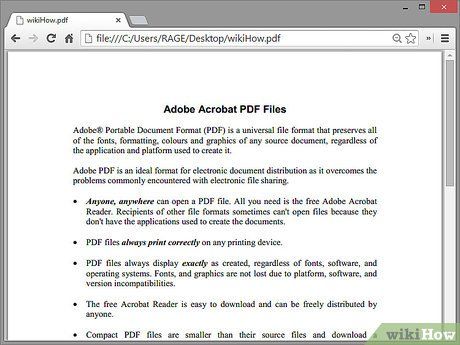
Mở Chrome. Bấm ctrl+O, điều hướng đến tập tin pdf và mở bằng Chrome.
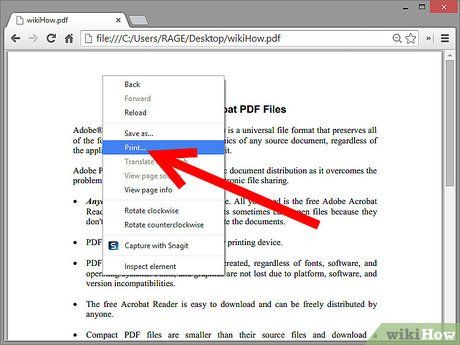
Click chuột phải. Chọn In (Print).
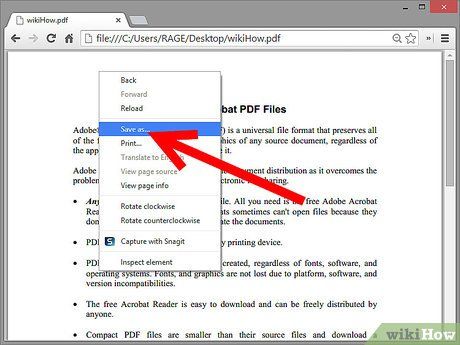
Chọn 'Lưu dưới dạng PDF' (Save as PDF). Lưu tại vị trí mong muốn, ví dụ như màn hình nền.
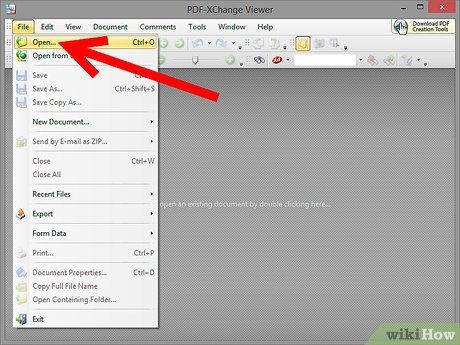
Mở tập tin PDF bằng bất kỳ trình đọc PDF nào. Tập tin sẽ mở ngay mà không cần mật khẩu.
SysTools PDF
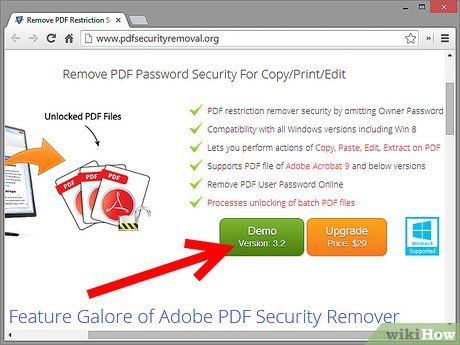
Tải phần mềm PDF Unlocker. Đây là phiên bản dùng thử, để tiếp tục sử dụng bạn cần phải trả phí.
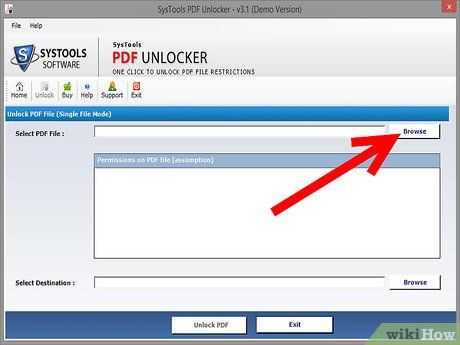
Truy cập vào tập tin PDF bị giới hạn quyền.
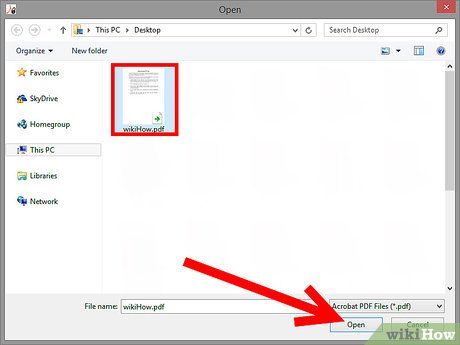
Chọn tệp PDF sau đó nhấp chuột vào nút “Mở” (Open).
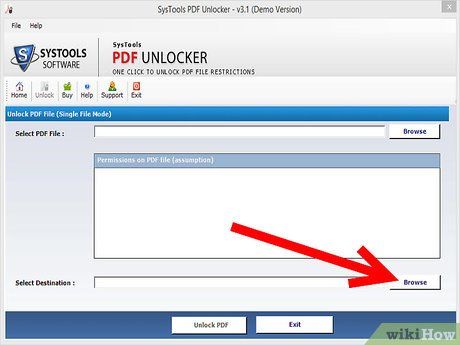
Lựa chọn điểm đến.
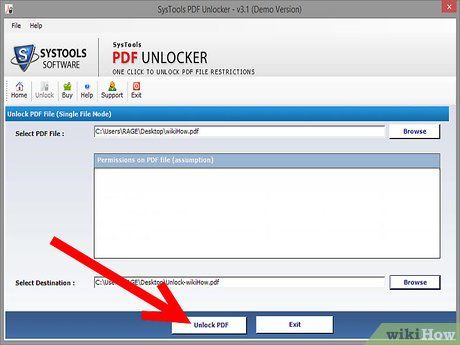
Sau đó bấm vào nút Mở khóa (Unlock). Với vai trò của bạn là người dùng, bạn có thể mở khóa thành công toàn bộ tập tin PDF.
thepdf.com
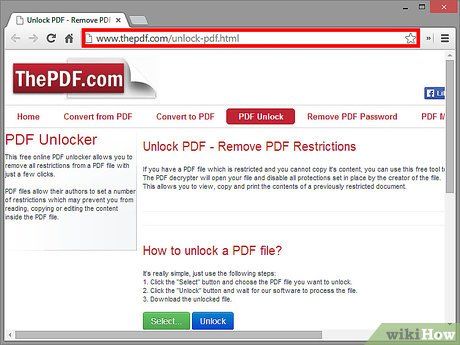
Mở trình duyệt web và truy cập địa chỉ http://www.thepdf.com/unlock-pdf.html.
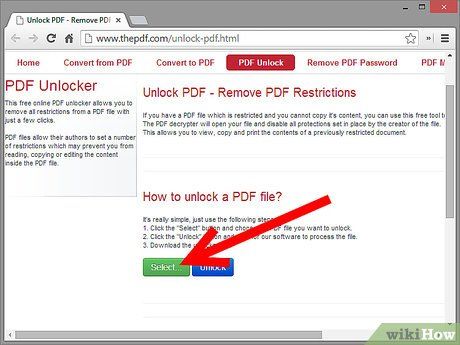
Bấm vào nút 'Chọn' (Select) và chọn tập tin PDF từ máy tính của bạn.
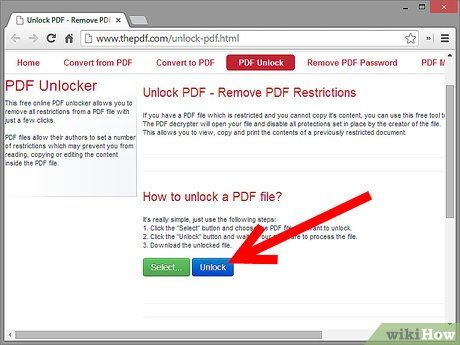
Click vào nút 'Mở khóa' (Unlock), sau đó trang web sẽ tải tập tin và bắt đầu giải mã.
Chụp Ảnh màn hình
Lời khuyên
- Nếu bạn muốn chỉnh sửa tập tin PDF mà bạn tạo, do bạn quên mật khẩu hoặc không may mắn, bạn có thể sử dụng phần mềm khôi phục mật khẩu — với một khoản phí nhất định. Hãy tìm kiếm phần mềm khôi phục mật khẩu PDF bằng cách nhập từ khóa “Khôi phục mật khẩu PDF” vào công cụ tìm kiếm.
