Đây là hướng dẫn cách mở tập tin thực thi (EXE) trên Mac. Để làm điều này, bạn có thể cài đặt phần mềm miễn phí WINE hoặc cài đặt Windows 8 hoặc 10 bằng tính năng Boot Camp của Macbook.
Các Bước
Sử dụng WINE
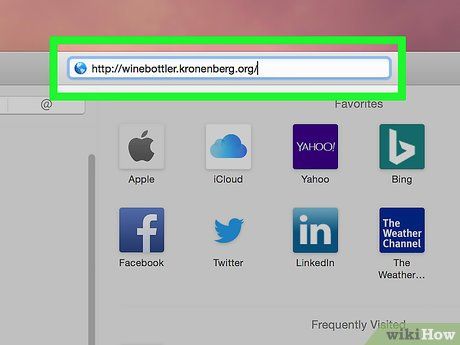
Truy cập trang WineBottler tại http://winebottler.kronenberg.org/. WINE là một chương trình mạnh mẽ, và WineBottler cung cấp giao diện thân thiện với người dùng cho WINE.
- Một số ứng dụng không tương thích với WINE. Nếu tập tin EXE không chạy trên WINE, bạn có thể cần sử dụng Boot Camp.
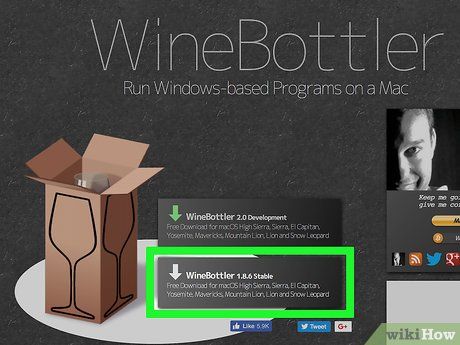
Nhấp vào nút 'WineBottler 1.8-rc4 Development'. Đây là nút nằm giữa trang và có biểu tượng mũi tên màu xanh lá.
- Nếu bạn đang sử dụng hệ điều hành cũ hơn OS X Capitan, hãy nhấp vào WineBottler 1.6.1 Stable.
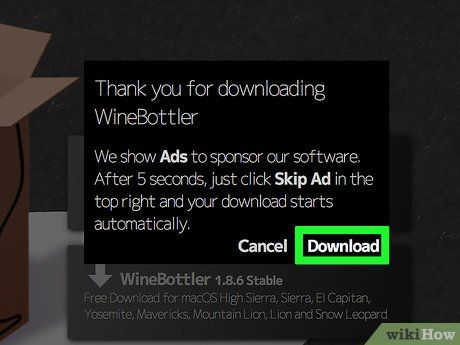
Nhấp vào Download (Tải về) khi được hỏi. Hành động này sẽ chuyển bạn đến màn hình quảng cáo.
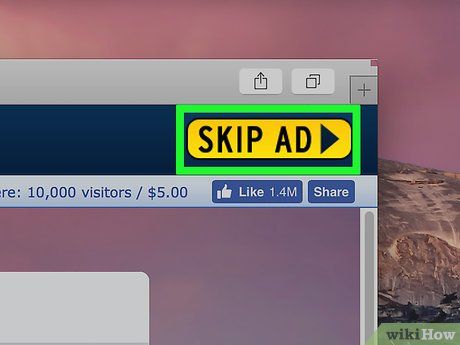
Nhấp vào SKIP AD (Bỏ qua quảng cáo). Lựa chọn này sẽ xuất hiện ở phía trên góc phải màn hình sau 5 giây.
- Không nhấp vào bất kỳ liên kết nào khác trên trang này trong khi chờ nút SKIP AD xuất hiện.
- Nếu bạn sử dụng công cụ chặn quảng cáo, trước hết bạn cần tắt tính năng chặn quảng cáo trên trang này.
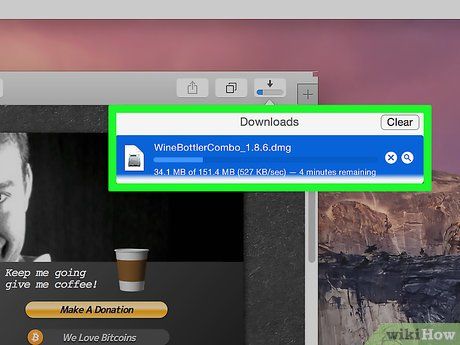
Chờ quá trình tải WineBottler hoàn tất. Nếu WineBottler không tự động tải sau 5 giây, bạn có thể nhấp vào liên kết 'WineBottlerCombo_1.8-rc4.dmg' để yêu cầu tải về.
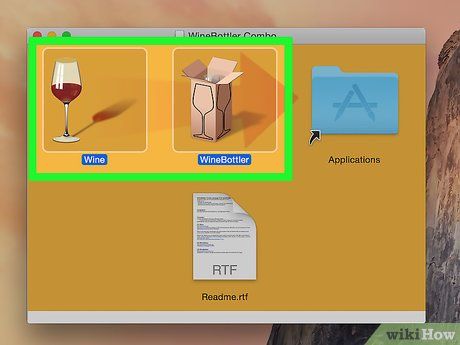
Cài đặt WineBottler. Để làm điều này, bạn chỉ cần nhấp đúp vào tập tin cài đặt của WineBottler, sau đó kéo biểu tượng 'Wine' và 'WineBottler' vào thư mục 'Applications'.
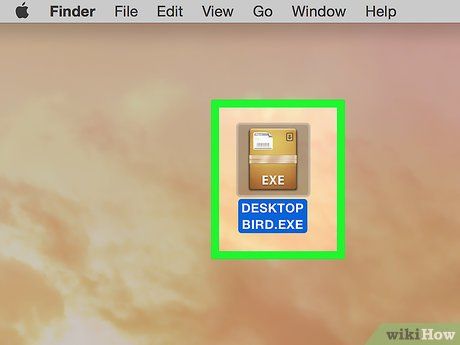
Nhấp chuột bằng hai ngón tay vào tập tin EXE. Hành động này sẽ kích hoạt một trình đơn.
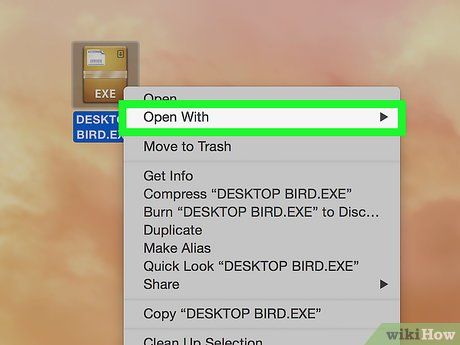
Chọn Open With (Mở bằng) ở phía trên trình đơn thả xuống.
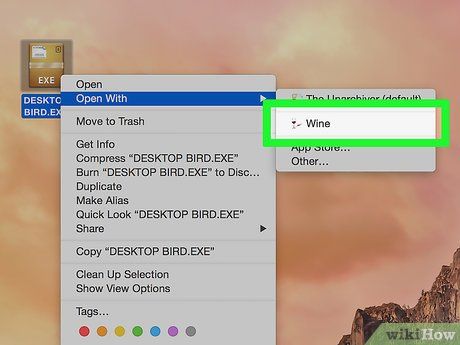
Nhấp vào Wine. Bạn sẽ thấy chương trình này ở bên trái hoặc bên phải danh sách lựa chọn trong cửa sổ mới xuất hiện. Một cảnh báo sẽ hiển thị.
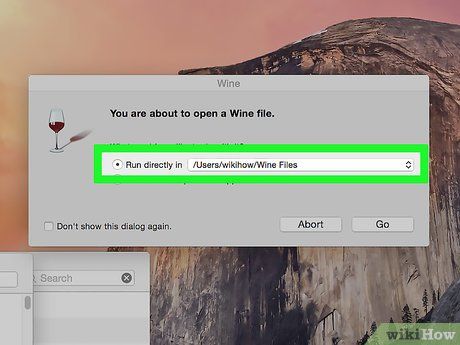
Đảm bảo chọn 'Run directly in' (Chạy trực tiếp trong...) đã được kích hoạt. Nếu chưa, bạn nhấp vào hình tròn bên trái 'Run directly in [địa chỉ]'.
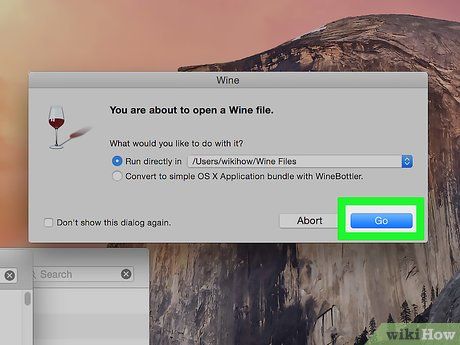
Nhấp vào Go. Đó là nút màu xanh dương ở dưới cùng bên phải của cảnh báo. Nếu được hỗ trợ bởi WINE, tập tin EXE sẽ bắt đầu chạy.
- Nếu tập tin EXE không hiện ra khi bạn sử dụng WINE, hãy thử phương pháp tiếp theo.
Sử dụng Boot Camp
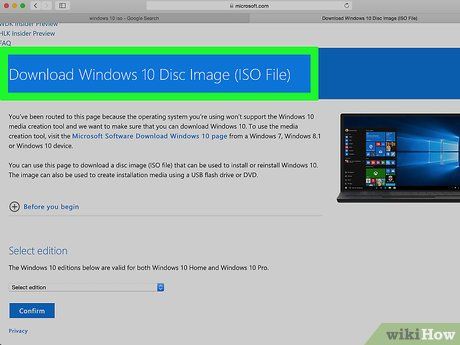
Đảm bảo bạn có tập tin cài đặt Windows. Boot Camp trên MacOS hỗ trợ Windows 8, 8.1 và 10.
- Bạn cũng có thể tải tập tin ISO của Windows từ trang Microsoft.
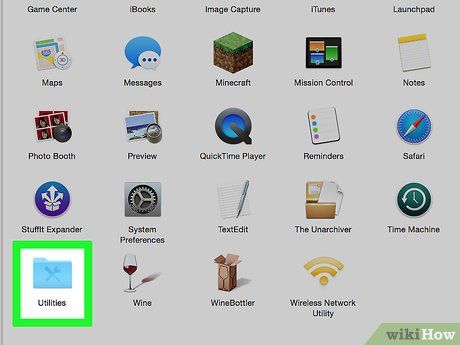
Mở thư mục Utilities của Mac. Bạn có thể làm điều này bằng cách nhấp vào biểu tượng kính lúp ở góc phải màn hình Mac, nhập 'Utilities' và nhấp vào thư mục Utilities.
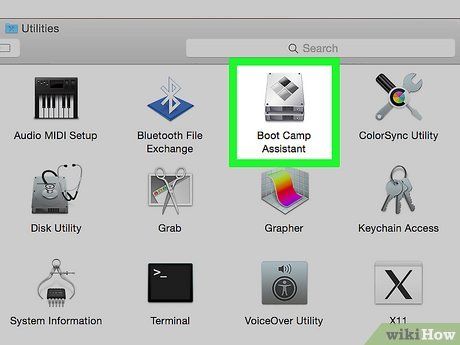
Nhấp đúp vào Boot Camp Assistant có biểu tượng ổ cứng màu xám.
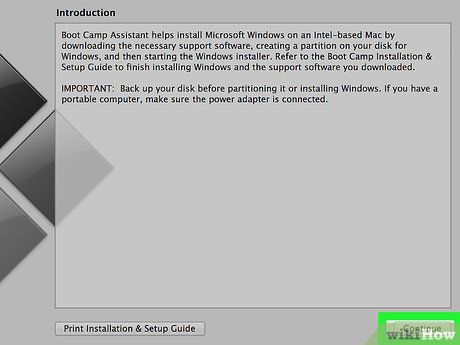
Thực hiện theo hướng dẫn trên màn hình. Các bước bao gồm chọn tập tin cài đặt Windows, chọn ổ đĩa mà bạn muốn cài Windows và khởi động lại Mac.
- Nếu muốn cài Windows từ USB, bạn sẽ được yêu cầu cắm USB trong quá trình thực hiện.
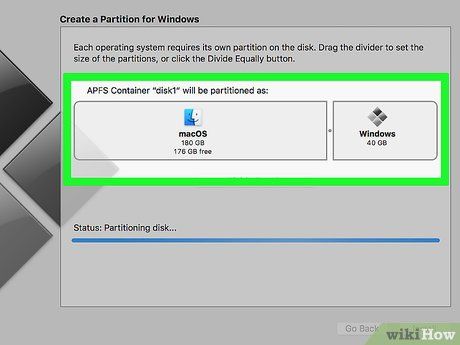
Đợi Mac khởi động lại. Sau khi hoàn tất cài đặt Boot Camp, Mac sẽ yêu cầu bạn khởi động lại. Khi khởi động lại, bạn sẽ được chuyển đến màn hình cài đặt Windows.
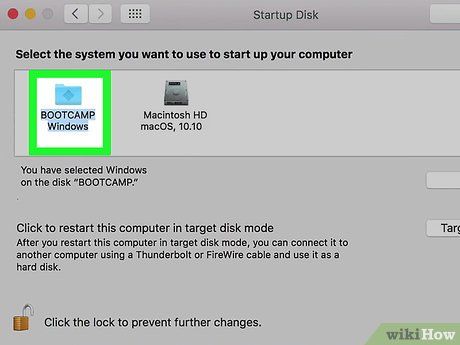
Chọn phân vùng 'BOOTCAMP' nếu cần. Nếu cài đặt Windows từ USB, bạn cần chọn phân vùng này để tiếp tục cài đặt.
- Nếu bạn muốn cài đặt Windows từ tập tin ISO trực tiếp, Boot Camp sẽ tự động phân vùng ổ đĩa cho bạn.
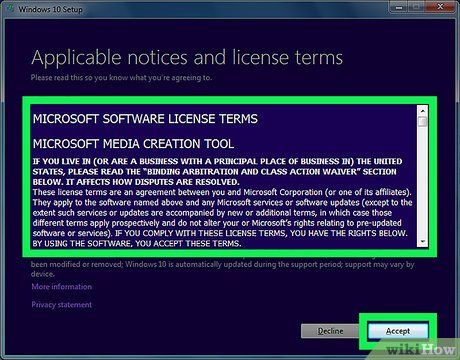
Làm theo hướng dẫn trên màn hình để cài đặt Windows. Quá trình này sẽ khác nhau tùy thuộc vào phiên bản Windows bạn đang sử dụng. Sau khi hoàn tất, bạn sẽ cần khởi động lại Mac, tương tự như khi cài đặt Boot Camp Assistant.
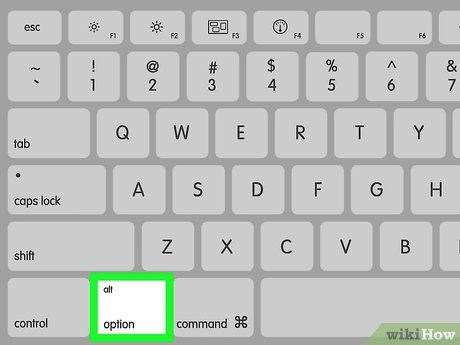
Nhấn và giữ phím ⌥ Option khi khởi động lại Mac. Điều này sẽ hiển thị cửa sổ Startup Manager.
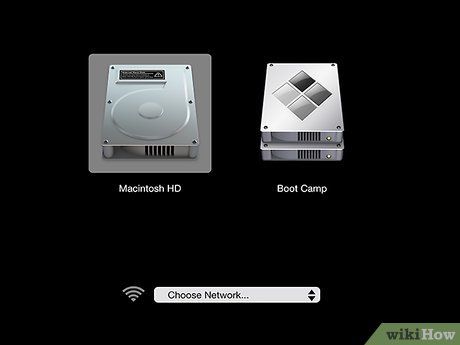
Thả phím ⌥ Option khi cửa sổ Startup Manager xuất hiện. Cửa sổ này sẽ hiển thị các ổ đĩa khác nhau để bạn có thể chọn khởi động lại Mac.
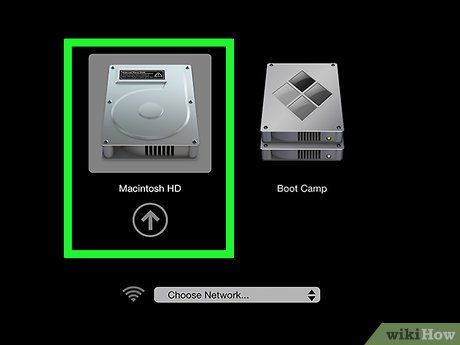
Nhấp vào biểu tượng 'Boot Camp', sau đó nhấn ⏎ Return. Hành động này sẽ khởi động hệ điều hành Windows trên Mac.
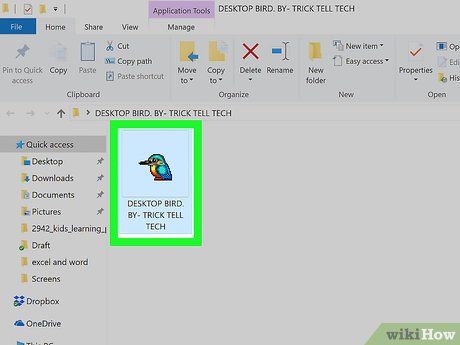
Truy cập và nhấp đúp vào tập tin EXE. Khi bạn đang sử dụng Windows, tập tin EXE sẽ mở ngay sau khi bạn nhấp đúp.
