Khi chúng ta tạo nhóm trò chuyện qua ứng dụng mạng xã hội trên điện thoại, máy tính, thông báo kèm theo âm thanh sẽ xuất hiện khi có tin nhắn mới. Nếu bạn đã đọc bài viết trước đó về cách sửa lỗi api-ms-win-crt-runtime-l1-1-0.dll khi mở Skype, bài viết này sẽ hướng dẫn cụ thể về cách bật/tắt thông báo và ẩn/hiện nhóm trò chuyện Skype. Hãy cùng khám phá ngay nhé!
1. Cách kích hoạt/tắt thông báo nhóm trò chuyện Skype
Cách kích hoạt thông báo nhóm trò chuyện Skype
Hướng dẫn nhanh chóng
Mở ứng dụng Skype > Chọn biểu tượng 3 dấu chấm > Chọn Cài đặt > Bạn hãy nhấn vào mục Thông báo > Chọn Thông báo mà bạn muốn bật > Kéo thanh từ phải sang trái để chuyển sang màu xanh.
Hướng dẫn chi tiết
Bước 1: Tại giao diện trên Skype, bạn hãy nhấn vào biểu tượng 3 dấu chấm > Chọn Cài đặt trong menu hiển thị.
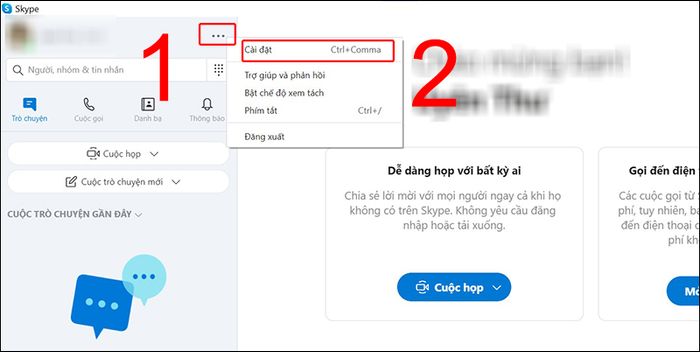
Chọn Mục Cài đặt
Chọn Lựa chọn Cài đặt
Bước 2: Tại giao diện thiết lập của Skype, nhấn vào mục Thông báo > Chọn Thông báo mà bạn muốn kích hoạt > Kéo thanh từ trái sang phải để chuyển sang trạng thái màu xanh.
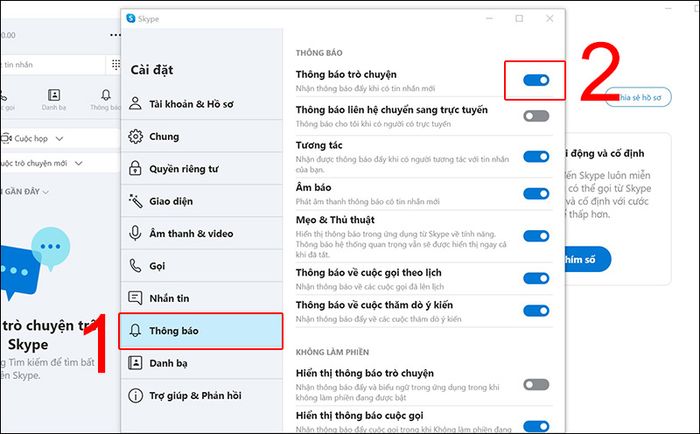
Bật thông báo
Các Lựa chọn thông báo trong Bảng thiết lập thông báo của Skype:
- Phần Thông báo:
+ Thông báo trò chuyện (Chat notifications): Skype sẽ hiển thị thông báo ở góc dưới màn hình khi có bất kỳ tin nhắn mới nào.
+ Thông báo khi liên hệ chuyển sang trạng thái trực tuyến (Contact comes online notification): Khi có ai đó online, Skype sẽ thông báo.
+ Phản ứng (Reactions): Bạn sẽ được thông báo khi có ai đó gửi biểu cảm, trích dẫn,... với tin nhắn của bạn.
+ Âm báo (Thông báo âm thanh): Skype sẽ phát ra âm thanh thông báo khi bạn nhận được tin nhắn mới.
+ Mẹo & Thủ thuật (Tips & Tricks): Hiển thị thông báo có cập nhật mới từ Skype. Một số thông báo quan trọng vẫn sẽ hiển thị mặc dù bạn tắt lựa chọn này.
+ Thông báo về cuộc gọi theo lịch (Scheduled call notifications): Nhận thông báo từ Skype khi đó là cuộc gọi theo lịch trên Skype.
+ Thông báo về cuộc gọi thăm dò ý kiến (Thông báo cuộc thăm dò ý kiến): Nhận thông báo về cuộc thăm dò ý kiến trên Skype.
- Chế độ Không làm phiền:
+ Hiển thị thông báo trò chuyện (Hiển thị thông báo trò chuyện): Nếu tắt lựa chọn này, bạn sẽ không nhận được bất kỳ thông báo nào.
+ Hiển thị thông báo cuộc gọi (Hiển thị thông báo cuộc gọi): Khi tắt lựa chọn này, bạn sẽ không nhận được thông báo khi có cuộc gọi.
- Thông báo qua email:
+ Báo nhắc cuộc trò chuyện bị nhỡ (Nhắc nhở về cuộc trò chuyện bị nhỡ): Skype sẽ gửi email khi phát hiện bạn có cuộc hội thoại bị bỏ lỡ trong 72 giờ.
+ Lời nhắc cuộc gọi bị bỏ lỡ (Nhắc nhở về cuộc gọi bị bỏ lỡ): Tùy chọn để nhận email về các cuộc gọi bỏ lỡ trong 72 giờ.
Cách tắt thông báo nhóm chat Skype
Bí quyết nhanh chóng
Mở Skype > Chọn biểu tượng 3 dấu chấm > Chọn Cài đặt > Bấm vào mục Thông báo > Chọn Thông báo mà bạn muốn tắt > Kéo thanh từ trái sang phải thành màu xám.
Chi tiết đơn giản
Bước 1: Trong giao diện Skype, nhấp vào biểu tượng 3 dấu chấm > Chọn Cài đặt trong menu xuất hiện.
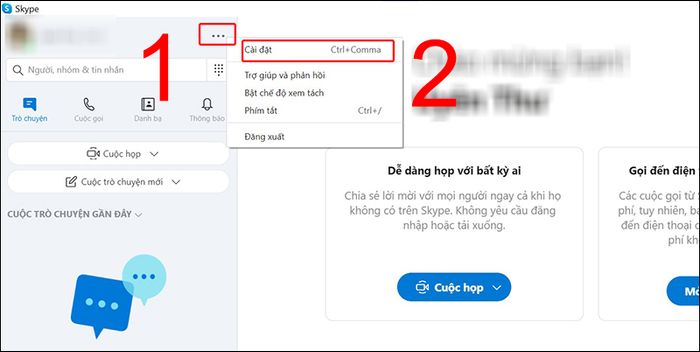
Bật chế độ Cài đặt
Mở Cài đặt tùy chọn
Phương pháp tiện lợi: Trong giao diện cài đặt Skype, nhấp vào mục Thông báo > Chọn Thông báo bạn muốn tắt > Kéo thanh từ trái sang phải để chuyển sang trạng thái màu xám.
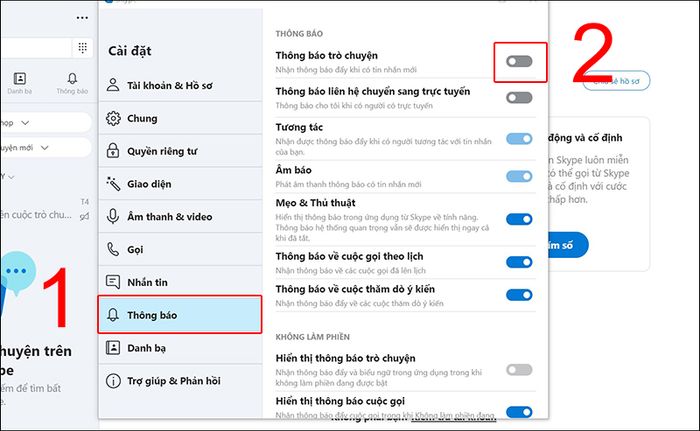
Ngừng thông báo cuộc trò chuyện
Ước lượng tùy chỉnh
Tiện ích hiển thị thông báo
Thủ thuật đơn giản
Mở ứng dụng Skype > Chọn Nhóm > Vào Quản lý nhóm > Trượt thanh Thông báo từ trái sang phải để chuyển sang màu xanh.
Bước 2: Bấm vào Quản lý nhóm
Thực hiện theo các bước sau: Mở Skype > Chọn Nhóm của bạn > Bấm vào Quản lý nhóm.
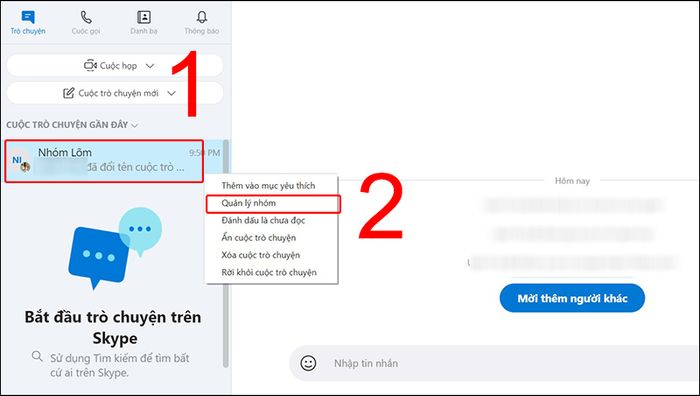
Chọn Quản lý nhóm
Chọn Quản lý nhóm
Bước 2: Kéo thanh Thông báo từ bên trái sang phải để chuyển sang màu xanh.
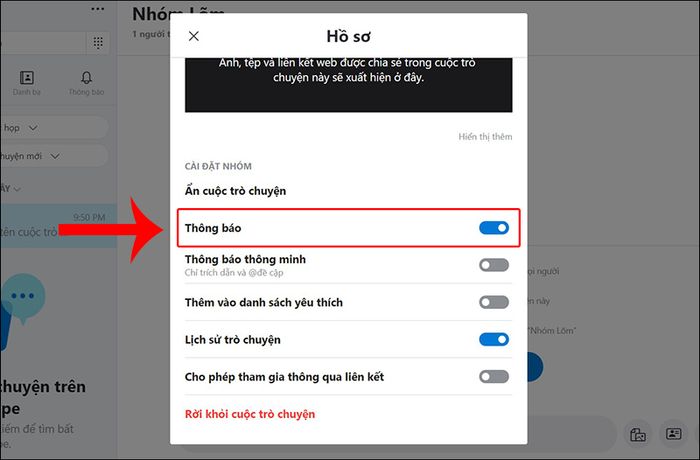
Kéo thanh Thông báo từ trái sang phải để đổi sang màu xanh
Ẩn thông báo nhóm chat Skype
Hướng dẫn nhanh
Bật Skype > Chọn Nhóm của bạn > Chọn Quản lý nhóm > Kéo thanh Thông báo từ phải sang trái để chuyển sang màu xám.
Hướng dẫn chi tiết
Bước 1: Mở Skype > Chọn Nhóm của bạn > Chọn Quản lý nhóm.
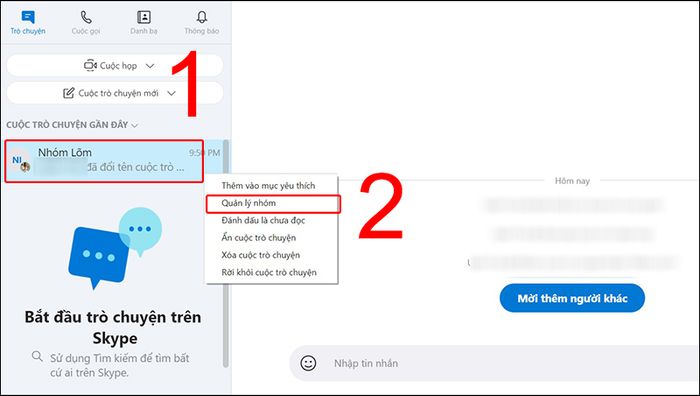
Chọn Quản lý nhóm
Chọn Quản lý nhóm
Bước 2: Di chuyển thanh Thông báo từ phải sang trái để chuyển sang màu xám.
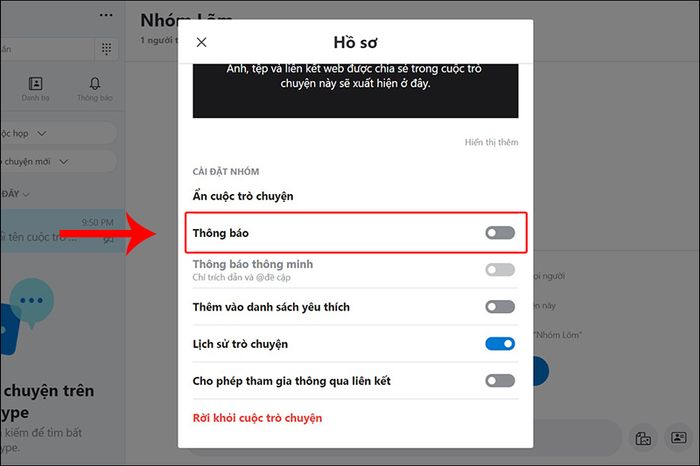
Di chuyển thanh Thông báo từ phải sang trái để chuyển sang màu xám
Dưới đây là một số sản phẩm laptop giúp tối ưu trải nghiệm sử dụng Skype:Chúc bạn thành công sau khi tham khảo bài viết này về cách bật/tắt thông báo, ẩn/hiện nhóm chat trên Skype. Cảm ơn bạn đã đọc bài viết, hy vọng gặp lại bạn ở những bài viết sắp tới!
