 Ngày 13/3/2024, Google đã đăng một video quảng cáo nhạo báng iPhone vì không có tính năng Circle to Search như điện thoại Pixel. Tuy nhiên, thực tế người dùng iPhone hiện tại có thể sử dụng tính năng tương tự này qua ứng dụng Google Lens. Dưới đây là một số cách để mở nhanh ứng dụng Google Lens trên iPhone mà bạn nên biết. Hy vọng những mẹo này sẽ giúp trải nghiệm tìm kiếm của bạn thuận tiện hơn.
Ngày 13/3/2024, Google đã đăng một video quảng cáo nhạo báng iPhone vì không có tính năng Circle to Search như điện thoại Pixel. Tuy nhiên, thực tế người dùng iPhone hiện tại có thể sử dụng tính năng tương tự này qua ứng dụng Google Lens. Dưới đây là một số cách để mở nhanh ứng dụng Google Lens trên iPhone mà bạn nên biết. Hy vọng những mẹo này sẽ giúp trải nghiệm tìm kiếm của bạn thuận tiện hơn.Tổng quan về Google Lens trên iPhone
Như mọi người đã biết, Google Lens (hay còn gọi là Google Ống kính) là một ứng dụng sử dụng công nghệ điện toán dựa trên hình ảnh. Theo chia sẻ từ Google, Google Lens có khả năng nhận biết và cung cấp thông tin về các đối tượng chúng ta nhìn thấy (cây cỏ, động vật, đồ ăn, sản phẩm,…).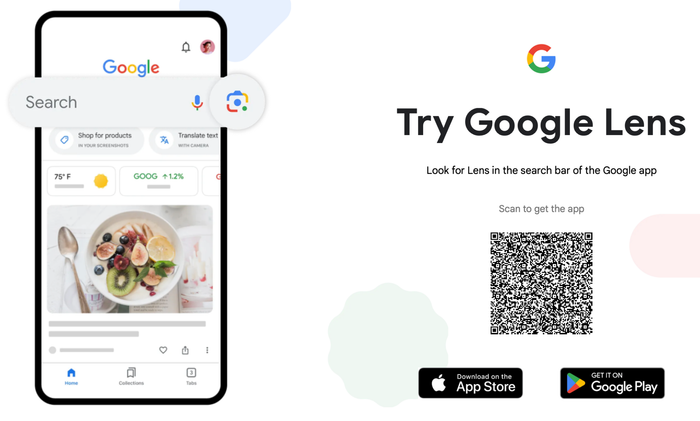
Ứng dụng Google Lens đã có sẵn trên cả hai hệ điều hành iOS và Android. Nguồn: Google.
Dưới đây là một số tính năng của ứng dụng Google Lens trên iPhone:
- Tìm kiếm thông tin về đối tượng bằng cách chụp ảnh hoặc sử dụng ảnh có sẵn trong điện thoại.
- Dịch trực tiếp thông qua camera điện thoại (người dùng chỉ cần đưa camera đến đoạn văn bản cần dịch và ứng dụng sẽ tự động nhận diện nhiều ngôn ngữ khác nhau). Ứng dụng cũng hỗ trợ sao chép nội dung đã được dịch.
- Tìm kiếm thông tin bài tập về nhà bằng cách quét tài liệu với camera điện thoại hoặc sử dụng ảnh có sẵn trong điện thoại.

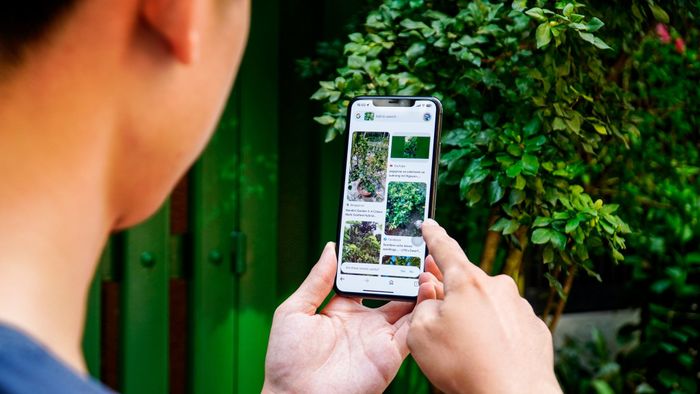
Tính năng quan trọng nhất của Google Lens là cung cấp thông tin về các đối tượng, chủ thể mà chúng ta nhìn thấy.
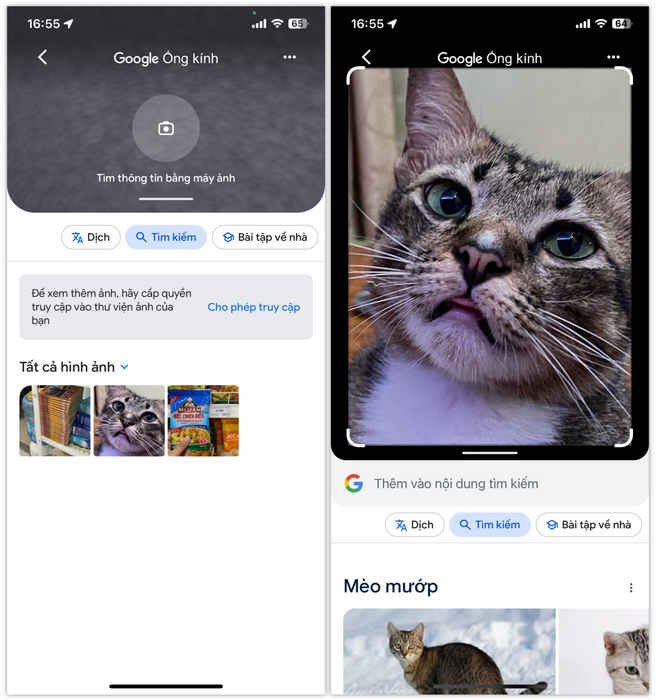
Chúng ta cũng có thể sử dụng hình ảnh có sẵn trên điện thoại để tìm kiếm thông tin về các đối tượng, chủ thể trong ảnh.

Google Lens cũng có khả năng nhận diện nhiều ngôn ngữ khác nhau và dịch trực tiếp nội dung bằng camera điện thoại.
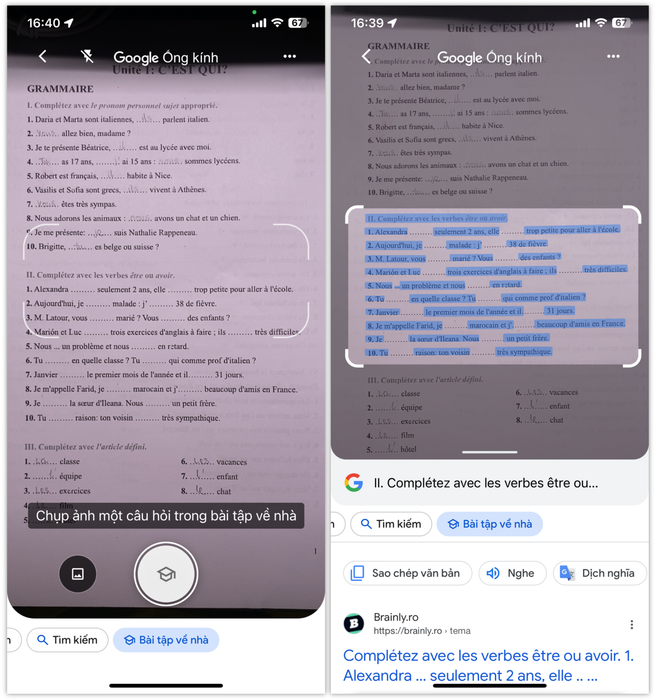
Cũng có thể dùng ứng dụng Google Lens để tra cứu bài tập về nhà, tính năng hữu ích cho học sinh, sinh viên.
Hướng dẫn kích hoạt Google Lens nhanh chóng bằng phím tắt (Shortcut)
Để kích hoạt Google Lens nhanh trên iPhone bằng phím tắt (Shortcut), ta phải làm hai bước. Bước một là tạo phím tắt (Create Shortcut) và bước hai là gán lệnh kích hoạt phím tắt (Shortcut) vào bước gõ phím lưng (dành cho iPhone từ 8 trở lên và iOS 14 trở lên) hoặc Action Button (dành cho iPhone 15 Pro Series).
Để mở ứng dụng Google Lens trên iPhone nhanh chóng, mình đã sử dụng iPhone 11 Pro Max để làm ví dụ.
Bước 1: Tạo phím tắt (Shortcut) để mở Google Lens
Đầu tiên, tìm và giữ ứng dụng Phím tắt (Shortcut). Sau đó, nhấp vào Tạo phím tắt (Create Shortcut) và làm theo hướng dẫn dưới đây (có cả tiếng Việt và tiếng Anh).
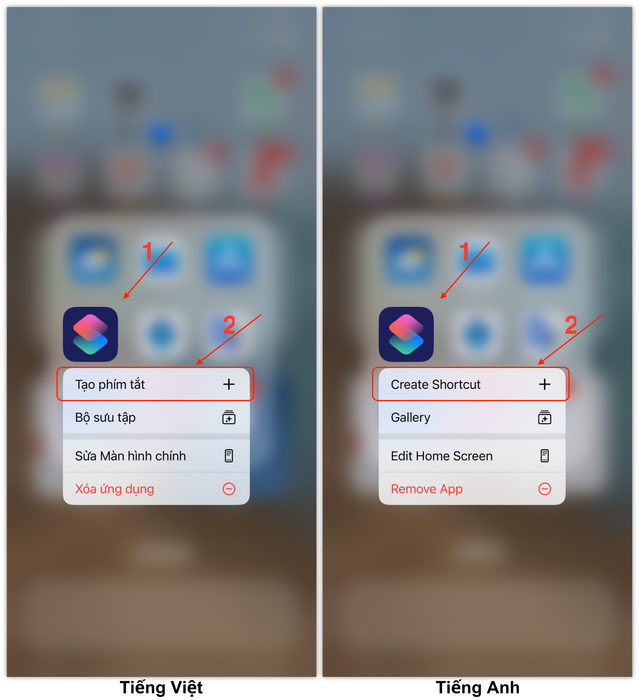
Đầu tiên, hãy tìm và giữ vào ứng dụng Phím tắt (Shortcut). Sau đó, chọn Tạo phím tắt (Create Shortcut).
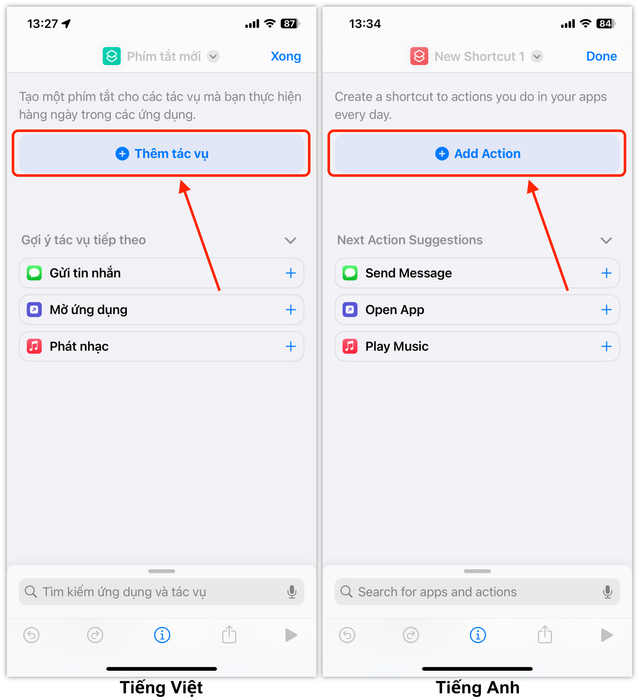
Sau đó, chúng ta chọn Thêm tác vụ (Add Action).
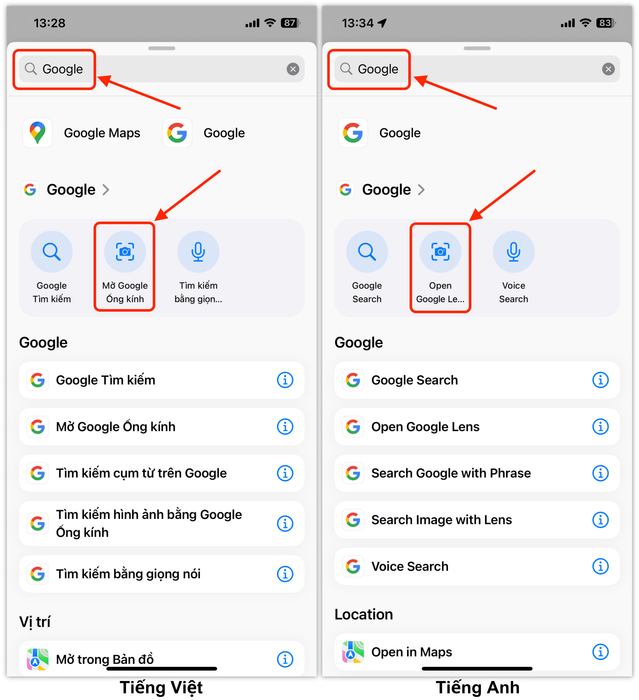
Hãy tìm “Google” và chọn Mở Google Ống kính (Open Google Lens).
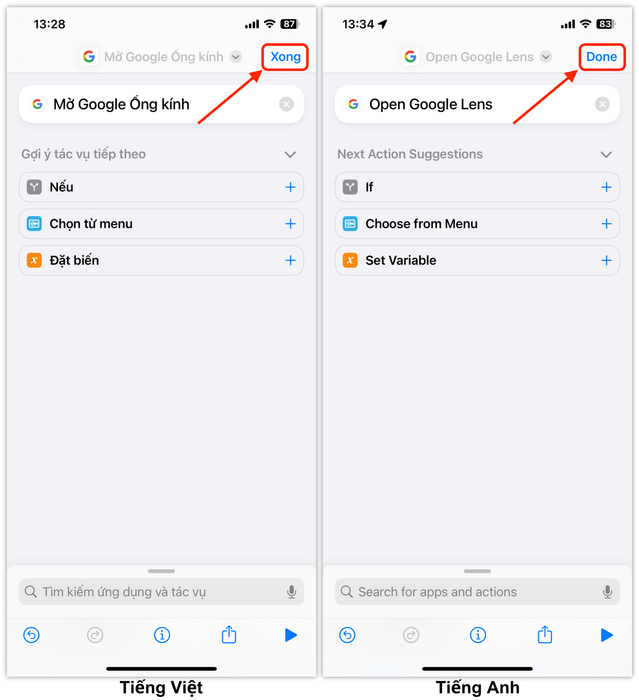
Sau đó, bấm chữ Xong (Done) để hoàn tất quá trình tạo phím tắt.
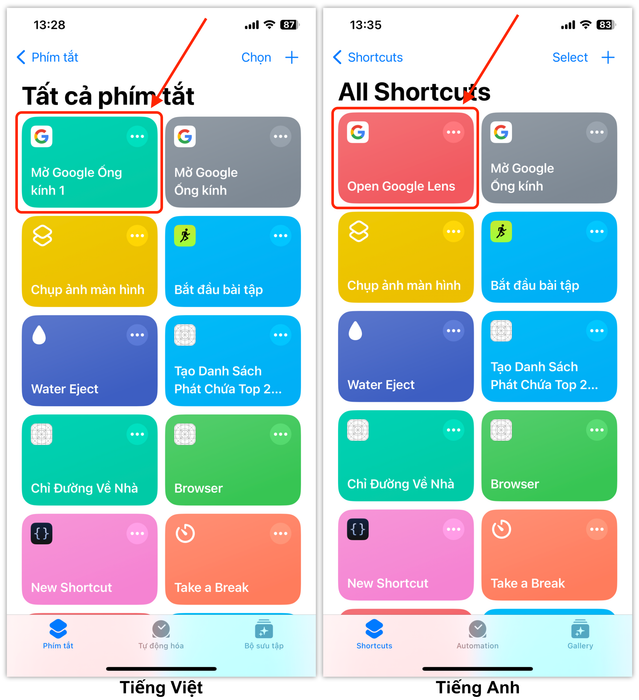
Giờ đây, phím tắt Mở Google Ống kính đã được tạo ra.
Bước 2: Gán lệnh Phím tắt (Shortcut) vào gõ mặt lưng hoặc phím Action Button
- Kích hoạt tính năng Chạm vào mặt sau
Sau khi đã tạo phím tắt như trên, làm theo hướng dẫn sau để kích hoạt tính năng này.
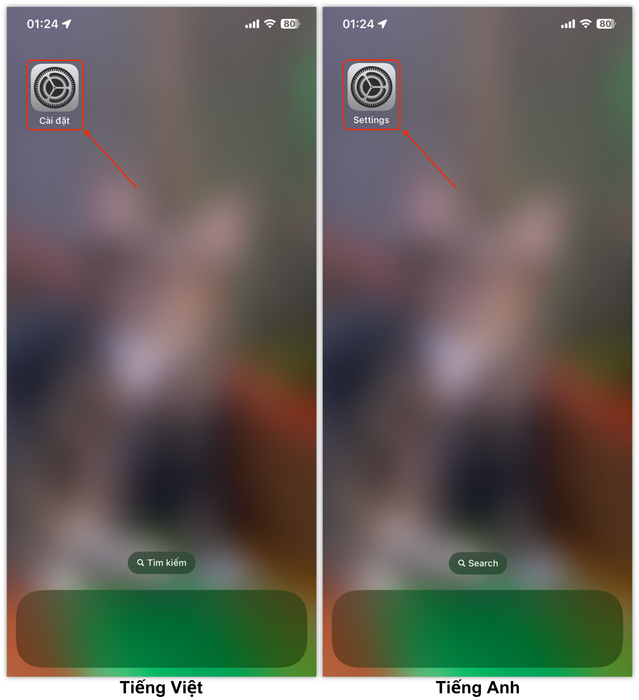
Đầu tiên, vào Cài đặt trên iPhone.
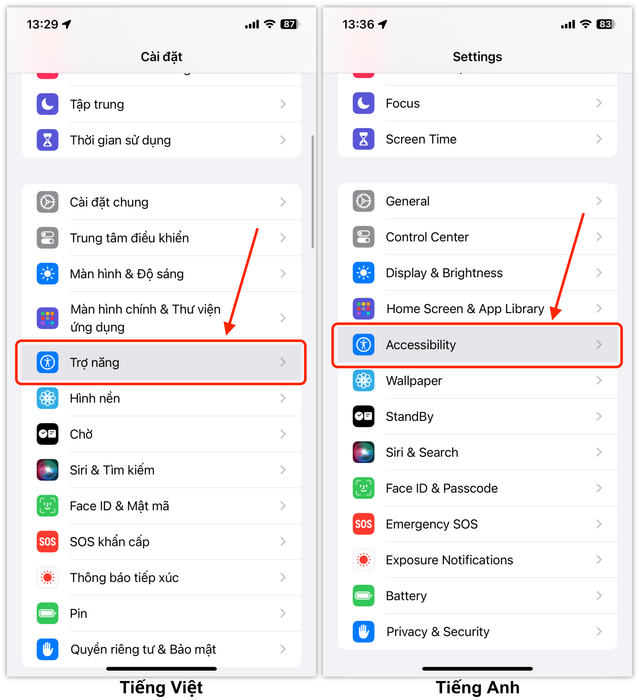
Chuyển xuống mục Trợ năng (Accessibility).
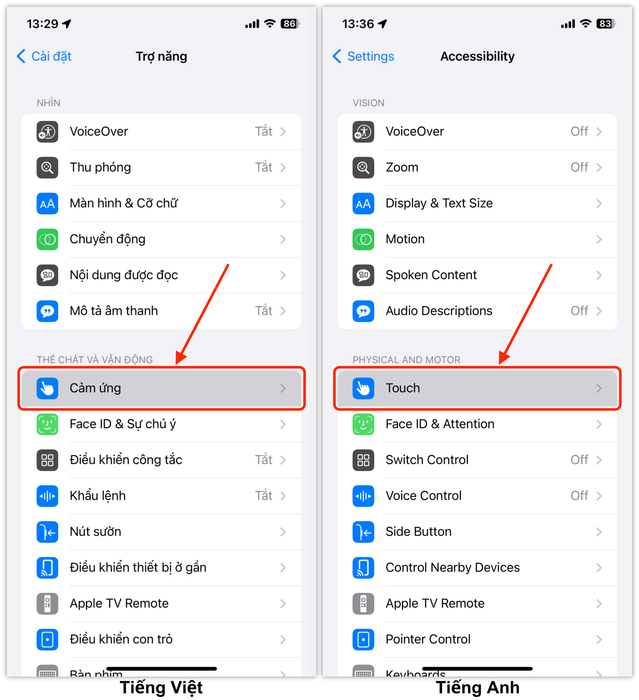
Chọn mục Cảm ứng (Touch).
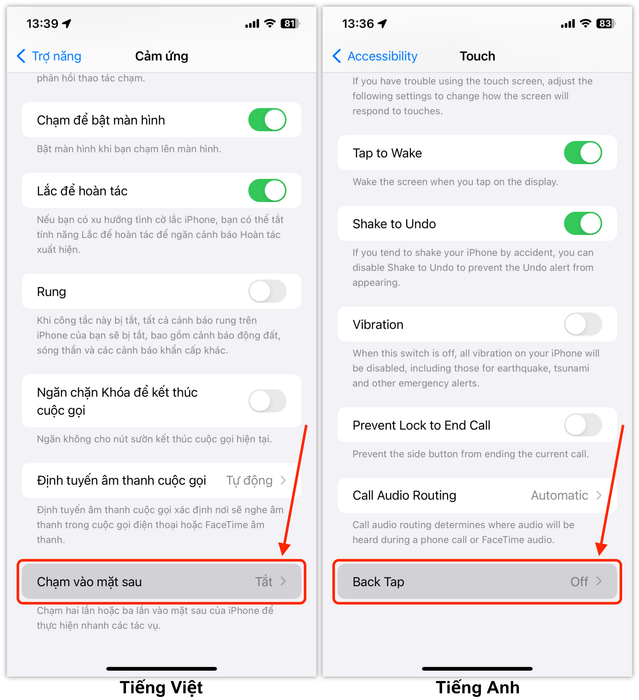
Chọn mục Chạm vào mặt sau (Back Tap) ở cuối trang.
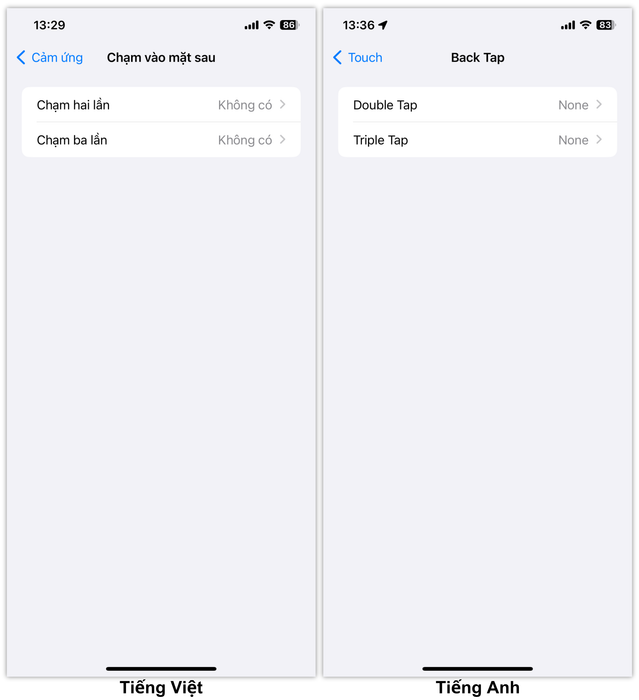
Ở đây, có hai tùy chọn: Chạm hai lần hoặc Chạm ba lần. Tôi sẽ chọn Chạm hai lần vì dễ nhận biết hơn.
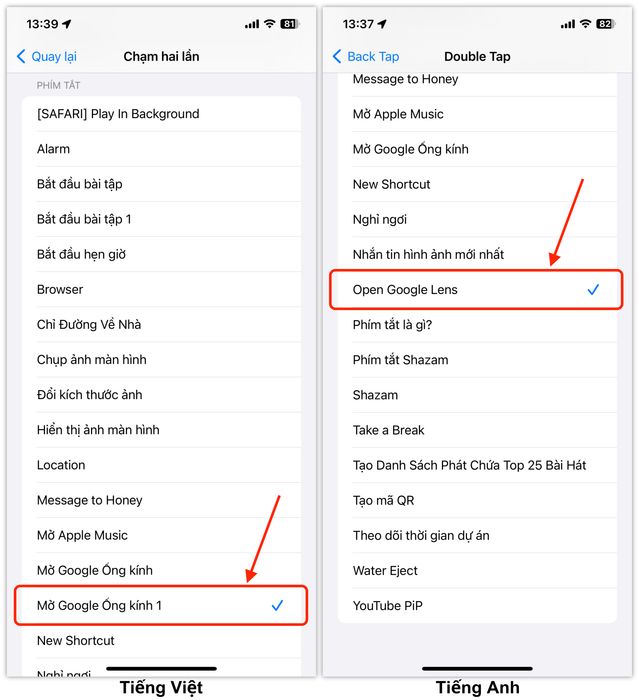
Sau đó, kéo xuống PHÍM TẮT và chọn Mở Google Ống kính.

Vậy khi gõ hai lần vào mặt lưng iPhone, Google Lens sẽ hiện ra.
- Sử dụng phím Action Button
Cho các bạn sử dụng iPhone 15 Pro Series, bạn có thể tận dụng phím Action Button để mở ứng dụng Google Lens nhanh chóng. Tôi không có iPhone 15 Pro hoặc iPhone 15 Pro Max để minh họa, nhưng sẽ cố gắng sớm có và chia sẻ chi tiết hơn về cách thực hiện.


Các bạn sở hữu iPhone 15 Pro Series có thể dùng phím Action Button để truy cập nhanh phím tắt Mở ứng dụng Google Lens.
Hướng dẫn mở Google Lens qua Tiện ích (Widget) từ màn hình khóa
Ngoài cách trên, có một phương pháp khác để mở nhanh Google Lens trên iPhone là sử dụng Tiện ích (Widget) trên màn hình khóa. Lưu ý, điện thoại phải được mở khóa và chúng ta sẽ bấm hai lần vào Tiện ích để mở nhanh Google Lens.Các bạn hãy làm theo các bước dưới đây (bằng tiếng Việt và tiếng Anh).
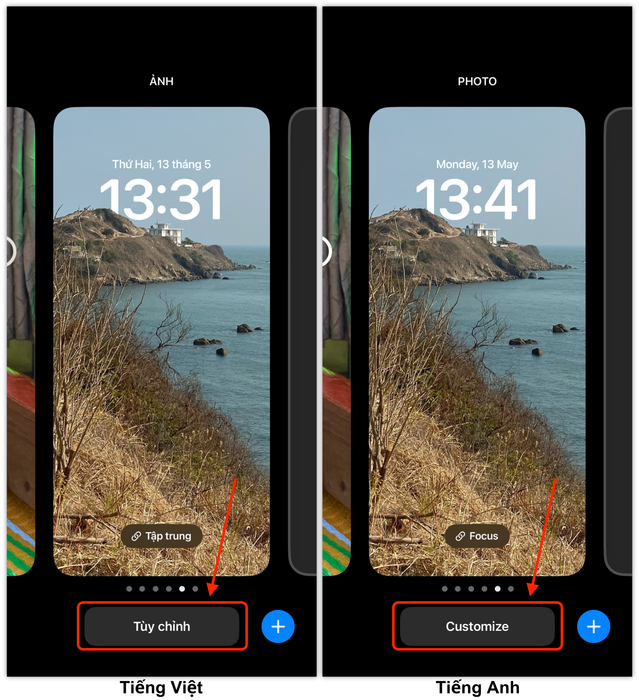
Trên màn hình khóa của iPhone, nhấn giữ và chọn Tùy chỉnh (Customize).
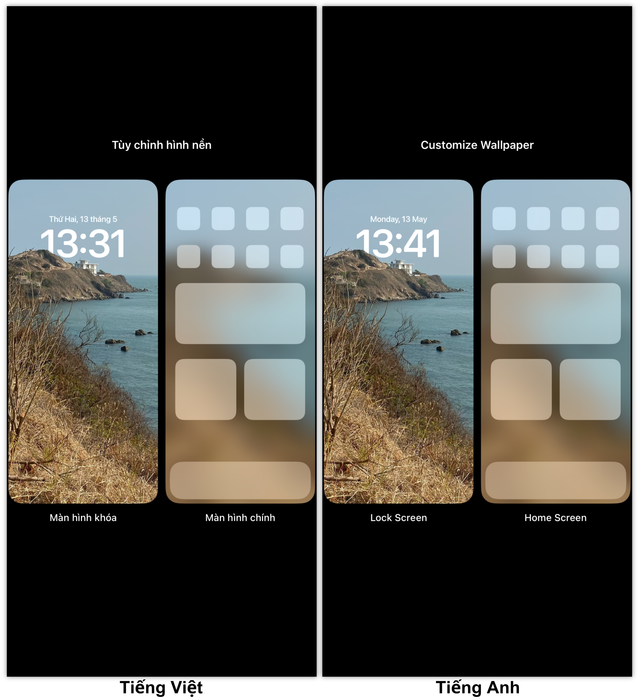
Kế tiếp, chọn Màn hình khóa.
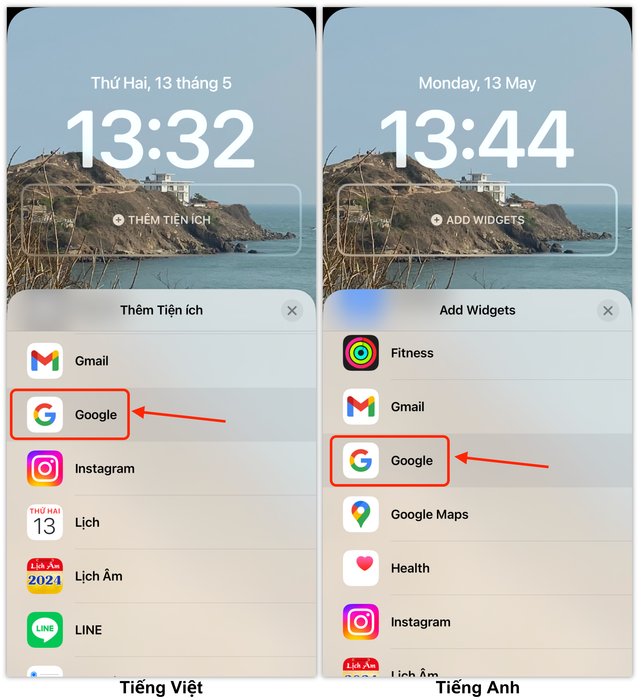
Bấm vào THÊM TIỆN ÍCH (ADD WIDGETS) và chọn ứng dụng Google.
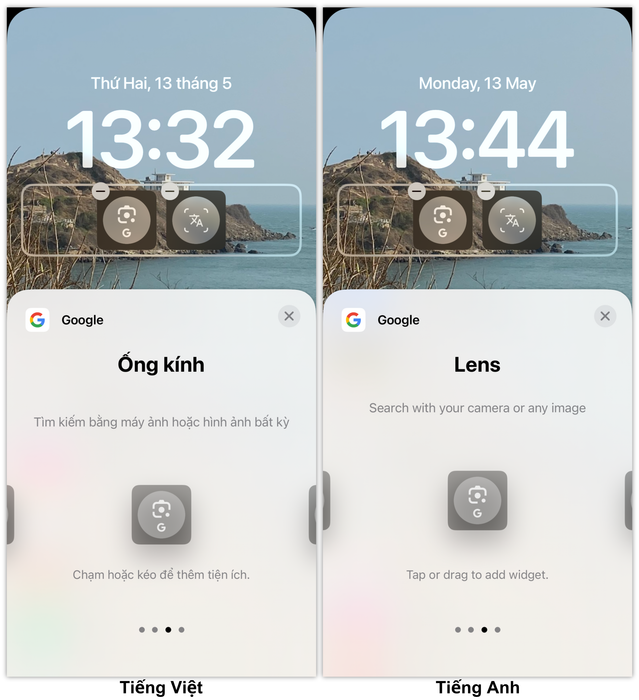
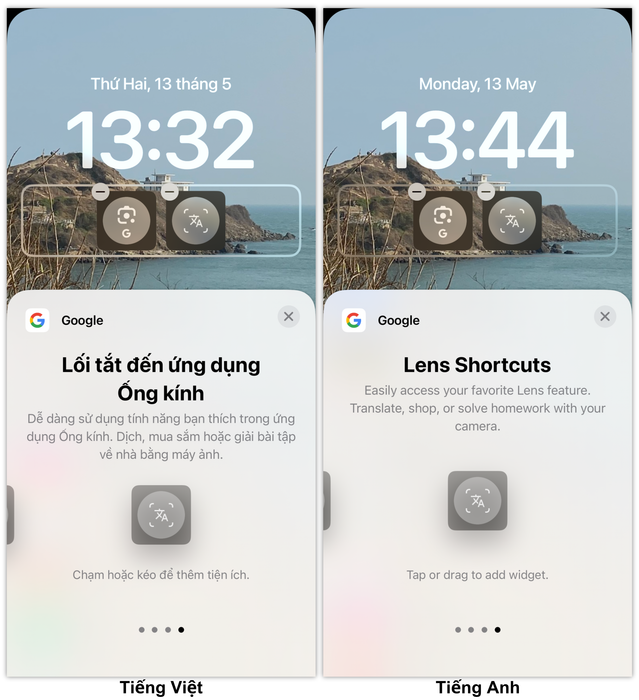
Sau đó, chạm hoặc kéo để thêm tiện ích Google Lens tìm kiếm hoặc dịch ngôn ngữ. Tôi chọn cả hai.
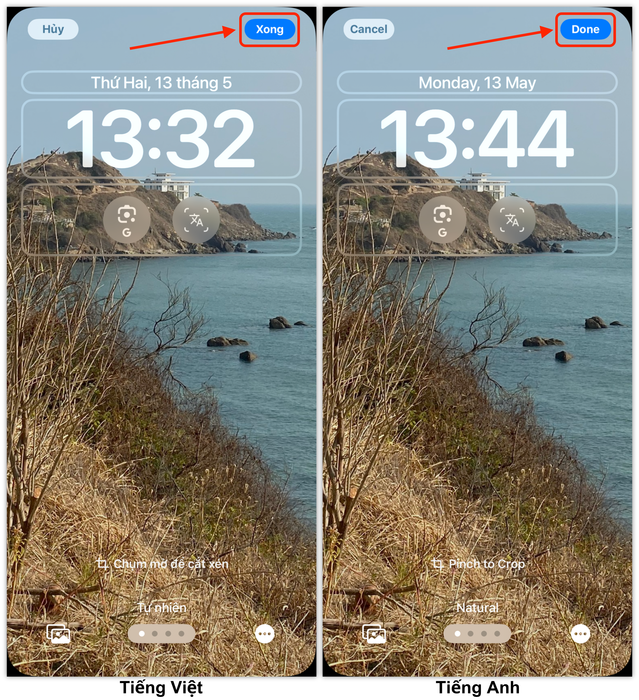
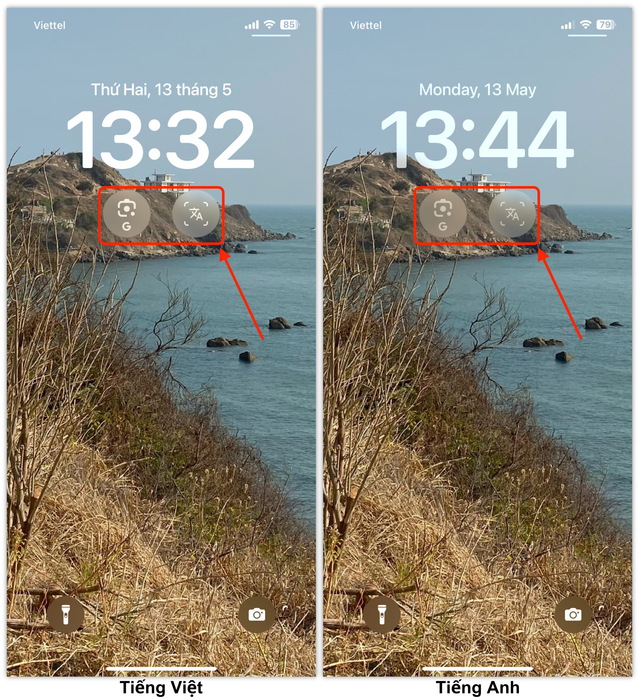
Cuối cùng, bấm Xong và sử dụng Tiện ích (Widget) mở nhanh Google Lens.
Một số ghi chú từ tôi
Các phương pháp trên đều yêu cầu xác nhận và mở khóa màn hình iPhone. Vì vậy, tốt nhất là sử dụng FaceID kết hợp với các phương pháp này.Tóm lại, mẹo mở nhanh Google Lens trên iPhone giúp tìm kiếm thông tin vật thể một cách trực quan và thuận tiện hơn. Bạn cũng có thể sao chép nhanh nội dung bằng ứng dụng Google Lens khi dịch đoạn văn bản, nội dung từ bất kỳ ngôn ngữ nào.
Tuy nhiên, mình nghĩ rằng các phương pháp này sẽ hữu ích hơn đối với người dùng iPhone 15 Pro Series vì có thể tích hợp shortcut Mở Google Lens vào phím Action Button (nhanh hơn việc gõ vào mặt lưng, đôi khi mặt lưng không nhận diện được thao tác).

Một ý tưởng tên thú vị cho mẹo mở nhanh Google Lens trên iPhone có thể là “Nhấn Đúp để Tìm Kiếm” hoặc 'Nhấn Ba Lần để Tìm Kiếm'.
Các bạn nghĩ sao về cách mở nhanh Google Lens trên iPhone này? Hãy chia sẻ ý kiến của bạn trong phần bình luận dưới bài viết nhé. Xin cảm ơn sự quan tâm và theo dõi của các bạn.
