Làm thế nào để thực hiện việc nâng cấp từ Windows 8.1 lên Windows 10 trên máy tính bảng chạy Windows 8.1?
Trên thị trường hiện nay, có nhiều loại máy tính bảng nhỏ gọn vẫn chạy được Windows 8.1 nhưng bạn vẫn có thể nâng cấp lên Windows 10 theo cách không phải là thông thường. Chúng tôi sẽ hướng dẫn bạn cách thực hiện trên mẫu tablet HP Stream 7 như một ví dụ.
Vào cuối năm ngoái, HP đã ra mắt hai mẫu máy tính bảng chạy Windows 8.1 với giá khởi điểm từ 100 USD, bao gồm HP Stream 7 và HP Stream 8. Trong số đó, HP Stream 7 với màn hình 7 inch và độ phân giải 1.280x800 pixel là một lựa chọn tiêu biểu. Với vi xử lý Intel Atom Z3735G, RAM 1 GB và bộ nhớ trong 32 GB, HP Stream 7 có lợi thế so với các đối thủ cùng phân khúc.

Tuy nhiên, việc chỉ có một cổng micro-USB và khe cắm thẻ micro SD đã làm cho việc cài đặt Windows 10 lên tablet này trở nên khó khăn hơn. Mặc dù trên internet có nhiều phương pháp giúp cài đặt Windows 10 Preview cho HP Stream 7, nhưng vẫn tồn tại nhiều vấn đề sau khi cài đặt.

Bài viết này sẽ hướng dẫn bạn cách cài đặt Windows 10 một cách “chính thống” trên HP Stream 7 mà không lo lắng về các vấn đề có thể xảy ra. Nếu bạn quan tâm, hãy tham khảo cách thực hiện dưới đây.
Một phương pháp đơn giản và hiệu quả để chạy Windows 10 trên HP Stream 7
Dù bạn tin hay không, chiếc tablet giá rẻ HP Stream 7 chỉ khoảng hơn 100USD lại đủ điều kiện để nâng cấp lên Windows 10 miễn phí. Mặc định, HP Stream 7 được cài đặt sẵn Windows 8.1 with Bing và có thể nâng cấp lên Windows 10.
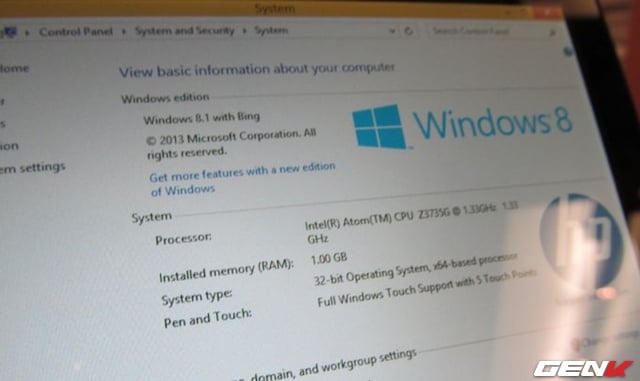
Tuy nhiên, một số người dùng phàn nàn rằng thông báo nâng cấp chưa xuất hiện trên hệ điều hành của họ mặc dù đã hơn 01 tháng kể từ khi Windows 10 chính thức ra mắt. Ở đây, chúng tôi sẽ giúp bạn rút ngắn thời gian chờ đợi nâng cấp lên Windows 10 ngay lập tức mà không cần sử dụng bất kỳ thiết bị ngoại vi nào.
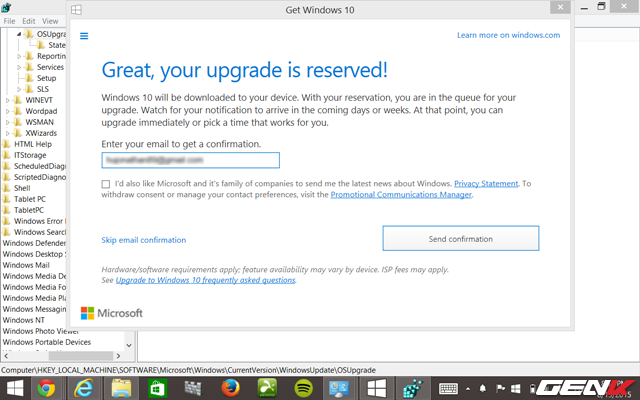
Mở hộp thoại RUN bằng cách nhấp chuột phải vào nút Start và chọn “Run”. Sau đó nhập lệnh “regedit” và nhấn ENTER để mở Registry Editor.
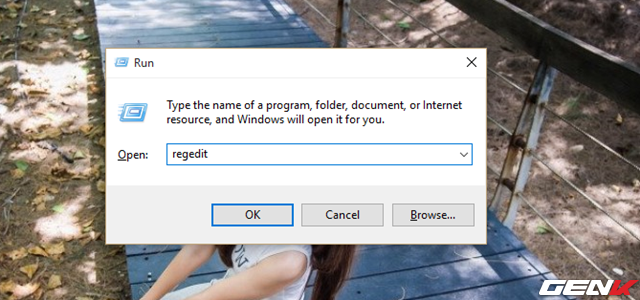
Trong Registry Editor, hãy tìm đến đường dẫn sau:
Computer\HKEY_LOCAL_MACHINE\SOFTWARE\Microsoft\Windows\CurrentVersion\WindowsUpdate\OSUpgrade
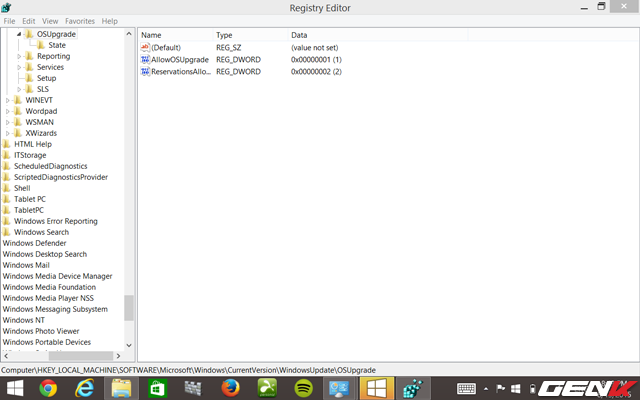
Tạo một giá trị DWORD (32-bit) Value mới có tên là “AllowOSUpgrade” và đặt giá trị là “1”. Nếu AllowOSUpgrade đã tồn tại, nhấp đôi vào nó và thay đổi giá trị từ “0” sang “1”, sau đó nhấn OK để lưu lại.
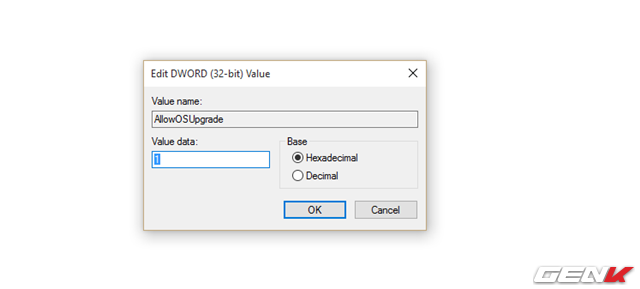
Sau đó, đóng cửa sổ Registry Editor và truy cập vào Control Panel > System and Security > Windows Update, sau đó nhấn Check for updates. Khi đó, bạn sẽ nhận được thông báo nâng cấp lên Windows 10.
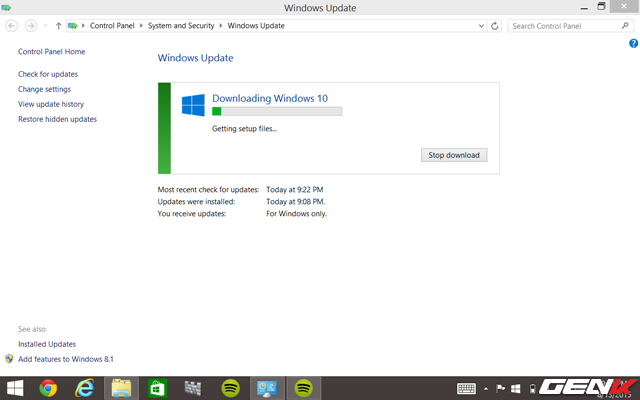
Quá trình tải về sẽ tự động bắt đầu. Gói cài đặt nâng cấp có dung lượng khoảng 2GB, vì vậy việc tải về có thể mất thời gian hoặc nhanh hơn tùy thuộc vào tốc độ kết nối mạng của bạn.
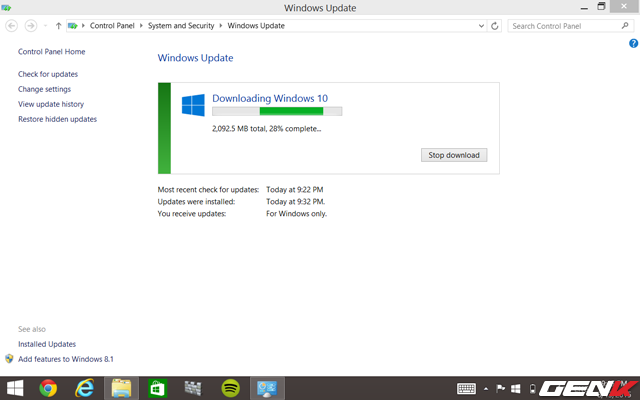
Sau khi quá trình tải về hoàn tất, hộp thoại nâng cấp sẽ hiện ra. Hãy nhấn Accept để chấp nhận các điều khoản về nâng cấp.
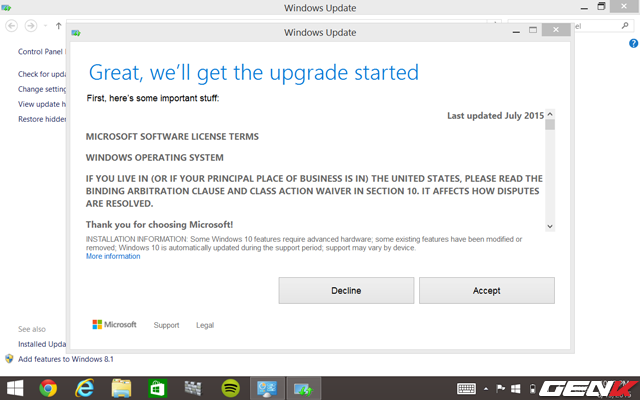
Windows Update sẽ kiểm tra lại tình trạng bộ nhớ hệ thống trước khi bắt đầu quá trình nâng cấp.
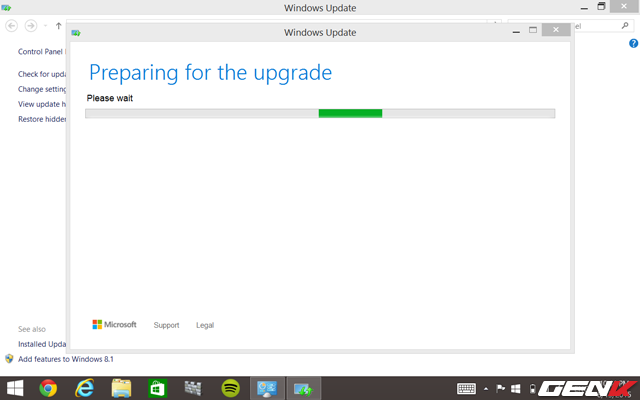
Khi mọi thứ đã sẵn sàng, nhấn Start the upgrade now để bắt đầu.
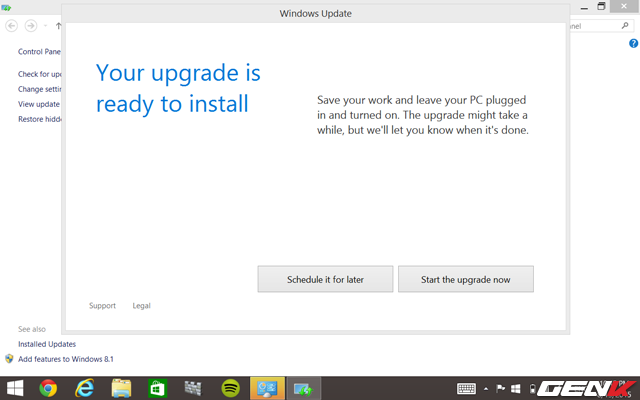
Nhiệm vụ tiếp theo của bạn là đợi cho đến khi quá trình nâng cấp hoàn tất.
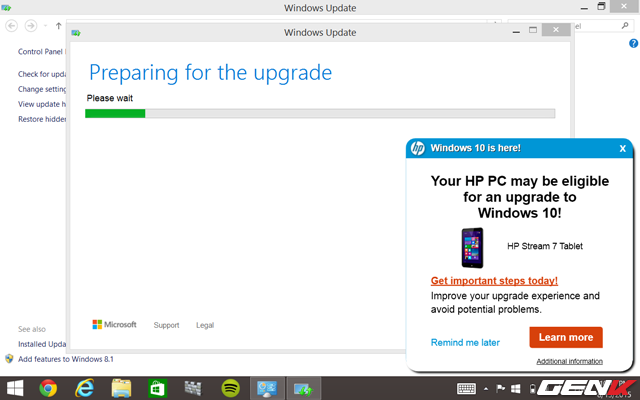
Trong quá trình nâng cấp, thiết bị của bạn có thể khởi động lại một vài lần. Đảm bảo thiết bị đã được sạc đầy và có kết nối mạng ổn định để không làm chậm quá trình. Toàn bộ quá trình có thể mất đến 2 giờ hoặc hơn. Khi nâng cấp hoàn tất, thiết bị sẽ chạy phiên bản Windows 10 mới nhất.
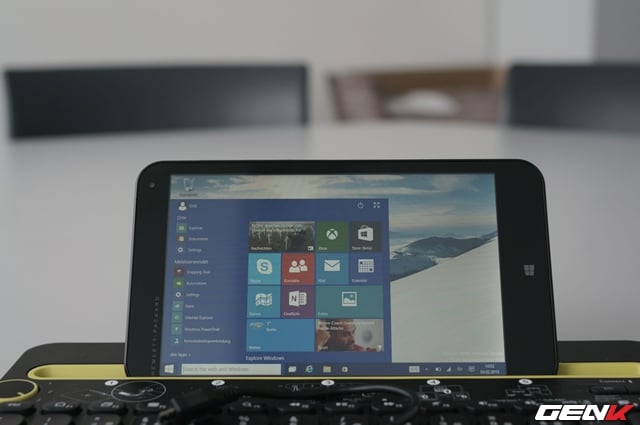
Chú ý: Phương pháp này cũng áp dụng được cho các tablet chạy Windows 8.1.
