Tệp PDF là định dạng tiêu chuẩn để chia sẻ tài liệu điện tử trên mọi nền tảng. Bạn có thể chuyển đổi đồ hoạ, biểu đồ, biểu mẫu và văn bản sang định dạng PDF để in ấn, gửi qua email hoặc đăng tải trên web. Có nhiều cách để nén tệp PDF để có thể đính kèm vào email hoặc đăng tải lên web. Dưới đây là một số cách bạn có thể tham khảo.
Các Bước
Công Cụ Nén Trực Tuyến
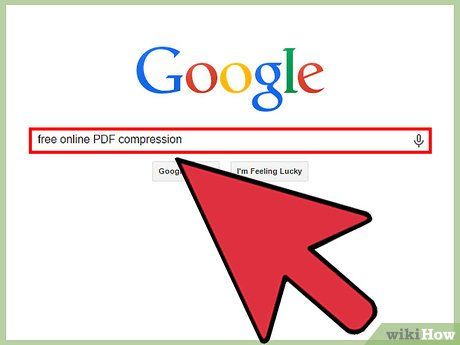
Tìm một công cụ nén tệp PDF trực tuyến miễn phí. Đảm bảo rằng dịch vụ là hoàn toàn miễn phí và được giới thiệu bởi các nhà cung cấp văn phòng phẩm uy tín hoặc cộng đồng trực tuyến. Thường thấy các đánh giá tích cực từ nguồn đáng tin cậy về trang web nào đó.
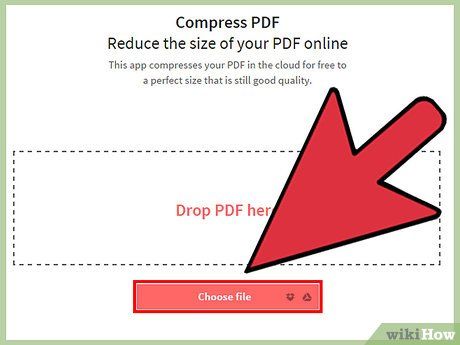
Chọn tập tin cần nén từ máy tính hoặc kéo và thả vào công cụ để bắt đầu quá trình tải lên tài liệu. Trang web có thể hiển thị quảng cáo hoặc yêu cầu bạn nhập mã xác thực.
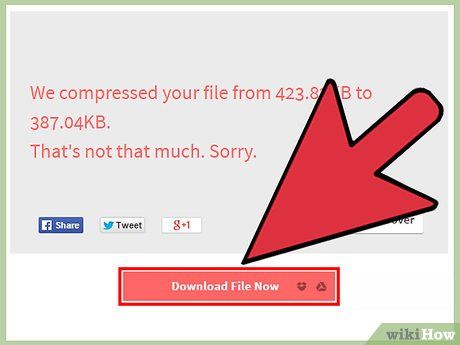
Chờ quá trình nén hoàn thành. Sau khi quá trình nén tập tin kết thúc, bạn sẽ nhận được thông báo rằng phần tải về đã sẵn sàng. Một số dịch vụ sẽ gửi tài liệu tới email của bạn, trong khi các dịch vụ khác cho phép bạn tải trực tiếp từ trang web.
Phần Mềm Adobe Acrobat
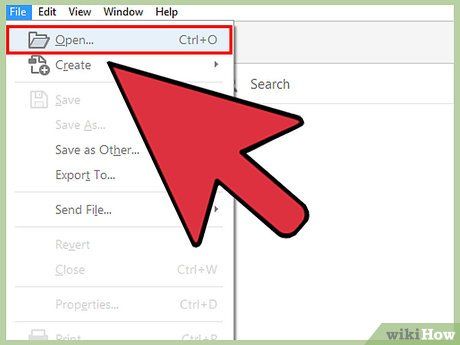
Mở tập tin PDF bằng chương trình Adobe Acrobat. Bạn có thể mở nhiều tập tin PDF khác nhau trong chương trình này.
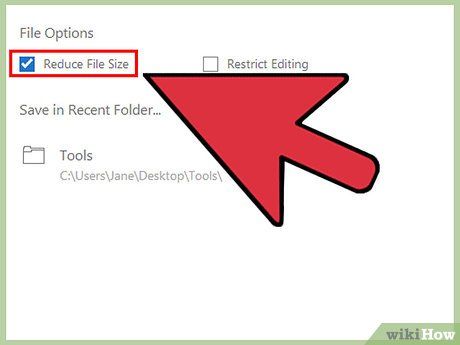
Nhấp vào Tập tin (File) → Lưu dưới dạng (Save As) → Giảm dung lượng tập tin PDF (Reduced Size PDF). Chọn phiên bản tương thích. Nếu bạn có thể đảm bảo rằng tất cả người dùng đều sử dụng phiên bản Adobe Acrobat X hoặc mới hơn, tập tin sẽ được nén thêm.
Ứng Dụng Xem Trước (Mac OS)
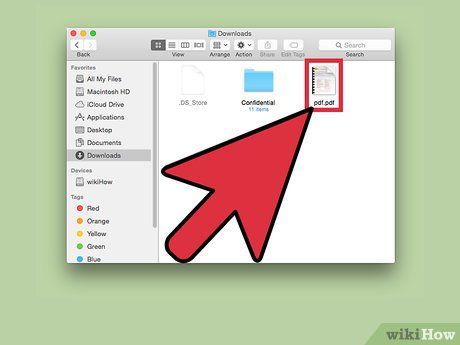
Mở tập tin PDF bằng chương trình Xem Trước bằng cách nhấp đúp chuột vào menu Finder.
- Theo mặc định, tập tin PDF sẽ mở trong Xem Trước trừ khi bạn cài đặt Adobe Reader hoặc một phần mềm đọc PDF khác. Trong trường hợp đó, hãy nhấp chuột phải vào tập tin, chọn “Mở với” (Open With) và chọn chương trình Xem Trước.
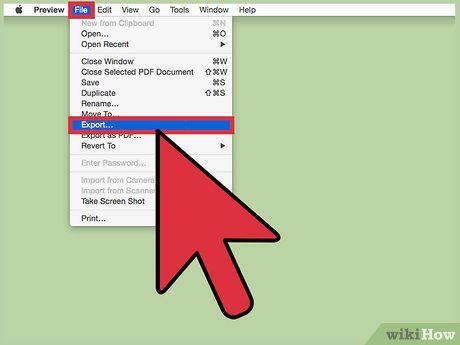
Chọn Tập Tin (File) → Xuất Tập Tin (Export). Một hộp thoại sẽ hiển thị.
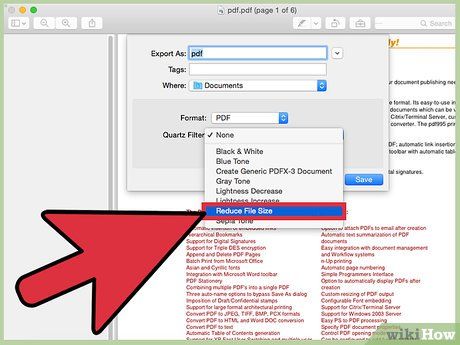
Trong Mục Bộ Lọc Quartz chọn “Giảm Dung Lượng Tập Tin” (Reduce File Size).
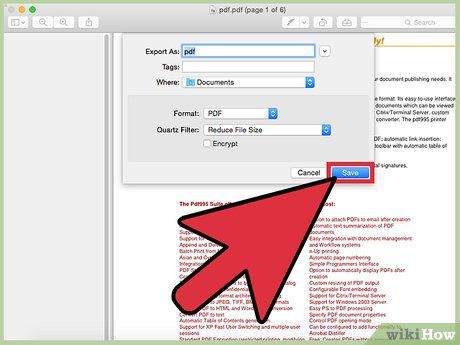
Nhấn “Lưu” (Save). Nếu bạn không đổi tên tập tin, một hộp thoại sẽ xuất hiện hỏi bạn có muốn thay thế tập tin gốc không. Và tập tin này sẽ được lưu đè lên tài liệu gốc hiện tại.
Trình tối ưu hóa PDF của Adobe Acrobat
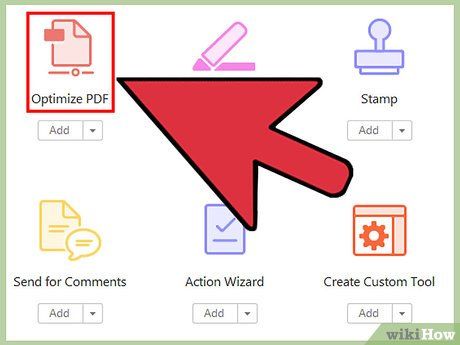
Chọn PDF Optimizer từ menu Nâng cao trong chương trình Adobe Acrobat. Cửa sổ PDF Optimizer sẽ hiển thị và cung cấp cho bạn một số tùy chọn để nén tập tin.
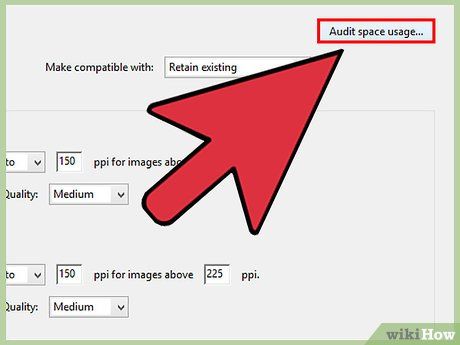
Xác định các yếu tố làm tăng dung lượng tập tin nén. Nhấn vào nút “Kiểm soát không gian sử dụng” ở phía trên bên phải của cửa sổ. Bạn sẽ thấy các thành phần khác nhau của tài liệu (phông chữ, màu sắc vv.), số byte đã sử dụng, và phần trăm tỉ lệ được sử dụng bởi mỗi thành phần. Quyết định những thành phần cần cắt giảm, sau đó chỉnh sửa trên các bảng tương ứng ở phía trái màn hình.
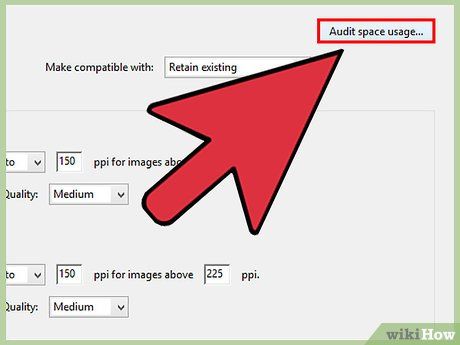
Chọn Bảng Thiết lập Hình ảnh (Images Settings Panel) để chỉnh sửa hình ảnh trong tài liệu. Bạn có thể điều chỉnh cài đặt màu sắc, thang đo xám, và hình ảnh đen trắng nén.
- Tỉ lệ điểm ảnh cao (ppi), thì hình ảnh sẽ có độ phân giải cao hơn. Nếu không in tài liệu, bạn có thể giảm tỉ lệ điểm ảnh (để giảm dung lượng tập tin). Đối với hiển thị trên màn hình, bạn chỉ cần 72 ppi.
- Thu nhỏ hình ảnh sẽ giảm độ phân giải bằng cách giảm số lượng điểm ảnh, gộp điểm ảnh gốc thành điểm ảnh lớn hơn. Bạn có các lựa chọn sau: “Thu nhỏ trung bình” (Average Downsampling to) lấy điểm ảnh từ một khu vực mẫu và sử dụng màu sắc đó cho toàn bộ hình ảnh. “Lấy mẫu con” (Subsampling to) chọn một điểm ảnh ở trung tâm và áp dụng màu đó cho toàn bộ hình ảnh. “Thu nhỏ bằng Bicubic” (Bicubic Downsampling to) sử dụng công thức để xác định màu của điểm ảnh. Lựa chọn này sẽ tạo ra hình ảnh mượt mà hơn.
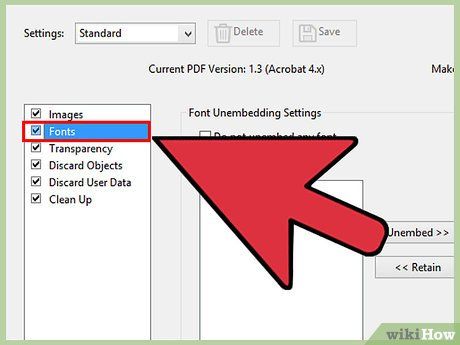
Chọn Bảng Thiết lập Phông chữ (Fonts Settings Panel) để thay đổi phông chữ. Chọn phông từ tài liệu gốc sẽ đảm bảo rằng nếu bạn mở tài liệu trên máy tính khác, nó sẽ không gặp lỗi phông chữ và có thể in được, ngay cả khi máy tính không cài đặt phông chữ đó.
- Nếu bạn không yêu cầu các phông chữ cụ thể trong PDF, bạn có thể không nhúng phông chữ để giảm dung lượng tập tin. Phông chữ sẽ được thay đổi tự động trên hệ thống và không bao gồm phông chữ đã sử dụng trong tài liệu gốc. Hai cột trong bảng này là (“Phông chữ đã nhúng” và “Phông chữ cần nhúng”) cho phép bạn chọn lựa chọn phù hợp.
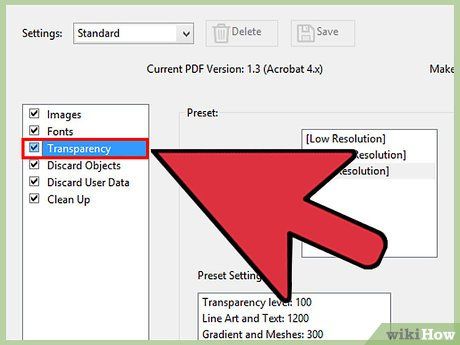
Chọn Mục Thiết lập Độ trong (Bảng Thiết lập Độ trong) để điều chỉnh mức độ trong suốt của tác phẩm nghệ thuật trong tài liệu. Các lựa chọn bao gồm “Độ phân giải Thấp” (Low Resolution), “Độ phân giải Trung bình” (Medium Resolution), và “Độ phân giải Cao” (High Resolution) và mỗi lựa chọn bao gồm một nhóm mẫu thiết lập tương ứng có ảnh hưởng đến độ trong, độ dốc và mạng lưới, v.v. Điều chỉnh độ phân giải mức độ trong suốt sẽ giảm dung lượng tập tin.
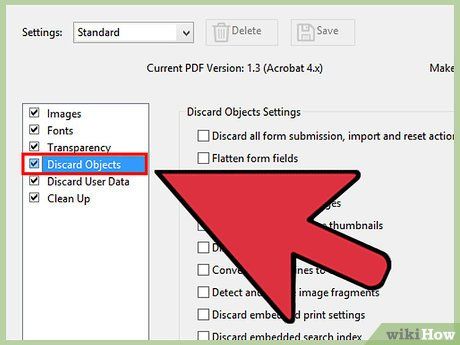
Chọn Mục Xoá Đối tượng (Bảng Xoá Đối tượng) để loại bỏ những yếu tố không cần thiết trong tài liệu. Khi mở bảng này, bạn sẽ thấy một danh sách Thiết lập Xoá Đối tượng, và một danh sách cần kiểm tra. Thiết lập ở đây bao gồm “Xoá tất cả các hình thức đệ trình” (Discard all form submissions), “Xoá thẻ trong tài liệu” (Discard documents tags), “Xoá đánh dấu trang” (Discard bookmarks), v.v. Hãy chọn đối tượng nào không cần trong tài liệu gốc.
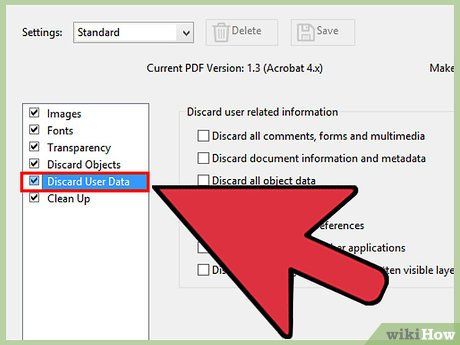
Chọn Mục Xoá Người dùng (Bảng Xoá Người dùng) để xóa thông tin cá nhân trong tài liệu. Giống như Bảng Loại bỏ Đối tượng, danh sách của bảng này bao gồm thông tin liên quan đến người dùng và bên cạnh danh sách cần kiểm tra. Chọn 1 trong các lựa chọn “Xoá tất cả bình luận” (Discard all comments), “Hình thức và đa phương tiện” (Forms and multimedia), hoặc “Xoá các dữ liệu cá nhân từ các ứng dụng khác” (Discard private data of other applications). Các thông tin cá nhân có thể được ẩn đi. Để tìm chúng, sử dụng lệnh Kiểm tra Tài liệu (Examine Document) (Tài liệu (Document) → Kiểm tra Tài liệu (Examine Document)).
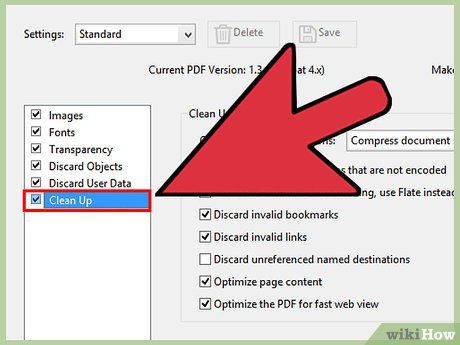
Chọn Mục Thiết lập Dọn dẹp (Bảng Thiết lập Dọn dẹp) để xóa các dữ liệu không cần thiết trong tài liệu. Đảm bảo rằng bạn đã chọn mục “Nén cấu trúc tài liệu” (Compress document structure) trong các tuỳ chọn Đối tượng nén (Object compression). Theo mặc định, chỉ những yếu tố không ảnh hưởng đến PDF được chọn. Thay đổi thiết lập mặc định có thể ảnh hưởng nghiêm trọng đến chức năng của tài liệu, do đó bạn được khuyến cáo không nên thay đổi thiết lập trừ khi biết chắc kết quả.
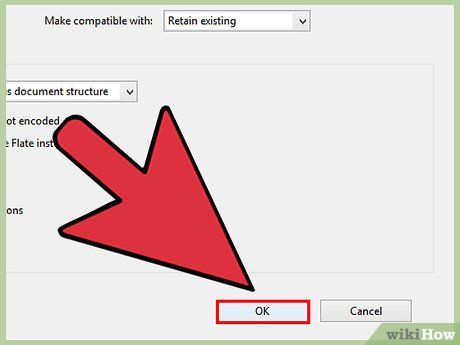
Nhấn “OK” khi hoàn thành chỉnh sửa các thiết lập. Một cửa sổ xuất hiện yêu cầu bạn 'Lưu Thiết lập Dưới dạng' (Save Optimized As). Chọn tên tập tin, vị trí muốn lưu và định dạng PDF.
Lời khuyên: Chỉ nên sử dụng một kiểu phông chữ trong tài liệu để giảm dung lượng tập tin, vì các phông chữ được lưu trữ trong thông tin của tập tin.
Các chỉnh sửa độ trong sẽ không được thực hiện cho tới khi bạn lưu tập tin.
