Hiện tại, chế độ ngủ (Sleep Mode) không còn phù hợp với một số người dùng. Tuy nhiên, không phải ai cũng biết cách tắt chế độ này trên Windows 10. Mytour sẽ hướng dẫn bạn cách tắt Sleep Mode một cách đơn giản và hiệu quả. Đồng thời, bạn cũng sẽ tìm hiểu thêm về những vấn đề liên quan đến việc tắt chế độ ngủ trên máy tính Win 10 và 11, cùng với những mẹo tối ưu khi sử dụng.
Chế độ ngủ hoạt động ra sao?
Chế độ ngủ trên Windows 10 (Sleep mode) đưa máy tính vào trạng thái tạm nghỉ, ngừng các hoạt động không cần thiết nhưng vẫn giữ các tiến trình đang mở trong bộ nhớ RAM. Điều này giúp tiết kiệm điện năng đồng thời cho phép bạn nhanh chóng tiếp tục công việc khi khởi động lại máy.
Khi bạn không sử dụng máy tính trong một khoảng thời gian nhất định, hệ thống sẽ tự động chuyển sang chế độ ngủ để giảm thiểu tiêu thụ điện. Tuy nhiên, nhiều người không thích điều này vì máy có thể tạm dừng khi đang thực hiện các tác vụ quan trọng như tải dữ liệu hoặc phát nhạc.

Việc tắt chế độ ngủ trên Windows 10 giúp máy tính chạy liên tục mà không bị gián đoạn, rất thích hợp cho những ai cần thực hiện các chương trình kéo dài hoặc không muốn khởi động lại máy từ chế độ ngủ.
Nếu bạn đang tìm kiếm một chiếc laptop mới với hiệu suất cao và khả năng tùy chỉnh linh hoạt, các dòng laptop Windows hiện đại sẽ là lựa chọn tuyệt vời. Chúng không chỉ hỗ trợ những tính năng nâng cao như tùy chỉnh chế độ ngủ, mà còn được trang bị cấu hình mạnh mẽ, tốc độ xử lý nhanh, cùng khả năng tiết kiệm pin tối ưu. Khám phá ngay để nâng cao trải nghiệm làm việc và giải trí của bạn!
Các loại chế độ liên quan đến ngủ trong Windows 10
Trên Windows 10, bên cạnh chế độ Ngủ (Sleep), còn có các chế độ khác như Ngủ Đông (Hibernate) và Ngủ Kết Hợp (Hybrid Sleep). Mỗi chế độ đều hoạt động theo cách riêng và mang lại những lợi ích khác nhau:
- Chế độ Ngủ (Sleep): Tiết kiệm năng lượng nhưng vẫn giữ nguyên trạng thái của các ứng dụng đang hoạt động, cho phép khởi động lại một cách nhanh chóng.
- Chế độ Ngủ Đông (Hibernate): Sử dụng chế độ này, tất cả thông tin tài liệu sẽ được lưu lại trên ổ cứng. Máy tính sẽ tắt hoàn toàn và khi khởi động lại, hệ thống sẽ trở về trạng thái trước đó.
- Chế độ Ngủ Kết Hợp (Hybrid Sleep): Kết hợp giữa chế độ Ngủ và Ngủ Đông, thích hợp cho người dùng máy tính để bàn. Chế độ này giúp tiết kiệm điện đồng thời bảo vệ dữ liệu trong trường hợp mất điện.

Tùy thuộc vào nhu cầu sử dụng, bạn có thể lựa chọn tắt chế độ Ngủ trên Windows 11 hoặc chuyển sang các chế độ tiết kiệm điện khác như Ngủ Đông.
Lợi ích của việc sử dụng chế độ Ngủ Đông cho máy tính
Bên cạnh việc tìm hiểu cách tắt chế độ ngủ trên máy tính Windows 10, bạn cũng nên xem xét tính năng Hibernate. Chế độ ngủ đông (Hibernate) là lựa chọn lý tưởng cho những ai sử dụng laptop hoặc muốn duy trì trạng thái công việc khi tắt máy.
Khi kích hoạt chế độ Hibernate, tất cả trạng thái của hệ thống, bao gồm các ứng dụng, tệp tin và cửa sổ đang mở, sẽ được lưu vào ổ cứng trước khi máy hoàn toàn tắt.

Ngoài việc giảm thiểu tiêu thụ điện năng, chế độ Hibernate còn giúp bảo vệ dữ liệu khi bạn không sử dụng máy trong thời gian dài. So với chế độ Ngủ, Hibernate có thể tiết kiệm nhiều năng lượng hơn và rất phù hợp cho người dùng thường xuyên di chuyển hoặc cần sử dụng pin laptop lâu dài.
Hướng dẫn tắt chế độ ngủ trên Windows 10 một cách nhanh chóng
Nếu bạn cảm thấy máy tính tự động chuyển sang chế độ ngủ gây trở ngại cho công việc hoặc không cần thiết, việc tắt chế độ ngủ trên Windows 10 sẽ là giải pháp hợp lý. Có nhiều cách để thực hiện, từ việc điều chỉnh cài đặt trong hệ thống đến việc tạo phím tắt nâng cao.
Thực hiện qua Cài đặt Windows
Để tắt chế độ ngủ trên Windows 10 thông qua cài đặt hệ thống, bạn có thể làm theo các bước sau đây:
Bước 1: Mở mục Cài đặt (Settings) từ Menu Start.

Bước 2: Chọn Hệ thống (System), sau đó vào Nguồn & Ngủ (Power & Sleep).

Bước 3: Ở bước này, bạn có thể điều chỉnh thời gian tắt màn hình và thời gian chờ để máy chuyển sang chế độ ngủ. Nếu bạn muốn tắt chế độ ngủ trên máy tính Windows 10, chỉ cần đặt các tùy chọn này thành "Never" (Không bao giờ).

Sử dụng Tùy chọn Nguồn
Một phương pháp khác để tắt chế độ ngủ trên Windows 11 là thông qua Tùy chọn Nguồn trong Control Panel:
Bước 1: Nhấn Windows + X để mở hộp thoại và chọn Tùy chọn Nguồn.

Bước 2: Trong phần Cài đặt Liên quan, nhấn vào Cài đặt Nguồn bổ sung. Sau đó, chọn Thay đổi thời gian máy tính ngủ.

Bước 3: Trong mục Chỉnh sửa cài đặt kế hoạch, ở phần Ngủ, chọn Không bao giờ cho tùy chọn Đặt máy tính vào chế độ ngủ cả khi sử dụng pin (On battery) và khi cắm nguồn (Plugged in). Khi hoàn tất, nhấn Lưu thay đổi để hệ thống áp dụng.

Cách kích hoạt và vô hiệu hóa chế độ ngủ đông (Hibernate) trên Windows 10
Ngoài việc tắt chế độ ngủ trên Windows 10 và 11, việc tìm hiểu về Hibernate cũng mang lại cho bạn thêm sự lựa chọn. Hibernate là chế độ tiết kiệm năng lượng hiệu quả, giúp lưu trữ trạng thái của máy tính vào ổ cứng trước khi tắt. Để bật hoặc tắt Hibernate trên Windows 10, Mytour sẽ hướng dẫn bạn các bước đơn giản dưới đây:
Bước 1: Tìm kiếm và truy cập vào Bảng điều khiển (Control Panel) trong thanh Menu. Sau đó, chọn Tùy chọn Nguồn (Power Options).

Bước 2: Chọn Chọn cách mà các nút nguồn hoạt động từ cột bên trái.

Bước 3: Nhấn vào Thay đổi các cài đặt hiện không khả dụng để có quyền điều chỉnh.

Bước 4: Ở phần dưới cùng, bạn hãy tích chọn vào ô "Hibernate" trong mục Cài đặt tắt máy.

Bước 5: Sau khi hoàn tất, bạn có thể tìm thấy Hibernate trong mục Nguồn trên thanh menu.
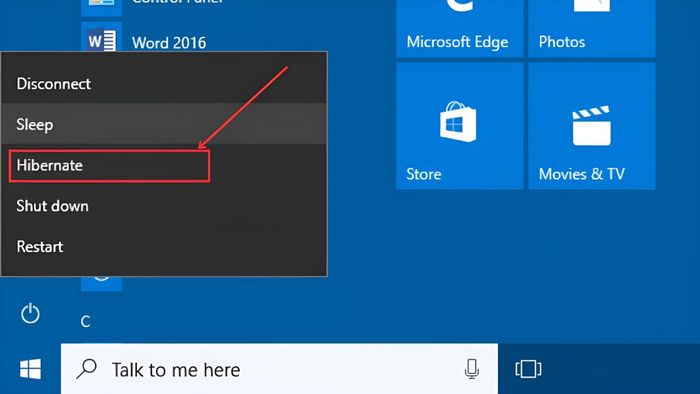
Các vấn đề liên quan đến việc tắt chế độ ngủ trên Win 10
Việc tắt chế độ ngủ trên Win 10 có thể mang lại nhiều lợi ích, nhưng cũng có thể gây ra một số vấn đề, chẳng hạn như tăng mức tiêu thụ điện năng. Vậy, khi nào bạn nên tắt chế độ ngủ và khi nào thì không?
Khi nào không nên tắt chế độ ngủ?
Trong một số trường hợp, việc tắt chế độ ngủ trên Win 11 có thể không cần thiết. Nếu bạn đang sử dụng laptop và muốn tiết kiệm pin hoặc không sử dụng máy tính trong một khoảng thời gian ngắn, chế độ ngủ sẽ giúp bảo toàn trạng thái làm việc mà không tốn quá nhiều năng lượng.
Thêm vào đó, đối với máy tính để bàn, chế độ ngủ hoặc chế độ ngủ kết hợp cũng rất hiệu quả trong việc bảo vệ dữ liệu và tiết kiệm điện năng.

Cách tối ưu hóa hệ thống khi tắt chế độ ngủ
Khi bạn quyết định tắt chế độ ngủ trên máy tính Win 10, việc áp dụng các tính năng khác để tối ưu hóa hệ thống là rất cần thiết. Ví dụ, bạn có thể sử dụng chế độ Hibernate thay cho Sleep để bảo vệ dữ liệu tốt hơn. Hơn nữa, việc điều chỉnh các thiết lập nguồn điện trong Power Options cũng giúp duy trì hiệu suất của máy mà không làm tăng mức tiêu thụ năng lượng.
Một số mẹo để tối ưu hóa hệ thống sau khi tắt chế độ ngủ trên Win 10
Sau khi vô hiệu hóa chế độ ngủ trên Win 10, bạn có thể nâng cao hiệu suất máy tính bằng cách tận dụng các tính năng thay thế khác trong Windows 10. Một số mẹo dưới đây sẽ giúp bạn tối ưu hóa hệ thống của mình.
Áp dụng chế độ ngủ linh hoạt
Nếu bạn muốn máy tính luôn hoạt động và màn hình sáng mà không cần tắt hoàn toàn như ở chế độ Sleep, thì ngoài việc tắt chế độ ngủ Win 10, bạn cũng có thể điều chỉnh thời gian hiển thị màn hình lâu hơn.
Điều này giúp máy tính chỉ chuyển sang chế độ ngủ sau một khoảng thời gian dài không sử dụng, giúp bạn duy trì hiệu suất mà không lo lắng về việc mất điện đột ngột hoặc gián đoạn công việc.

Khai thác các tính năng khác của Windows 10
Ngoài việc vô hiệu hóa chế độ ngủ trên Win 11, hệ điều hành này còn cung cấp nhiều tính năng bổ sung giúp bạn tối ưu hóa hiệu suất và tiết kiệm năng lượng. Chẳng hạn, tính năng Battery Saver có thể giúp giảm thiểu lượng pin tiêu thụ khi bạn không cần đến chế độ ngủ hoặc Hibernate.
Battery Saver là giải pháp tuyệt vời nếu bạn muốn tiết kiệm pin mà không cần sử dụng chế độ ngủ, đặc biệt là khi máy tính đang chạy nhưng không cần hiệu suất tối ưu. Khi được kích hoạt, tính năng này sẽ tự động điều chỉnh các ứng dụng và quy trình nền, tắt đi các hiệu ứng hình ảnh không cần thiết và hạn chế các tính năng chạy ngầm để giảm mức tiêu thụ pin.
Việc tắt chế độ ngủ trên Win 10 có thể mang lại sự thuận tiện cho những người dùng cần máy tính hoạt động liên tục mà không bị gián đoạn. Bằng cách áp dụng các mẹo ở trên, bạn có thể dễ dàng tắt chế độ ngủ trên Win 10 hoặc kích hoạt các tính năng khác như Hibernate để bảo vệ dữ liệu và tiết kiệm năng lượng một cách hiệu quả.
