Tính năng chèn ảnh vào ô trong Excel giúp bạn dễ dàng minh họa nội dung vừa diễn đạt. Vậy làm thế nào để thực hiện việc này trong Excel? Bài viết dưới đây sẽ hướng dẫn bạn các phương pháp chi tiết nhất để chèn ảnh vào ô Excel!
1. Phương pháp thủ công để chèn ảnh vào ô trong Excel
Với phương pháp thủ công, bạn có thể đặt ảnh ở bất kỳ vị trí nào trong bảng mà không cần chọn ô trước. Để chèn ảnh theo cách này, hãy làm theo các bước hướng dẫn sau:
Bước 1: Mở trang tính Excel mà bạn muốn chèn ảnh vào. Trong giao diện Excel, chọn thẻ “Chèn” và sau đó nhấn vào “Hình ảnh”.
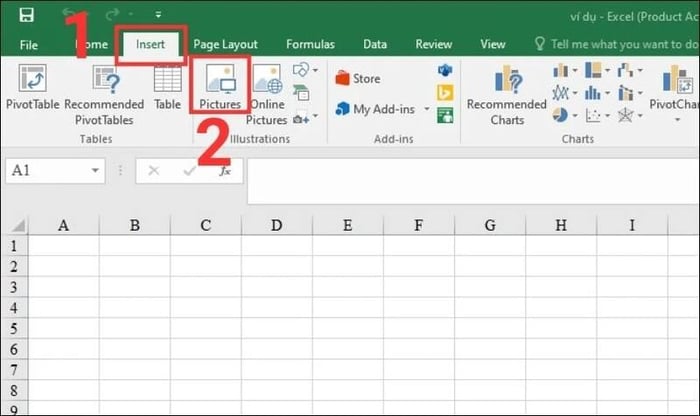
Bước 2: Chọn hình ảnh bạn muốn chèn và nhấn “Chèn”.
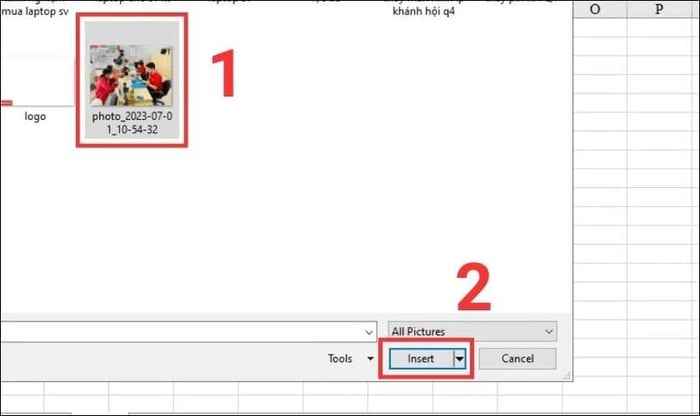
Sau khi hoàn tất, hình ảnh sẽ xuất hiện trong Excel với kích thước gốc. Bạn có thể di chuyển hoặc thay đổi kích thước của hình ảnh theo ý muốn.
2. Phương pháp chèn ảnh hàng loạt vào ô trong Excel
Chèn ảnh hàng loạt vào ô trong Excel có thể phức tạp hơn so với việc chèn một ảnh đơn lẻ. Để đơn giản hóa, hãy đổi tên các ảnh sao cho khớp với tên các ô trong bảng tính. Sau đây là các bước để chèn ảnh hàng loạt vào Excel:
Bước 1: Tạo một thư mục chứa tất cả các hình ảnh mà bạn muốn chèn vào trang tính Excel.
Bước 2: Sắp xếp lại tên trong bảng tính Excel để phù hợp với việc chèn hàng loạt. Bôi đen toàn bộ tên, nhấp chuột phải, chọn “Sắp xếp” và nhấn “Sắp xếp A đến Z”.
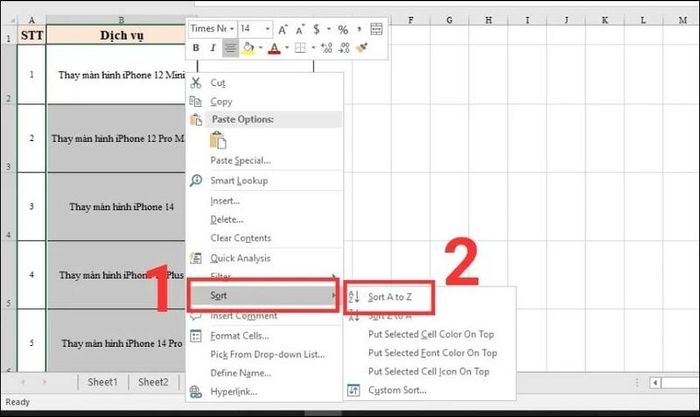
Bước 3: Chọn thẻ “Chèn” trên thanh công cụ, rồi chọn “Hình ảnh”. Mở thư mục chứa các hình ảnh cần chèn, nhấp chuột phải và chọn “Sắp xếp theo” rồi chọn “Tăng dần” để sắp xếp tên file ảnh theo thứ tự từ A đến Z.
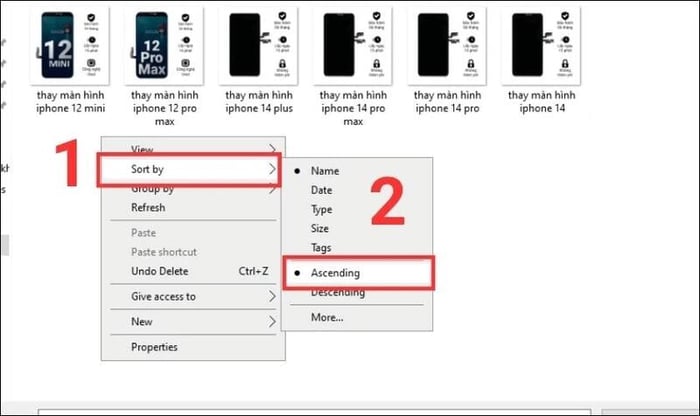
Bước 4: Chọn tất cả các hình ảnh trong thư mục và nhấn “Chèn” để tải lên Excel.
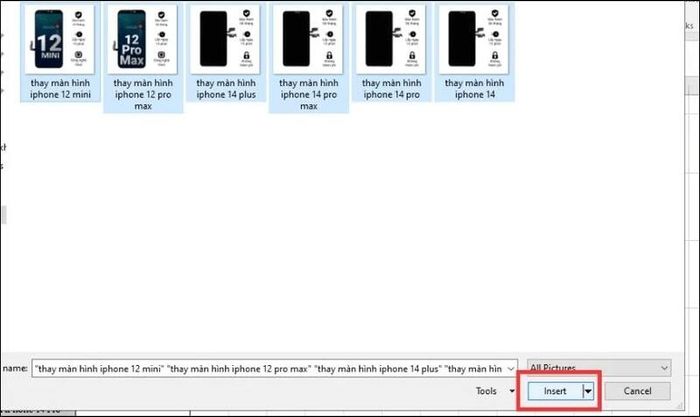
Bước 5: Trong thẻ Định dạng Hình ảnh, điều chỉnh thông số Chiều cao của ảnh sao cho phù hợp với kích thước ô trong Excel.
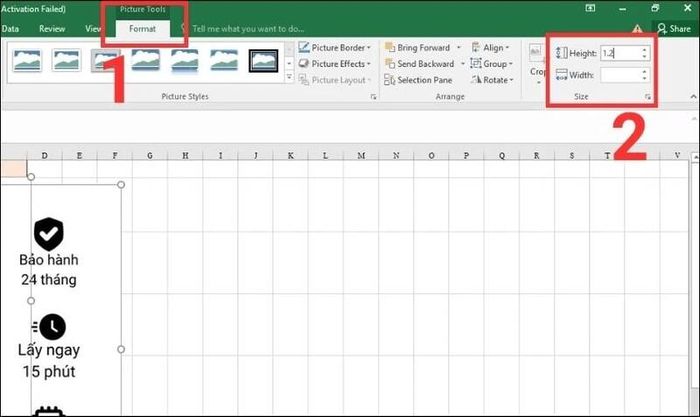
Bước 6: Kéo và thả hình ảnh cuối cùng vào vị trí tương ứng trong ô Excel.
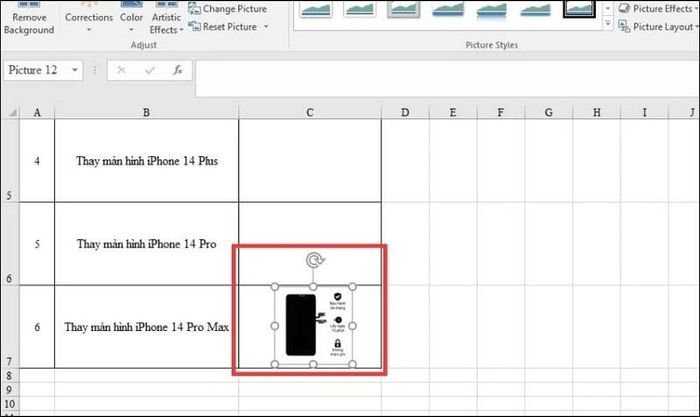
Bước 7: Nhấn tổ hợp phím “Ctrl + A” để chọn tất cả hình ảnh. Trong mục “Định dạng Hình ảnh”, chọn “Căn chỉnh” và nhấn “Căn trái” để căn hình ảnh bên trái.
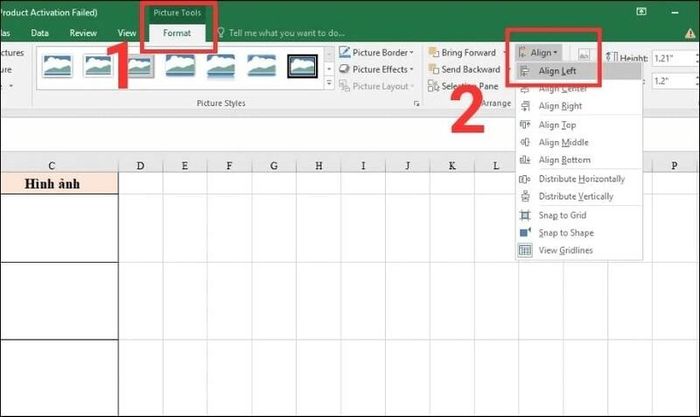
Bước 8: Nhấn vào “Căn chỉnh” và chọn “Căn đều theo chiều dọc” để phân bố khoảng cách giữa các hình ảnh một cách đồng đều.
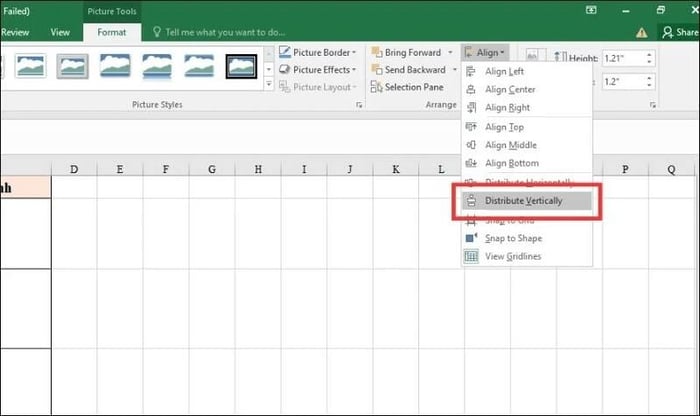
Bước 9: Kéo và thả hình ảnh để điều chỉnh vị trí cho phù hợp với các ô trong bảng tính.
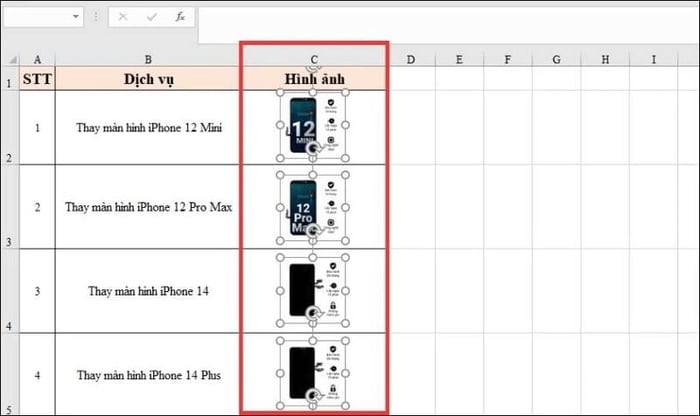
3. Cách chèn ảnh vào Excel sao cho vừa ô dữ liệu
Hiện tại, Excel không hỗ trợ việc chèn ảnh vừa với ô dữ liệu. Tuy nhiên, bạn có thể điều chỉnh kích thước và di chuyển hình ảnh sao cho khớp với ô trong Excel. Đầu tiên, tải ảnh lên theo hướng dẫn trên, sau đó thay đổi kích thước hình ảnh theo các phương pháp dưới đây:
Cách 1: Để nhanh chóng điều chỉnh ảnh cho vừa ô trong Excel, chỉ cần nhấp vào hình ảnh và kéo các góc hoặc cạnh cho đến khi đạt được kích thước mong muốn.
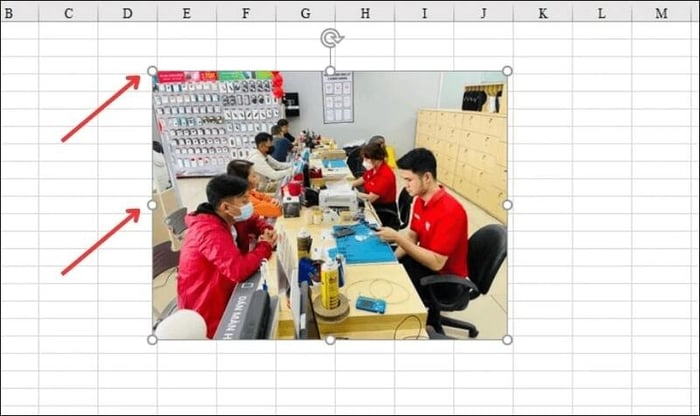
- Cách 2: Điều chỉnh kích thước ảnh qua mục “Định dạng Hình ảnh”.
Bước 1: Nhấp chuột phải vào hình ảnh và chọn “Kích thước & Thuộc tính”.
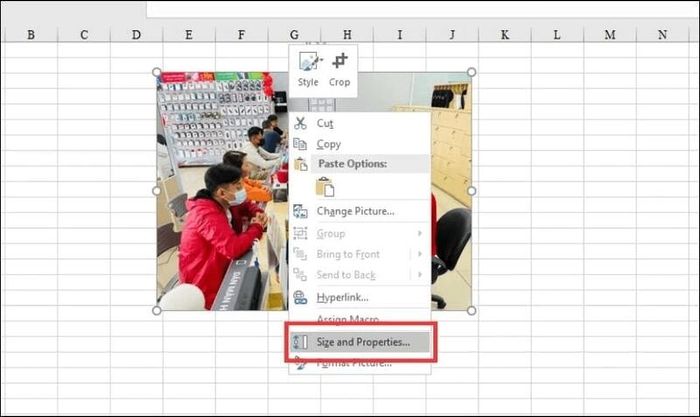
Bước 2: Trong cửa sổ Định dạng Hình ảnh, điều chỉnh các thông số trong mục Kích thước, bao gồm Chiều cao và Chiều rộng của ảnh cho đến khi phù hợp.
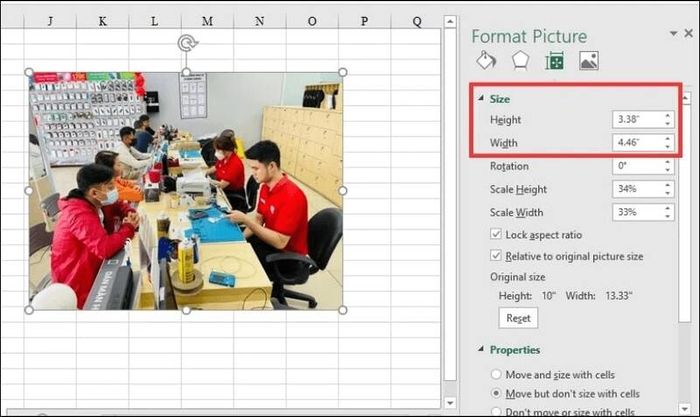
Hiện tại, không có cách trực tiếp để chèn ảnh vào Excel sao cho vừa ô dữ liệu mà không cần điều chỉnh kích thước. Tuy nhiên, bạn có thể thay đổi kích thước ô sao cho khớp với ảnh đã tải lên.
4. Cách cố định ảnh vào ô trong Excel
Khi chèn ảnh vào bảng dữ liệu Excel, hình ảnh có thể bị thay đổi về vị trí hoặc kích thước, gây bất tiện. Để cố định ảnh, hãy làm theo hướng dẫn dưới đây:
Bước 1: Nhấp chuột phải vào hình ảnh và chọn “Kích thước và Thuộc tính…”.
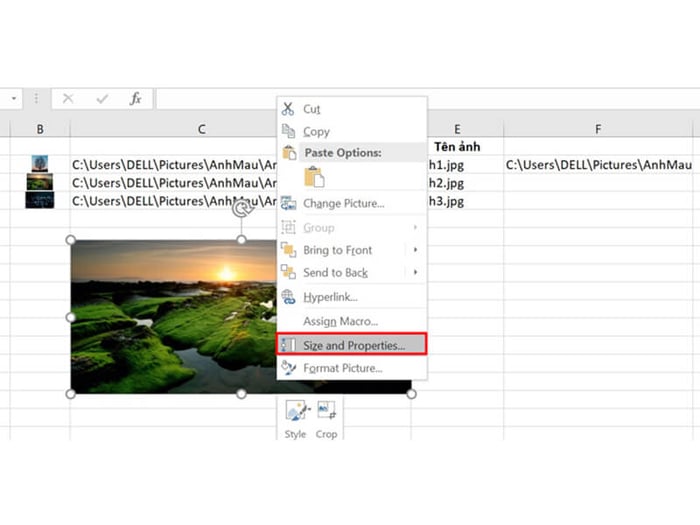
Bước 2: Màn hình sẽ hiển thị ba tùy chọn trong mục Thuộc tính, bao gồm:
-
Di chuyển và thay đổi kích thước theo ô: Hình ảnh sẽ di chuyển và thay đổi kích thước cùng với hàng và cột.
-
Di chuyển nhưng không thay đổi kích thước theo ô: Hình ảnh có thể di chuyển nhưng kích thước không thay đổi khi hàng và cột thay đổi.
-
Không di chuyển hay thay đổi kích thước theo ô: Vị trí và kích thước của hình ảnh không thay đổi khi hàng và cột thay đổi.
Tùy thuộc vào nhu cầu của bạn, chọn tùy chọn phù hợp để chèn ảnh vào ô Excel mà không bị thay đổi kích thước hoặc vị trí.
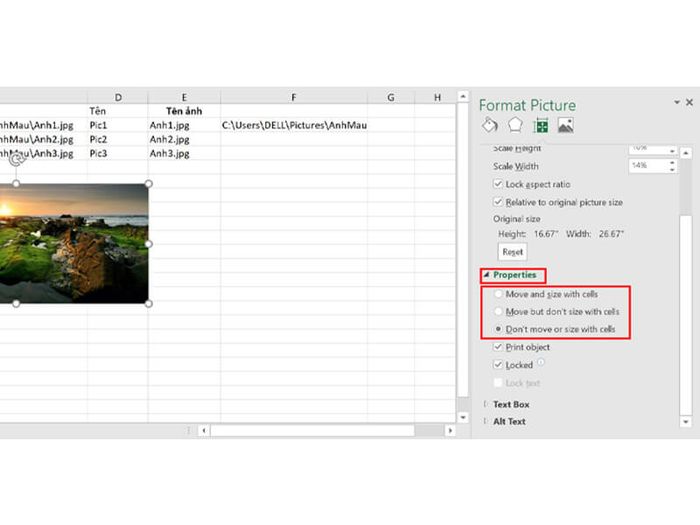
5. Cách chèn ảnh vào ô Excel trên điện thoại
Người dùng thường làm việc với Excel trên máy tính vì màn hình lớn và thao tác dễ dàng. Tuy nhiên, khi cần sử dụng trên điện thoại, bạn có thể chèn ảnh vào ô Excel theo các bước sau:
Bước 1: Mở trang tính Excel trên điện thoại, sau đó nhấn vào biểu tượng hình chữ nhật ở góc dưới bên trái màn hình. Tiếp theo, nhấn vào biểu tượng bóng đèn để tiếp tục.
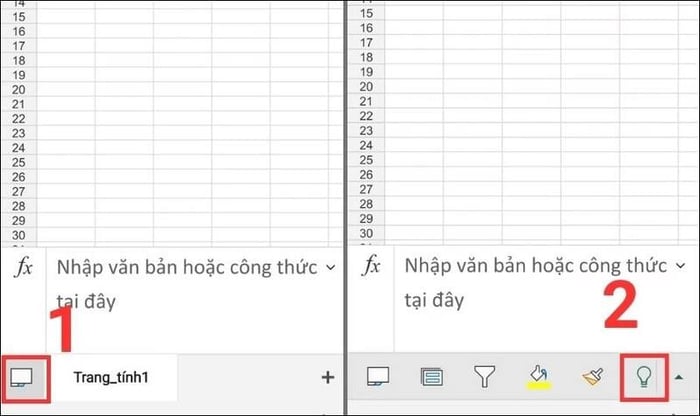
Bước 2: Trong khung tìm kiếm, gõ từ khóa “chèn hình ảnh”. Sau đó, chọn “Chèn hình ảnh” để tiếp tục.
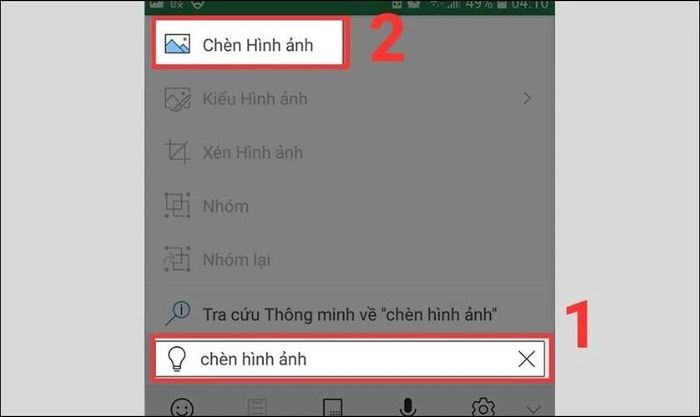
Bước 3: Chọn hình ảnh bạn muốn chèn và nhấn “Xong” để tải ảnh lên trang tính.
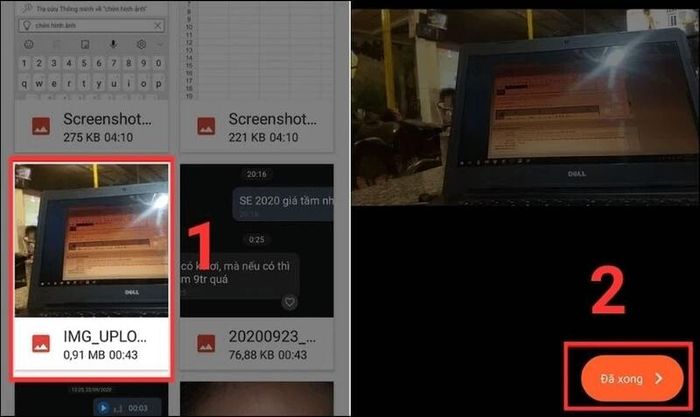
Bài viết đã hướng dẫn nhiều phương pháp chèn ảnh vào ô trong Excel chỉ với vài bước đơn giản. Hy vọng những thông tin này sẽ giúp bạn khám phá thêm nhiều công cụ hữu ích trên Excel. Chúc bạn thành công!
Siêu Thị Mytour liên tục cập nhật các thiết bị công nghệ mới nhất, đảm bảo chính hãng và chính sách bảo hành rõ ràng 12 tháng. Khách hàng có thể đặt hàng trực tuyến với nhiều phương thức thanh toán, được hỗ trợ giao hàng miễn phí tận nhà hoặc đến cửa hàng gần nhất (tra cứu ngay) để nhận tư vấn chi tiết. |
