Google Drive là dịch vụ lưu trữ và đồng bộ hóa tệp tin của Google, cho phép người dùng dễ dàng truy cập và quản lý dữ liệu từ bất kỳ thiết bị nào kết nối internet. Đồng bộ Google Drive với máy tính không chỉ giúp bảo mật dữ liệu mà còn hỗ trợ chia sẻ tài liệu, bảng tính và bài thuyết trình một cách an toàn và tiện lợi. Xem hướng dẫn chi tiết trong bài viết dưới đây.
1. Những lợi ích chính khi đồng bộ Google Drive với máy tính
Việc đồng bộ Google Drive với máy tính mang lại nhiều lợi ích như khả năng quản lý dữ liệu linh hoạt và tăng cường hiệu quả công việc nhờ vào việc đồng bộ hóa liên tục và dễ dàng truy cập từ bất kỳ đâu.
-
Người dùng có thể truy cập vào hệ thống dữ liệu từ bất kỳ thiết bị nào kết nối internet, giúp kết nối thông tin cá nhân và công việc một cách thuận tiện.
-
Tất cả các hoạt động trên Google Drive được đồng bộ hóa liên tục trên mọi thiết bị, từ việc thêm hình ảnh mới đến việc chỉnh sửa tài liệu, giúp giảm nguy cơ mất dữ liệu.
-
Google Drive bảo vệ thông tin cá nhân và dữ liệu công việc nhờ tính năng bảo mật cao, mã hóa dữ liệu và xác thực hai yếu tố.
-
Chia sẻ tài liệu với người khác trở nên đơn giản hơn, hỗ trợ cộng tác trực tuyến và làm việc nhóm mà không bị giới hạn về địa điểm.
-
Đồng bộ Google Drive với PC giúp lưu trữ và quản lý dữ liệu lớn một cách tiện lợi, đáp ứng nhu cầu lưu trữ đa dạng của người dùng.
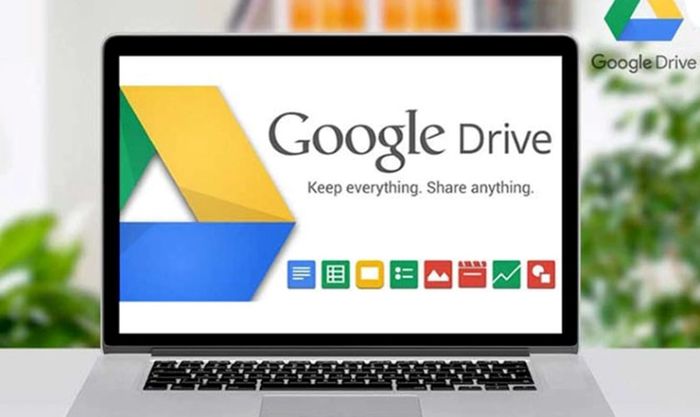
Đồng bộ Google Drive với máy tính mang lại nhiều lợi ích thiết thực, giúp cải thiện hiệu quả công việc đáng kể.
2. Hướng dẫn đồng bộ dữ liệu máy tính với Google Drive đơn giản và hiệu quả
Dưới đây là hướng dẫn chi tiết về cách đồng bộ dữ liệu từ máy tính với Google Drive để bạn dễ dàng tham khảo và thực hiện.
2.1. Các điều kiện để thực hiện đồng bộ hóa dữ liệu
Để thực hiện đồng bộ hóa dữ liệu, cần đảm bảo có kết nối Internet ổn định hoặc thiết lập chế độ truy cập khi không có mạng (truy cập ngoại tuyến). Bạn được cấp 15GB dung lượng miễn phí để lưu trữ tài liệu. Nếu chỉ có vài tệp nhỏ cần tải lên, bạn có thể thực hiện thủ công. Tuy nhiên, để tải lên số lượng lớn dữ liệu, bạn cần đồng bộ hóa Google Drive với máy tính. Các tệp sẽ được lưu trữ chủ yếu trên đám mây nhưng vẫn có thể truy cập khi không có kết nối mạng.
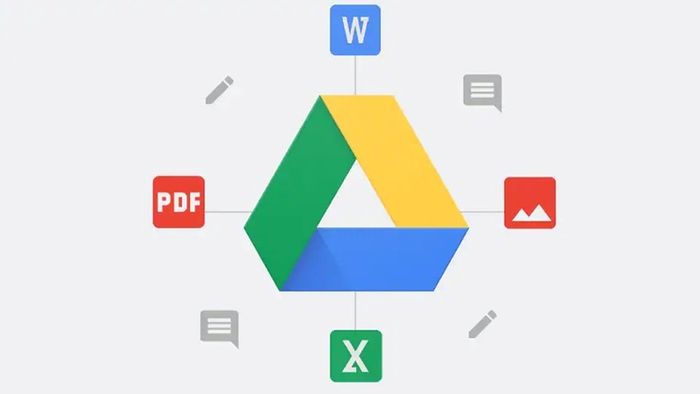
Để đồng bộ dữ liệu giữa máy tính và Google Drive, cần đáp ứng một số yêu cầu nhất định.
Trước khi kích hoạt tính năng truy cập ngoại tuyến, bạn cần sử dụng trình duyệt Google Chrome hoặc Microsoft Edge, lưu ý không sử dụng chế độ duyệt web riêng tư. Đồng thời, bạn cần cài đặt và kích hoạt tiện ích Google Tài liệu ngoại tuyến dành cho trình duyệt Chrome và đảm bảo có đủ dung lượng trống trên thiết bị để lưu các tệp.
Để đồng bộ Google Drive với PC khi làm việc offline (ở chế độ không kết nối), bạn thực hiện các bước sau:
-
Bước 1: Khởi động Google Drive, nhấp vào biểu tượng Cài đặt ở góc trên bên phải và chọn Cài đặt.
-
Bước 2: Kích hoạt chế độ Ngoại tuyến. Nếu bạn sử dụng trình duyệt Microsoft Edge, bạn sẽ được chuyển hướng đến Cửa hàng Chrome để tải tiện ích Google Tài liệu ngoại tuyến.
-
Bước 3: Để làm việc khi không có kết nối internet, mở tài liệu cần thiết như trang trình bày, bảng tính, hoặc Google Tài liệu bằng cách nhấn vào biểu tượng trạng thái tài liệu Cloud done bên cạnh tiêu đề tệp và bật tính năng này lên.
2.2. Hướng dẫn đồng bộ Google Drive với máy tính
Chi tiết các bước đồng bộ Drive với máy tính như sau:
Bước 1: Tải và cài đặt phần mềm Drive Backup and Sync trên máy tính của bạn.
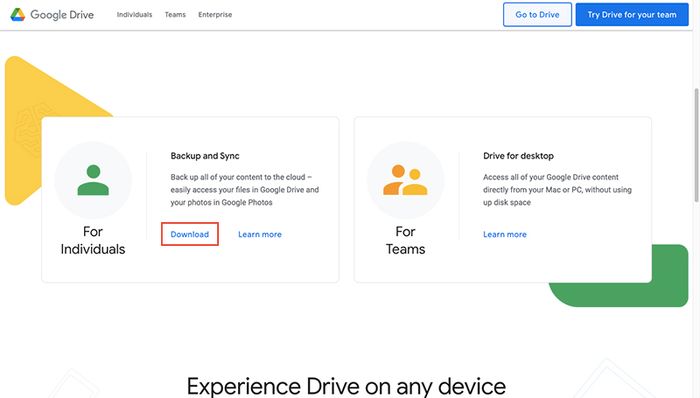
Tải phần mềm Drive Backup and Sync cho máy tính của bạn.
Bước 2: Mở phần mềm đã cài đặt, nhấn vào Get Started và điền thông tin tài khoản của bạn để Backup and Sync có thể truy cập vào tài khoản.
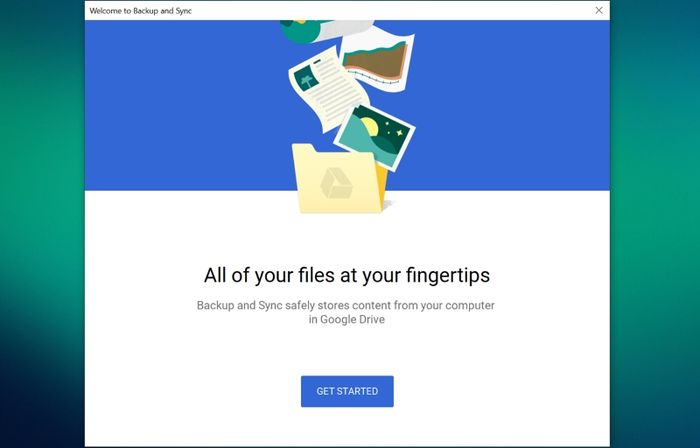
Mở phần mềm đã tải về, nhấn vào Get Started và nhập thông tin tài khoản để truy cập vào dịch vụ.
Bước 3: Khi màn hình hiện thông báo thành công, chỉ cần nhấn nút Got it để bắt đầu quá trình.
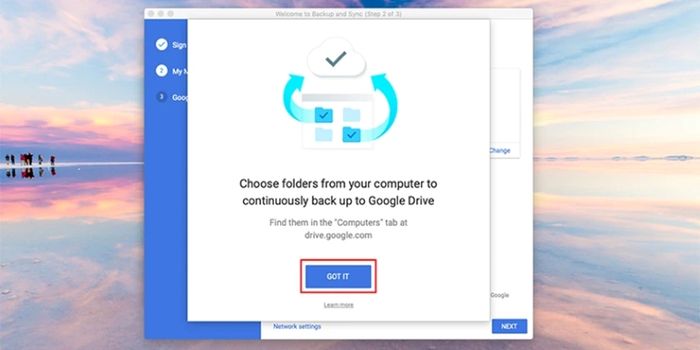
Nhấn nút Got it để khởi đầu việc đồng bộ hóa tài liệu.
Bước 4: Màn hình sẽ hiển thị các thư mục mặc định như Document, Desktop và Picture chứa các tệp quan trọng trên máy tính của bạn. Phần mềm sẽ tự động đồng bộ hóa các tài liệu. Nếu bạn không muốn đồng bộ hóa với Google Drive, có thể bỏ chọn các thư mục bằng cách gỡ dấu tích xanh. Ngoài ra, bạn có thể tùy chỉnh các cài đặt khác như:
-
Choose Folder: Chọn các thư mục cụ thể để đồng bộ.
-
Storage Saver: Giảm chất lượng để đồng bộ hóa nhiều tệp hơn.
-
Original Quality: Đồng bộ video và hình ảnh với chất lượng gốc.
-
Upload photos and videos to Google Photos: Đồng bộ hóa cả ảnh và video với Google Photos. Sau khi chọn xong, nhấn Next để tiếp tục.
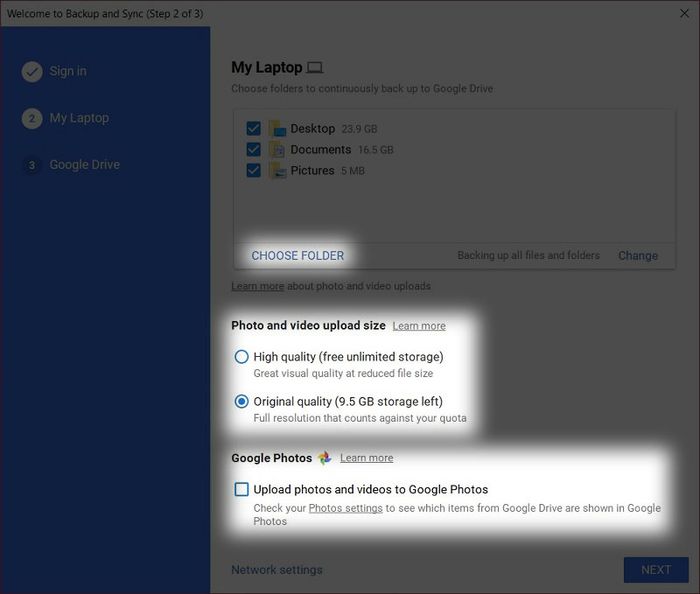
Người dùng có thể điều chỉnh các quyền cài đặt khác trên Google Drive theo nhu cầu.
Bước 5: Người dùng có khả năng đồng bộ Google Drive với máy tính cá nhân của mình.
-
Để bỏ đồng bộ, chỉ cần gỡ chọn Sync My Drive to this computer.
-
Nếu cần thay đổi thư mục đồng bộ từ Drive về máy tính, nhấn vào nút Change.
-
Để đồng bộ tất cả các tệp đã có trên Drive, chọn Sync everything in My Drive.
-
Sync only these folders: Chọn các thư mục cụ thể để đồng bộ hóa.
Cuối cùng, nhấn Next để bắt đầu đồng bộ Google Drive với máy tính của bạn và ngược lại.
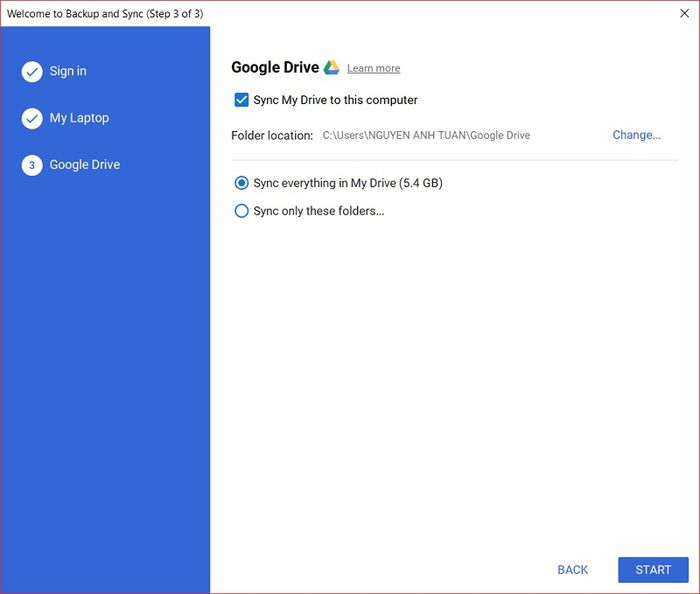
Các tùy chọn khác để quản lý việc đồng bộ hóa Google Drive với máy tính.
2.3. Kiểm tra trạng thái đồng bộ của các thư mục
Sau khi hoàn tất quá trình đồng bộ Google Drive với máy tính, bạn có thể kiểm tra xem có lỗi gì xảy ra không. Quá trình này rất đơn giản trên máy tính và thực hiện như sau:
Bước 1: Vào thư mục đã được đồng bộ tự động với Drive, bạn sẽ thấy các tệp và thư mục có dấu tích V nếu đã tải lên thành công. Nếu thấy biểu tượng hai mũi tên xoay tròn, điều đó có nghĩa là các tệp và thư mục đang trong quá trình đồng bộ hóa.
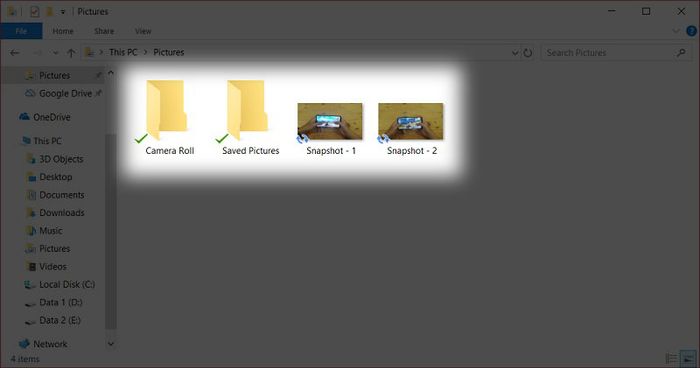
Vào thư mục để kiểm tra các tệp và thư mục đã được đồng bộ hóa lên Google Drive.
Bước 2: Nếu bạn muốn tìm các tệp và thư mục đã được đồng bộ từ Google Drive lên máy tính, hãy mở trình duyệt web, chuyển sang tab Máy tính và chọn My Laptop.
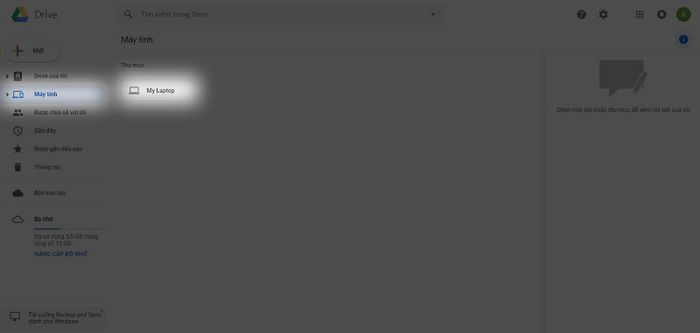
Truy cập vào trình duyệt web để kiểm tra các tệp và thư mục đã đồng bộ với Google Drive.
Bước 3: Trên màn hình sẽ hiển thị toàn bộ các thư mục đã được đồng bộ hóa thành công.
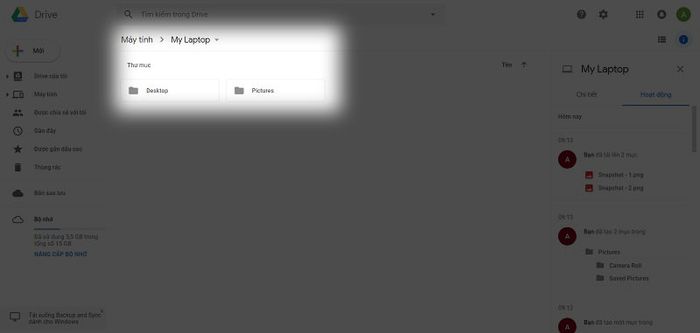
Các thư mục đã được đồng bộ sẽ hiển thị rõ nét trên giao diện màn hình.
Khi Google Drive trên máy tính không đồng bộ một số hoặc tất cả các tệp, bạn có thể thử các bước khắc phục sau đây:
-
Xác minh kết nối internet của máy tính để đảm bảo không bị gián đoạn hoặc lỗi kết nối ảnh hưởng đến quá trình đồng bộ.
-
Khởi động lại ứng dụng Drive hoặc khởi động lại máy tính của bạn để làm mới hệ thống.
-
Ngắt kết nối mạng và sau đó kết nối lại tài khoản Google Drive của bạn.
-
Cài đặt lại ứng dụng Drive trên máy tính của bạn nếu vấn đề vẫn tiếp tục xảy ra.
3. Cách ngừng đồng bộ dữ liệu tự động giữa Drive và máy tính
Khi người dùng muốn ngừng đồng bộ hóa Google Drive với máy tính, chẳng hạn như khi dung lượng ổ đĩa gần hết hoặc không còn sử dụng tài khoản Drive đó nữa, có thể thực hiện các bước sau để dừng đồng bộ hóa:
Bước 1: Nhấn vào biểu tượng đám mây của phần mềm trên thanh taskbar để mở menu. Chọn biểu tượng ba chấm và sau đó chọn Preferences để truy cập cài đặt ứng dụng.
Bước 2: Nếu bạn không muốn tiếp tục đồng bộ các thư mục, hãy bỏ chọn chúng và nhấn OK. Cuối cùng, trong hộp thoại thông báo, nhấn nút Continue để hoàn tất quá trình dừng đồng bộ hóa.
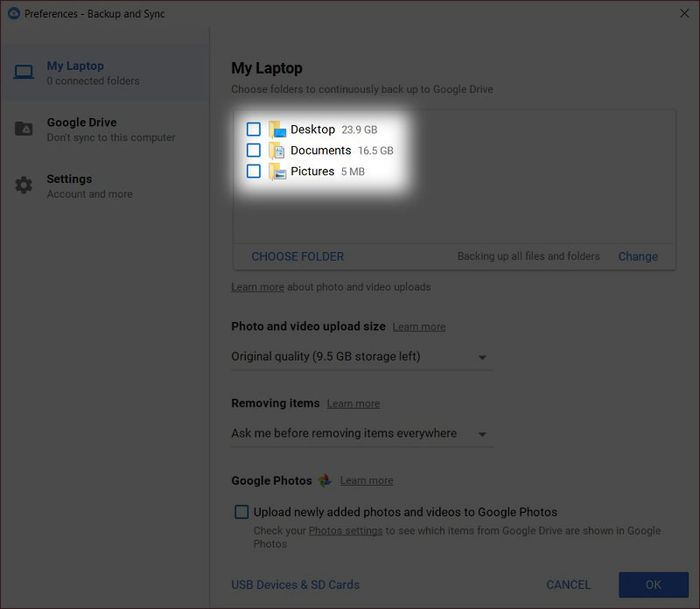
Bỏ chọn các thư mục không muốn đồng bộ, sau đó nhấn OK. Khi hộp thoại thông báo hiện ra, nhấn nút Continue để hoàn tất quá trình dừng đồng bộ hóa.
Dưới đây là những lợi ích nổi bật của việc đồng bộ Google Drive với máy tính và hướng dẫn chi tiết để thực hiện. Việc này giúp người dùng lưu trữ các tệp tin quan trọng một cách dễ dàng và nhanh chóng, tối ưu hóa hiệu quả công việc và bảo vệ dữ liệu an toàn. Bên cạnh việc đồng bộ trên máy tính cá nhân, bạn cũng có thể áp dụng cách tương tự trên máy tính bảng để sử dụng mọi lúc mọi nơi khi cần.
|
Siêu thị Mytour hiện đang có nhiều ưu đãi hấp dẫn cho các sản phẩm như tivi, tủ lạnh, máy lạnh, điện thoại, máy giặt,... Tất cả sản phẩm đều được đảm bảo chính hãng, có chế độ bảo hành rõ ràng, đổi trả trong vòng 35 ngày, giao hàng miễn phí tận nơi và trả góp 0% dễ dàng. Nếu bạn còn phân vân không biết có nên mua hay không, đừng bỏ lỡ cơ hội sở hữu sản phẩm yêu thích với mức giá ưu đãi tại Mytour. Đến ngay cửa hàng gần nhất để được tư vấn hoặc đặt hàng trực tuyến TẠI ĐÂY. |
