Tạo mục lục trong Word một cách đơn giản và nhanh chóng cho tất cả các phiên bản. Nếu chưa quen với thao tác, bạn có thể mất nhiều thời gian và không đạt kết quả như mong đợi. Đọc bài viết dưới đây để tìm hiểu cách chọn lọc nội dung và thực hiện việc tạo mục lục một cách thuận lợi!
1. Mục lục tự động trong Word là gì?
Mục lục tự động trong Word là tính năng giúp người dùng tạo danh sách tất cả các tiêu đề, phần và mục trong tài liệu, kèm theo số trang tương ứng. Quá trình này được thực hiện tự động tại vị trí đã chỉ định bằng cách đặt con trỏ và thực hiện lệnh.
Các lợi ích của việc sử dụng mục lục tự động trong Word rất phong phú và hữu ích như sau:
-
Tự động thu thập và sắp xếp các tiêu đề, đoạn văn, và mục theo đúng vị trí và cấp độ trong tài liệu.
-
Tự động đánh số và định dạng chữ để đảm bảo sự nhất quán và chuyên nghiệp trong tài liệu.
-
Tự động cập nhật danh sách mục khi có thay đổi, như thêm hoặc bớt nội dung.
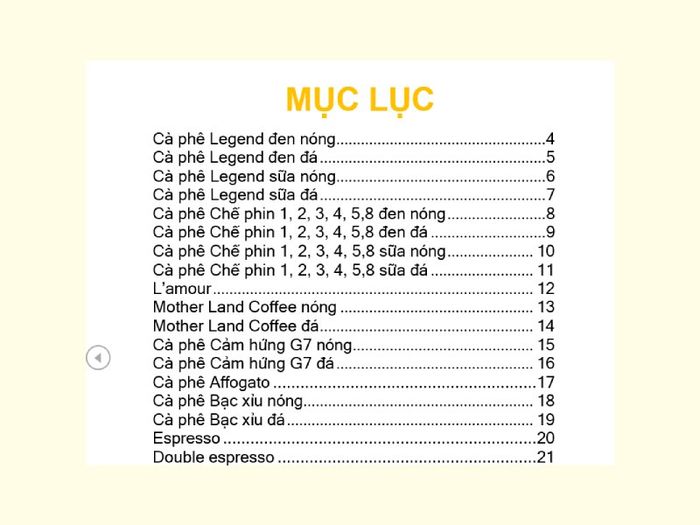
2. Lợi ích của việc sử dụng mục lục trong Word
Việc tạo mục lục tự động trong Word mang lại nhiều lợi ích như sau:
-
Giúp làm nổi bật nội dung chính của tài liệu, dễ dàng xác định hướng phát triển và ý tưởng sáng tác.
-
Hỗ trợ người đọc tìm kiếm thông tin cần thiết nhanh chóng và thuận tiện, cho phép biết chính xác nội dung nằm ở phần nào và trang nào mà không cần lướt qua từng trang.
-
Mang lại sự chuyên nghiệp và đồng nhất cho tài liệu, thích hợp cho các nghiên cứu chuyên sâu như sách, luận văn, báo cáo,...
-
Tiết kiệm thời gian đáng kể so với việc tạo mục lục thủ công, vì bạn không phải soạn thảo và định dạng phần này.
-
Mục lục sẽ tự động cập nhật khi tài liệu thay đổi nội dung hoặc cấu trúc.
-
Di chuyển đến các phần mong muốn nhanh chóng và dễ dàng chỉ bằng một cú nhấp chuột.
3. Lựa chọn nội dung cần đưa vào mục lục
Để tạo mục lục trong Word, trước hết bạn cần lựa chọn nội dung theo các cấp độ khác nhau như sau:
3.1. Xác định các chương chính (Cấp độ 1)
Thực hiện các bước sau để thiết lập các chương chính trong mục lục tự động:
-
Bước 1: Chọn phần văn bản bạn muốn đặt làm Chương lớn (Chương 1) trong mục lục.
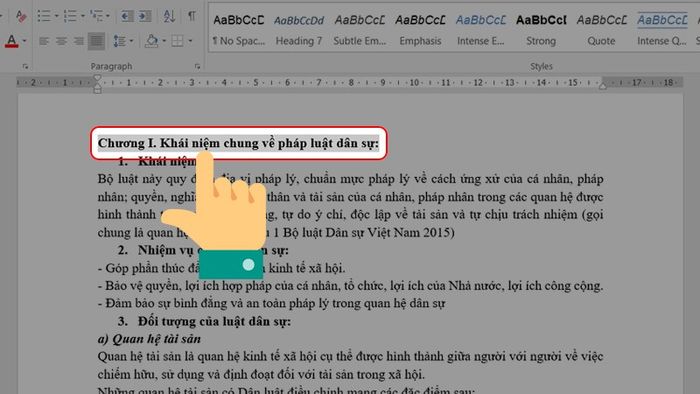
-
Bước 2: Vào tab References, sau đó chọn Add Text.
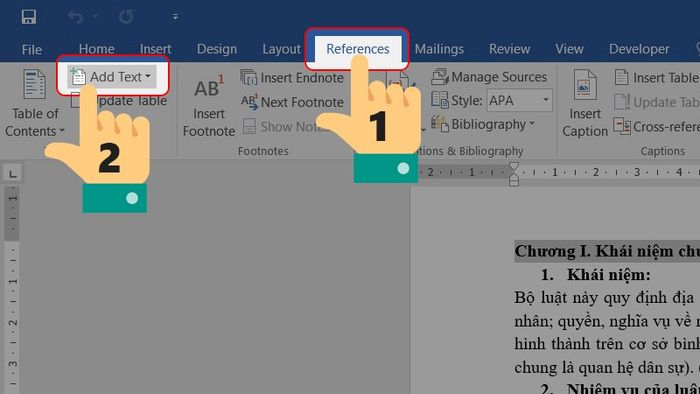
-
Bước 3: Chọn Level 1 để xác định cấp độ cho phần văn bản đã chọn.
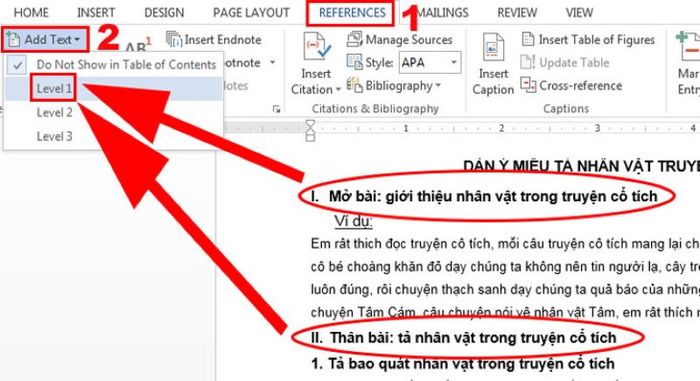
3.2. Cách thiết lập tiêu đề chính (Level 2)
Để thiết lập tiêu đề chính (Level 2), bạn cần thực hiện theo 2 bước đơn giản sau:
-
Bước 1: Chọn và tô đen đoạn văn bản bạn muốn gán làm level 2.
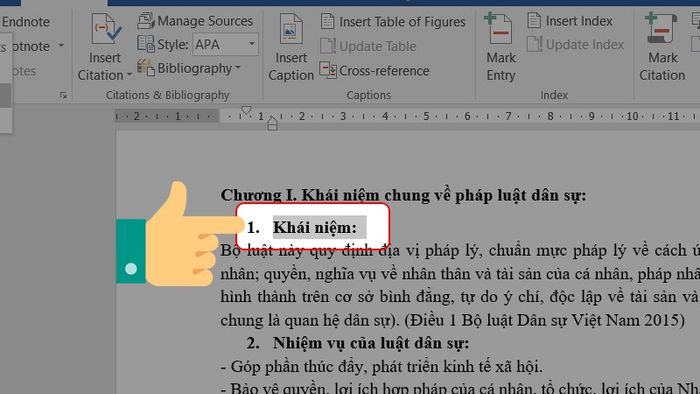
-
Bước 2: Truy cập vào mục References, chọn Add Text và chỉ định Level 2.
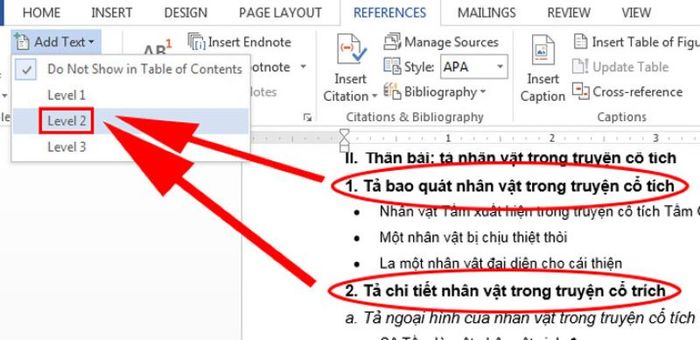
3.3. Cách thiết lập các mục nhỏ, mục con (Level 3)
Để xác định các mục nhỏ, mục con (Level 3), bạn cần thực hiện theo 2 bước sau đây, tương tự như cách thiết lập các cấp độ khác:
-
Bước 1: Tô đen phần văn bản bạn muốn gán làm level 3.
-
Bước 2: Truy cập vào tab References, chọn Add Text và chỉ định Level 3.
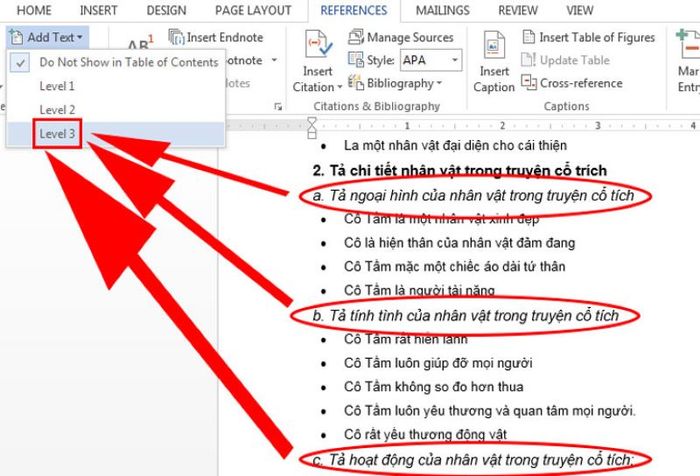
4. Hướng dẫn tạo mục lục tự động trong Word
Hướng dẫn tạo mục lục trong Word có thể áp dụng cho tất cả các phiên bản Word hiện có như sau:
4.1. Hướng dẫn cho các phiên bản Word 2010, 2013, 2016, 2017
Để tạo mục lục tự động cho các phiên bản Word 2010, 2013, 2016, và 2017, hãy làm theo các bước sau:
-
Bước 1: Mở trang bạn muốn tạo mục lục và chọn tab References.
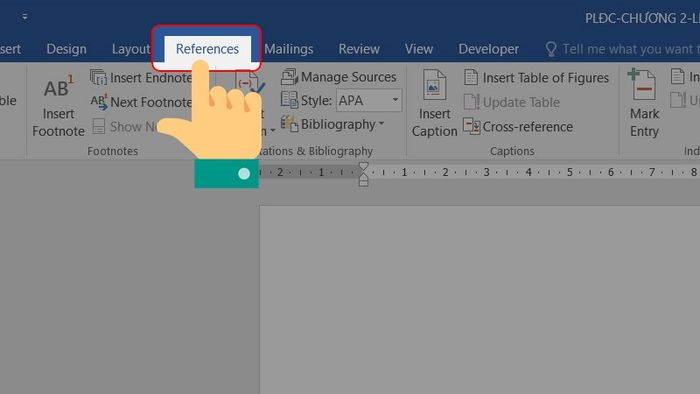
-
Bước 2: Chọn mục Table of Contents để tiếp tục.
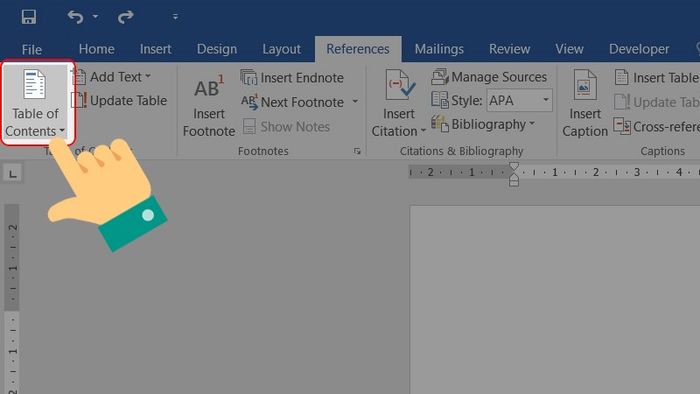
-
Bước 3: Chọn Automatic Table 1 hoặc Automatic Table 2 để áp dụng định dạng cho mục lục.
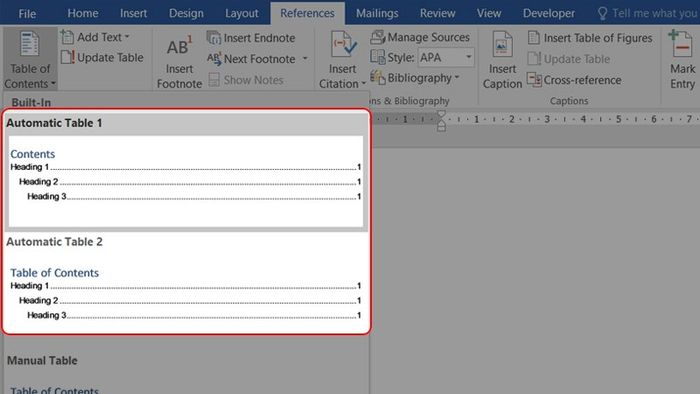
4.2. Hướng dẫn cho các phiên bản Word 2019, 2020
Để tạo mục lục tự động trong Word 2019 và 2020, bạn cần thực hiện theo 2 bước sau đây:
-
Bước 1: Mở trang cần tạo mục lục và nhấp vào tab References.
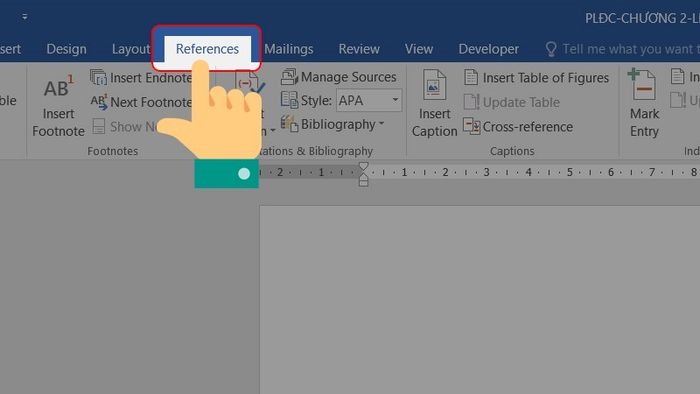
-
Bước 2: Tiếp theo, chọn Table of Contents ở góc trên cùng bên trái.
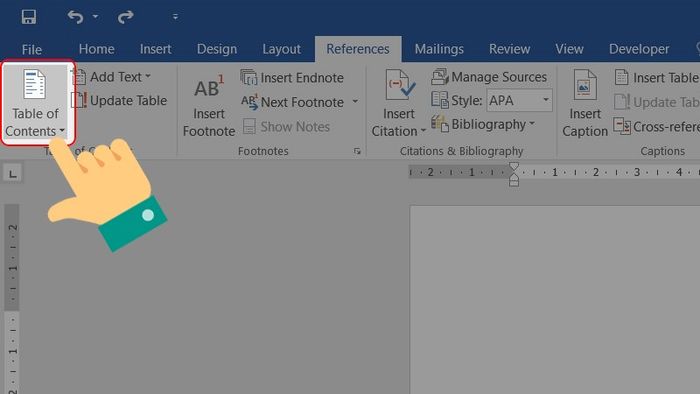
-
Bước 3: Bạn có thể chọn Automatic Table 1 hoặc Automatic Table 2 để định dạng mục lục theo ý muốn.
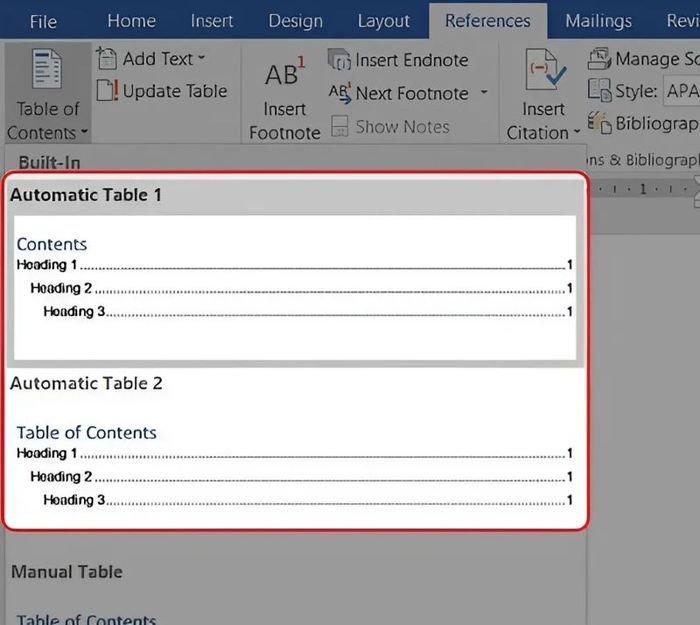
5. Hướng dẫn chỉnh sửa và thay đổi mục lục trong Word
Sau khi hoàn tất việc tạo mục lục tự động, bạn có thể dễ dàng cập nhật nội dung tài liệu theo 2 bước sau:
-
Bước 1: Nhấp chuột trái vào mục lục và chọn Update Table để cập nhật.
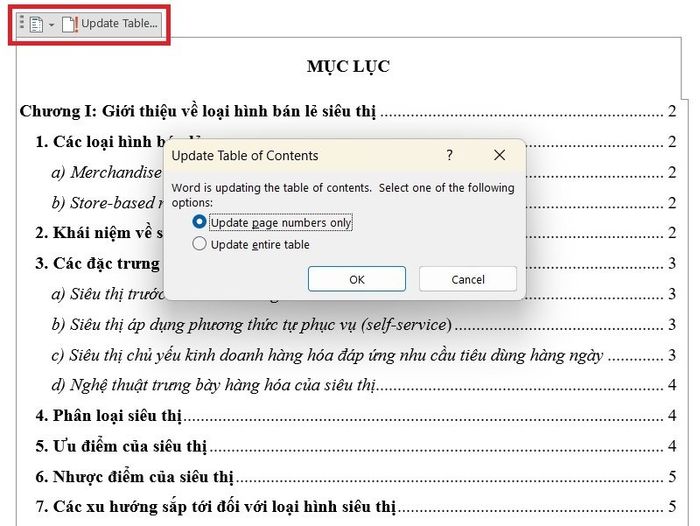
Bạn cũng có thể vào tab References và chọn Update Table để thực hiện cập nhật.
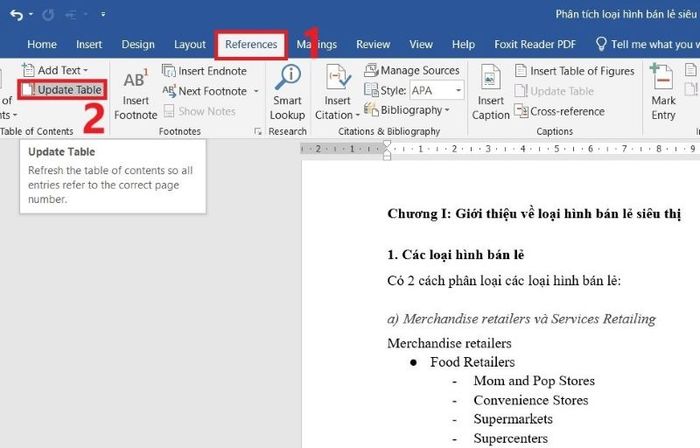
-
Bước 2: Khi hộp thoại Update Table of Contents hiện ra, bạn có thể chọn một trong hai tùy chọn để chỉnh sửa:
-
Update page number only: Cập nhật chỉ số trang cho các tiêu đề.
-
Update entire table: Cập nhật toàn bộ mục lục theo các thay đổi mới về cấp độ và số trang.
-
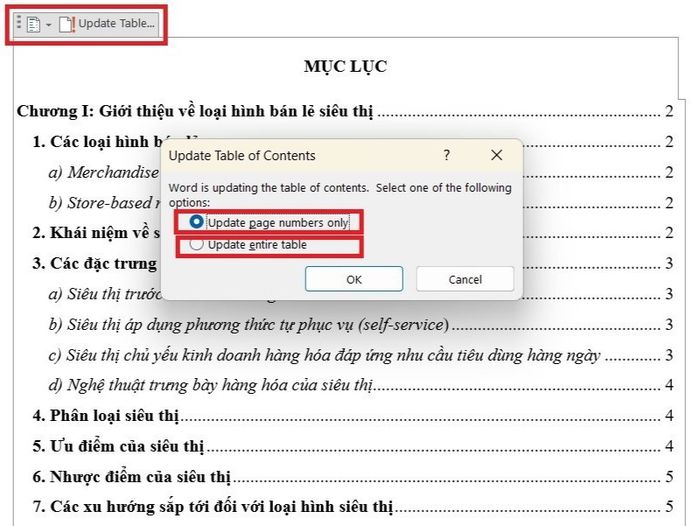
Trên đây là hướng dẫn chi tiết về cách tạo mục lục trong Word, bao gồm từ khái niệm cơ bản, ý nghĩa và vai trò, đến các bước lựa chọn nội dung, thiết lập mục lục tự động và chỉnh sửa. Với thông tin này, bạn có thể dễ dàng thiết kế tài liệu của mình một cách khoa học và chuyên nghiệp.
Ngày nay, bạn có thể sử dụng Word không chỉ trên máy tính mà còn trên điện thoại và máy tính bảng. Để tận hưởng sự tiện lợi này, bạn nên sở hữu một thiết bị chất lượng cao.
|
Word không chỉ sử dụng trên máy tính mà còn trên các thiết bị như điện thoại, máy tính bảng. Để đảm bảo hiệu suất mượt mà và đáp ứng nhu cầu công việc, học tập, bạn nên đầu tư vào thiết bị chất lượng cao. Mytour cung cấp các sản phẩm điện thoại, máy tính bảng, tivi từ các thương hiệu nổi tiếng như Apple, Oppo, Xiaomi, SamSung,... với giá cả cạnh tranh và chính sách hoàn tiền nếu có nơi khác rẻ hơn. Mytour cũng hỗ trợ trả góp 0% lãi suất và trả trước 0 đồng qua các công ty tài chính. > Đến ngay Mytour gần nhất để trải nghiệm mua sắm tuyệt vời! |
