Cách nhập văn bản bằng giọng nói trên Word 2010, Google Docs, Slide như thế nào? Rất đơn giản. Dưới đây là cách nhập văn bản bằng giọng nói trên Word và các ứng dụng tài liệu khác.
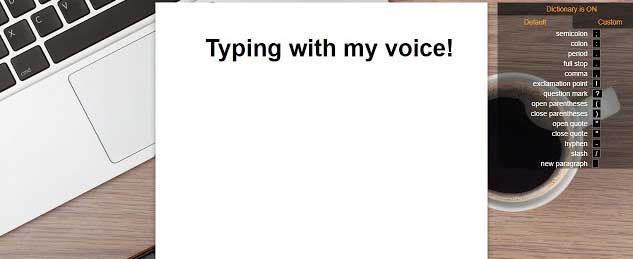
Việc chỉnh sửa và soạn thảo văn bản ngày nay trở nên dễ dàng hơn nhờ sự hỗ trợ từ các phần mềm như Microsoft Word, Google Docs, WordPad và WPS Office với nhiều tính năng hữu ích.
Dù các công cụ trên thường cung cấp tính năng kiểm tra và gợi ý sửa lỗi chính tả, nhưng nếu phải kiểm tra lại một tài liệu dài nhiều trang, thì việc này vẫn mất nhiều thời gian. Trong tình huống đó, tại sao bạn không sử dụng công cụ nhập văn bản bằng giọng nói trên Google Docs hoặc Google Slides? Không chỉ tiết kiệm thời gian, tính năng này còn giúp giảm thiểu lỗi chính tả đáng kể. Dưới đây là chi tiết cách nhập văn bản bằng giọng nói trên Google Docs.
Chú ý: Chức năng này chỉ có sẵn trên trình duyệt Google Chrome.
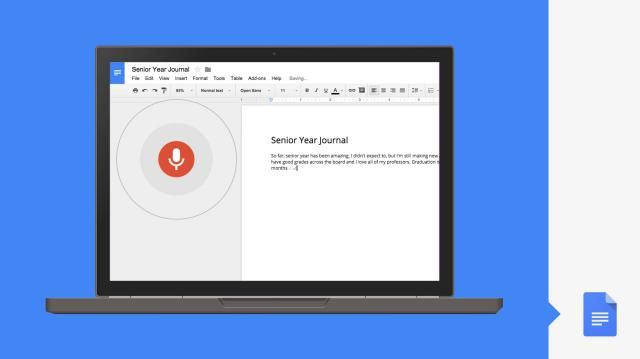
Bước 1: Bật microphone
Để nhập liệu hoặc ra lệnh bằng giọng nói, bạn cần bật microphone trên máy tính và đảm bảo nó hoạt động.
Các thiết bị và microphone trên máy tính có thể khác nhau tùy thuộc vào từng loại máy. Vì vậy, hãy kiểm tra hướng dẫn cụ thể cho máy tính của bạn để điều chỉnh mic một cách phù hợp. Cài đặt microphone thường nằm trong System Preferences trên Mac hoặc Control Panel trên máy tính Windows.
Bước 2: Sử dụng giọng nói
Bắt đầu sử dụng giọng nói trong Google Docs
- Đảm bảo microphone của bạn hoạt động bình thường.
- Mở một tài liệu trong Google Docs trên trình duyệt Chrome.
- Nhấp vào Công cụ > Nhập giọng nói... Một hộp thoại với microphone sẽ xuất hiện.
- Khi bạn sẵn sàng nói, nhấp vào microphone.
- Nói rõ ràng, với âm lượng và tốc độ bình thường.
- Khi hoàn tất, nhấp lại vào microphone.
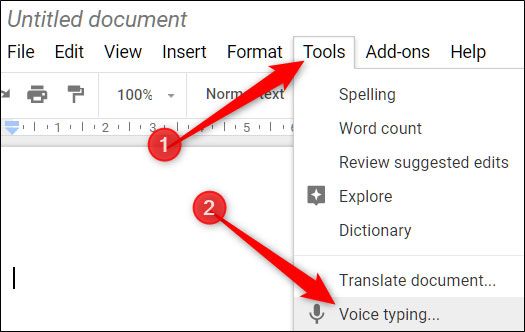
Bạn có thể xem hướng dẫn chi tiết hơn tại: Cách sử dụng giọng nói để soạn thảo văn bản trên Google Docs
Sử dụng giọng nói trong ghi chú loa Slides
- Đảm bảo microphone của bạn hoạt động bình thường.
- Mở bản trình chiếu trong Google Slides trên trình duyệt Chrome.
- Nhấp vào Công cụ > Nhập giọng nói... Ghi chú loa sẽ mở và một hộp thoại với microphone sẽ xuất hiện.
- Khi bạn sẵn sàng nói, nhấp vào microphone.
- Nói rõ ràng, với âm lượng và tốc độ bình thường.
- Khi hoàn tất, nhấp lại vào microphone.
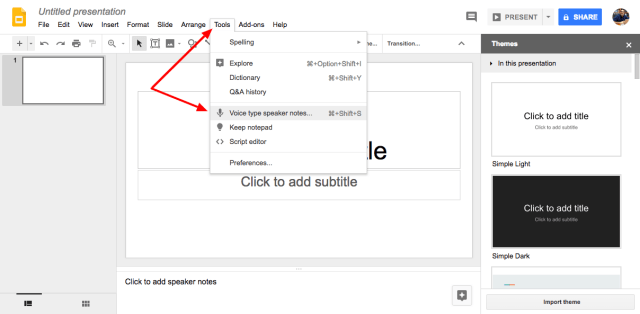
Khắc phục lỗi khi sử dụng giọng nói nhập văn bản
Nếu bạn gặp lỗi khi đang nói, hãy di chuyển con trỏ chuột đến phần văn bản bị lỗi và chỉnh sửa ngay mà không cần tắt microphone. Sau khi sửa lỗi, di chuyển con trỏ trở lại vị trí muốn tiếp tục. Để xem danh sách các từ được gạch chân màu xám, nhấp chuột phải.
Sử dụng trình duyệt Chrome
Nếu bạn không thể thấy tính năng Nhập Giọng Nói trong menu Công cụ của Google Docs, điều đó có thể là do bạn đang không sử dụng trình duyệt Google Chrome. Nếu bạn đăng nhập vào ứng dụng soạn thảo văn bản này bằng trình duyệt khác, bạn có thể bị thiếu một số tính năng.
Xóa cache và dữ liệu trên Chrome
Nếu Chrome tích lũy quá nhiều dữ liệu và cache, điều này có thể gây ảnh hưởng đến một số hoạt động và chức năng trên web. Để khắc phục điều này, bạn có thể xóa cookie, cache và lịch sử của trình duyệt. Dưới đây là chi tiết từng bước:
- Click vào menu 3 chấm ở góc phải trên cùng.
- Chọn More Tools > Clear browsing data.
- Thiết lập Time range thành All time.
- Tích chọn tất cả 3 mục.
- Nhấp vào Clear data.
Chạy công cụ sửa lỗi trên Windows
Windows 10 có sẵn công cụ này để sửa lỗi âm thanh. Bạn có thể thực hiện các bước sau để khắc phục sự cố ghi âm khi sử dụng giọng nói để nhập văn bản:
- Nhấp vào Start > Settings > Update & Security.
- Chọn Troubleshoot > Recording Audio > Run the troubleshooter.
- Làm theo hướng dẫn để hoàn tất quy trình này.
Các ngôn ngữ có thể sử dụng giọng nói để nhập liệu
Bạn có thể sử dụng giọng nói để nhập văn bản bằng hầu hết các ngôn ngữ trên thế giới. Để sử dụng giọng nói với ngôn ngữ bạn muốn, hãy thiết lập Ngôn ngữ tài khoản Google sang ngôn ngữ bạn muốn.
Cách thêm dấu câu khi nhập giọng nói
Bạn có thể sử dụng các lệnh sau để thêm dấu câu vào văn bản của mình.
- Dấu chấm (.)
- Dấu phẩy (,)
- Dấu chấm than (!)
- Dấu chấm hỏi (?)
- Xuống dòng mới
- Tạo đoạn mới
Lưu ý: Chức năng dấu câu chỉ hoạt động với tiếng Đức, Anh, Tây Ban Nha, Pháp, Ý và Nga. Trong tiếng Tây Ban Nha, dấu câu như ¡ hoặc ¿ phải gõ thủ công.
Bước 3: Sử dụng lệnh thoại
Sau khi nhập văn bản bằng giọng nói, bạn có thể sử dụng lệnh thoại để chỉnh sửa và định dạng tài liệu của mình. Ví dụ như “Chọn đoạn văn,” “In nghiêng,” hoặc “Điều chỉnh đến cuối dòng.”
Khẩu lệnh chỉ hỗ trợ tiếng Anh. Ngôn ngữ của tài khoản và tài liệu phải là tiếng Anh. Lệnh thoại không khả dụng trong speaker notes của Slides.
Các lệnh khi chỉnh sửa văn bản
Chọn đoạn văn bản
- Chọn [từ hoặc cụm từ]
- Chọn tất cả
- Chọn tất cả văn bản phù hợp
- Chọn mục trong danh sách
- Chọn tất cả các mục ở cấp hiện tại
- Chọn ký tự tiếp theo
- Chọn [số] ký tự tiếp theo
- Chọn ký tự cuối cùng
- Chọn [số] ký tự cuối cùng
- Chọn dòng
- Chọn dòng tiếp theo
- Chọn [số] dòng tiếp theo
- Chọn dòng cuối cùng
- Chọn [số] dòng cuối cùng
- Chọn đoạn văn bản
- Chọn đoạn văn bản tiếp theo
- Chọn [số] đoạn văn bản tiếp theo
- Chọn đoạn văn bản cuối cùng
- Chọn [số] đoạn văn bản cuối cùng
- Bỏ chọn
- Không chọn
- Không chọn gì cả
Định dạng tài liệu
- Áp dụng tiêu đề [1–6]
- Áp dụng văn bản thông thường
- Áp dụng phụ đề
- Áp dụng tiêu đề
- Đậm
- In nghiêng
- Gạch ngang
- Chỉ số dưới
- Chỉ số trên
- Gạch chân
- VIẾT HOA TẤT CẢ [từ hoặc cụm từ]: VIẾT HOA TẤT CẢ CÁC CHỮ
- Viết hoa chữ cái đầu tiên của [từ hoặc cụm từ]: Chỉ Viết Hoa Chữ Cái Đầu Tiên Của Mỗi Từ.
Màu chữ và Đánh dấu
- Màu văn bản [màu]
- Đánh dấu
- Đánh dấu [màu]
- Màu nền [màu]
- Xóa đánh dấu
- Xóa màu nền
Các màu có sẵn bao gồm: đỏ, đỏ berry, cam, vàng, xanh lá cây, lục lam, xanh lam, xanh ngô, tím, đỏ tươi, đen, trắng và xám. Đối với tất cả các màu ngoại trừ đen và trắng, bạn có thể điều chỉnh độ sâu của màu bằng cách thêm số từ 1 đến 3 sau tên màu (1-4 đối với màu xám). Ví dụ: nếu bạn nói “tím đậm 3”; nếu chỉ nói “đánh dấu”, nó sẽ mặc định sử dụng màu vàng.
Kích thước chữ
- Kích thước font chữ
- Giảm kích thước font chữ
- Tăng kích thước font chữ
- Kích thước font chữ [6-400]
- Làm to hơn
- Làm nhỏ hơn
Định dạng đoạn văn
- Giảm lề
- Tăng lề
- Dãn dòng [1-100]
- Dãn dòng kép
- Dãn dòng đơn
Căn chỉnh
- Căn giữa
- Căn đều
- Căn trái
- Căn phải
- Canh giữa
- Canh trái
- Canh phải
Cột
- Áp dụng 1 cột
- Áp dụng 2 cột
- Áp dụng 3 cột
- Tùy chọn cột
- Chèn ngắt cột
Danh sách
- Tạo danh sách có dấu chấm đầu dòng
- Tạo danh sách có số thứ tự
- Chèn dấu chấm vào danh sách
- Chèn số thứ tự vào danh sách
Bỏ định dạng
- Xóa định dạng
- Xóa bỏ định dạng
- Xóa chữ in đậm
- Xóa chữ in nghiêng
- Xóa gạch ngang chữ
- Xóa gạch chân chữ
Chỉnh sửa tài liệu
- Sao chép
- Cắt
- Dán
- Xóa: Xóa từ trước con trỏ.
- Xóa từ cuối cùng
- Xóa [từ hoặc cụm từ]
- Chèn liên kết [sau đó nói địa chỉ URL bạn muốn sử dụng]. Nếu chọn URL và nói Chèn liên kết, đoạn văn bản được chọn sẽ trở thành một liên kết siêu văn bản.
- Sao chép liên kết
- Xóa liên kết
- Chèn mục lục
- Xóa mục lục
- Cập nhật mục lục
- Chèn bình luận [sau đó nói ý kiến của bạn]
- Chèn đánh dấu
- Chèn phương trình
- Chèn chân trang
- Chèn chú thích chân trang
- Chèn tiêu đề
- Chèn đường kẻ ngang
- Chèn ngắt trang
Thêm và chỉnh sửa bảng
- Chèn bảng
- Chèn bảng [1-20] hàng bởi [1-20] cột
- Chèn hàng
- Chèn cột
- Chèn cột mới
- Chèn cột mới bên trái
- Chèn hàng mới
- Chèn hàng mới phía trên
- Chèn hàng mới phía dưới
- Xóa cột
- Xóa hàng
- Xóa bảng
- Xóa cột
- Xóa hàng
- Xóa bảng
- Thoát bảng
Di chuyển trong tài liệu
Ví dụ: Bạn muốn đi đến cuối tài liệu, nói: Đến cuối đoạn văn
| Phần 1 | Phần 2 | Phần 3 |
Go to Move to | end of start of | paragraph column line row table document |
Go to Move to | next previous | character column footnote formatting change heading heading [1-6] image line link list list item misspelling paragraph row table word page |
Go Move | forward backward | [number] characters [number] words |
Go Move | up down | [number] lines [number] paragraphs |
Cuộn
- Lăn xuống
- Lăn lên
Kết thúc việc nhập bằng giọng nói
Nói 'Dừng nghe'.
Tiếp tục nhập bằng giọng nói
- Để di chuyển con trỏ đến cuối đoạn văn và bắt đầu nhập, nói “Tiếp tục”.
- Để di chuyển con trỏ đến cuối một từ hoặc cụm từ cụ thể, nói “Tiếp tục với [từ hoặc cụm từ]
Hoặc các lệnh khác như:
- Đi đến cuối đoạn văn
- Di chuyển đến cuối đoạn văn
- Đi đến cuối dòng
- Di chuyển đến cuối dòng
- Đi đến [từ]
Mở danh sách lệnh trong tài liệu
Nói một trong các lệnh sau đây:
- Trợ giúp gõ văn bản bằng giọng nói
- Danh sách lệnh giọng nói
- Xem tất cả các lệnh giọng nói
Chỉ định vị (để truy cập)
Để sử dụng các lệnh này, hãy bật trợ giúp đọc màn hình. Nên đeo tai nghe để phản hồi từ trình đọc màn hình không được nhập vào tài liệu của bạn.
- Nói vị trí con trỏ
- Nói từ vị trí con trỏ
- Nói phần đã chọn
- Nói định dạng của phần đã chọn
- Nói tiêu đề hàng và cột của bảng
- Nói vị trí ô của bảng
- Nói tiêu đề cột của bảng
- Nói tiêu đề hàng của bảng
Các lỗi khi gõ văn bản bằng giọng nói
Khuyết điểm: 'Chúng tôi gặp khó khăn khi nghe bạn nói'
- Di chuyển đến nơi yên tĩnh.
- Kết nối micro bên ngoài.
- Điều chỉnh âm lượng đầu vào trên micro của bạn.
Micro không hoạt động
- Đảm bảo micro không bị hỏng.
- Kiểm tra cài đặt micro trong tùy chọn hệ thống máy tính.
- Kiểm tra xem micro đã được kết nối và không có ứng dụng khác đang sử dụng nó.
- Di chuyển đến một nơi yên tĩnh.
- Khởi động lại máy tính.
Lệnh thoại không khả dụng
- Nói từng từ chậm rãi và rõ ràng.
- Ngừng một lát trước và sau mỗi lệnh. Ví dụ, bạn nói 'chọn tất cả”, từ 'chọn tất cả” sẽ hiển thị trước khi văn bản của bạn được chọn tất cả.
- Microphone hiển thị trong một bóng bóng chứa lệnh gần nhất. Đảm bảo rằng Docs hoặc Slides đã nghe đúng lệnh hay chưa. Nếu chưa, bạn chỉ cần nói “Hoàn tác”.
Cách nhập văn bản bằng giọng nói trên Word
Chắc chắn rằng bạn đã kết nối mic với máy tính để sử dụng tính năng chuyển lời nói thành văn bản trên Word - Dictate.
- Trong Microsoft Word, đảm bảo bạn đang ở tab Home, sau đó nhấp vào Dictate.
- Bạn sẽ nghe thấy một tiếng bíp cho biết nút Dictate đã chuyển sang một đèn thu âm màu đỏ. Bây giờ nó sẽ lắng nghe những gì bạn nói.
- Hãy nói rõ ràng và Word sẽ chuyển mọi thứ bạn nói thành văn bản trên tài liệu hiện tại. Nhớ đọc to cả các dấu câu. Bạn cũng có thể nói Dòng mới để xuống dòng. Nó có chức năng tương tự như nút Enter hoặc Return trên bàn phím.
- Sau khi đọc xong văn bản, nhấp vào Dictate một lần nữa hoặc tắt nó bằng cách nói Tắt tính năng chuyển lời nói thành văn bản.
- Bạn vẫn có thể gõ bằng bàn phím trong khi đang sử dụng Dictate. Tuy nhiên, nếu bạn nhấp vào bên ngoài Word hoặc chuyển sang chương trình khác, Dictate sẽ tự động tắt.
- Muốn thay đổi ngôn ngữ, bạn có thể nhấp vào mũi tên xuống trên nút Dictate để chọn một trong 9 ngôn ngữ có sẵn.
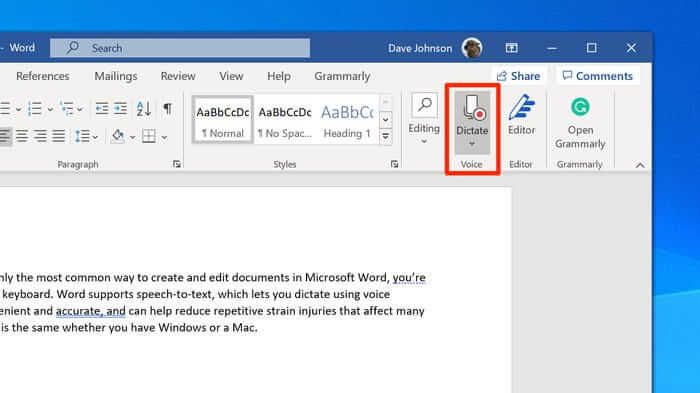
Sử dụng Dictate trên iOS và Android
Nếu bạn đang sử dụng tính năng Dictate trên thiết bị iOS và Android, quá trình nhập văn bản bằng giọng nói sẽ có một số khác biệt nhỏ. Thay vì tìm nút Dictate trên thanh công cụ, bạn sẽ thấy nó ở phía trên bên phải của thanh menu định dạng.
Ngay sau khi chạm vào nút này, nó sẽ bắt đầu ghi lại những gì bạn nói.
Sử dụng Dictate trên iPad
Trên iPad, tính năng đọc chính tả được tích hợp trực tiếp vào bàn phím trên màn hình. Bạn sẽ thấy biểu tượng micro ở phía bên trái của thanh công cụ. Ngay khi bạn nhấn vào đó, bạn sẽ thấy hình ảnh biểu đồ sóng âm của bản ghi âm.
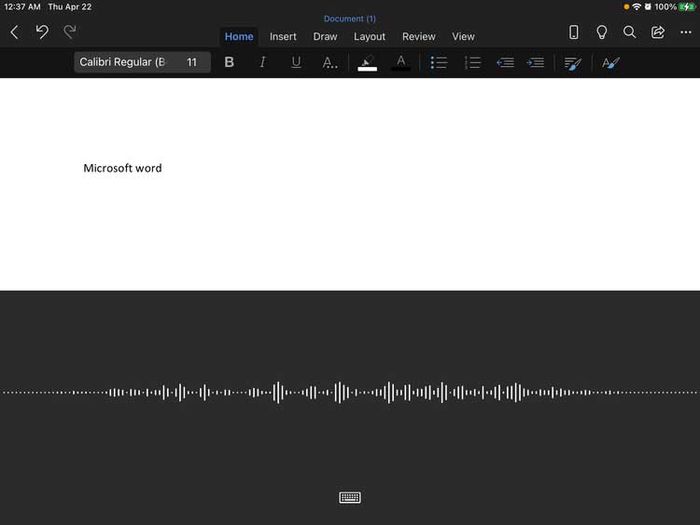
Trước khi bắt đầu nói, hãy cho phép ứng dụng Microsoft Word truy cập vào mic trong lần sử dụng đầu tiên của bạn cho tính năng đọc chính tả.
Cách điều chỉnh cài đặt Dictation trên Word
Bạn có thể thay đổi cài đặt đọc chính tả của Word bằng cách chọn biểu tượng bánh răng trên thanh công cụ tương ứng. Tại đây, bạn có thể điều chỉnh những tùy chọn sau:
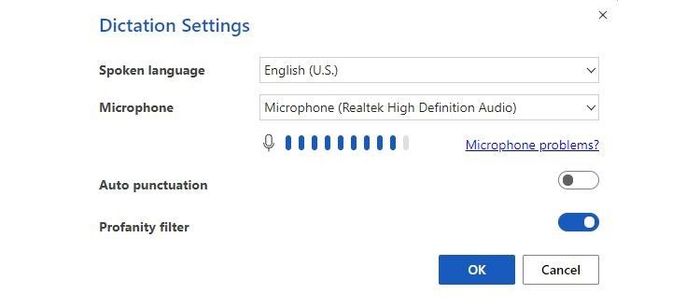
- Tự động dấu câu: Cho phép Word tự động đặt dấu chấm câu vào văn bản nếu được hỗ trợ.
- Bộ lọc tục tĩu: Đánh dấu các từ và cụm từ nhạy cảm bằng **** thay vì từ trong ngôn ngữ nói.
- Ngôn ngữ nói: Cho phép bạn chọn ngôn ngữ đọc trong menu thả xuống.
Ngôn ngữ hỗ trợ khi nhập văn bản bằng giọng nói trên Word
Bên cạnh tiếng Anh, Microsoft Word cũng hỗ trợ nhập văn bản bằng giọng nói ở các ngôn ngữ sau:
- Trung Quốc
- Tây Ban Nha
- Pháp
- Đức
- Ý
- Bồ Đào Nha
- Nhật
- Nauy
- Thụy Điển
- Đan Mạch
- Hà Lan
- Phần Lan
- Hindi
- Hàn Quốc
Mỗi ngôn ngữ có bộ lệnh riêng. Bạn nên chọn trước ngôn ngữ trước khi sử dụng tính năng nhập văn bản bằng giọng nói trên Word.
Việc sử dụng tính năng soạn thảo văn bản bằng giọng nói thật sự tiện lợi khi bạn không muốn gõ hoặc đang bận rộn với một công việc khác mà vẫn muốn nhập văn bản. Hy vọng bài viết này sẽ hữu ích cho bạn!
