Bạn có thể làm cho bản trình chiếu PowerPoint trở nên sống động hơn bằng cách chèn thêm video. Nếu có tập tin video sẵn trên máy tính, bạn có thể nhúng vào bản trình chiếu hoặc nhúng video từ YouTube. Đối với các phiên bản PowerPoint cũ hơn, bạn cũng có thể tạo liên kết tới tập tin video thay vì nhúng trực tiếp vào bản trình chiếu.
Các bước
Nhúng Video từ Tập tin
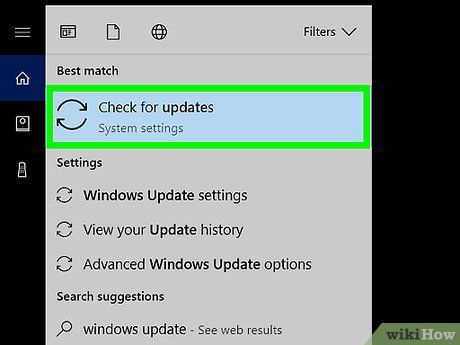
Đảm bảo rằng bạn đã cài đặt bản cập nhật mới nhất của Office. Khi nhúng video, sử dụng phiên bản mới nhất của Office sẽ mang lại kết quả tốt nhất. Cập nhật Office thông qua dịch vụ Windows Update. Bạn có thể tìm hiểu thêm về cách cập nhật Windows trên internet.
- Bạn có thể thực hiện quy trình này trên PowerPoint 2016, 2013 và 2010.
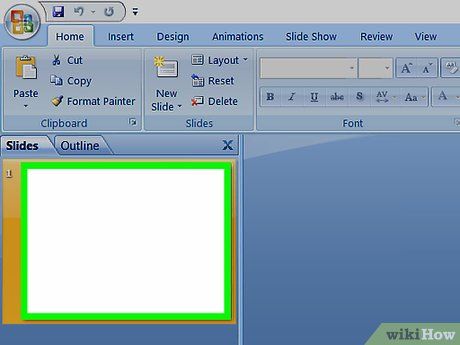
Mở slide mà bạn muốn thêm video. Bạn có thể chèn video vào bất kỳ slide nào trong bản trình chiếu.
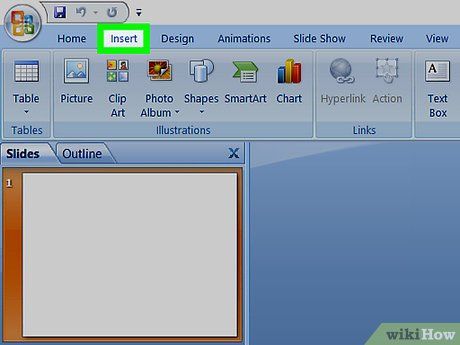
Chọn tab 'Chèn'. Ở đây, bạn sẽ thấy nhiều tùy chọn Chèn khác nhau.
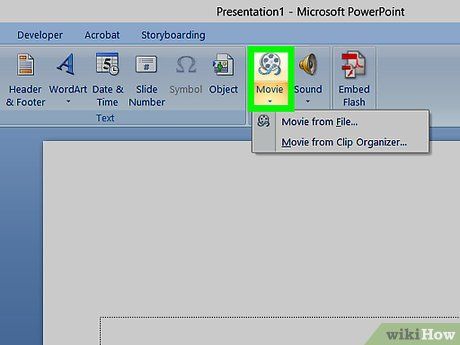
Nhấp vào nút 'Video' trong mục 'Phương tiện'. Một menu nhỏ sẽ hiện ra.
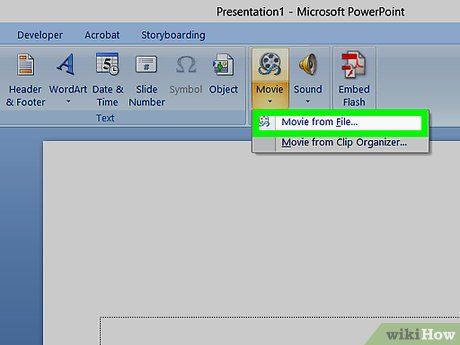
Chọn 'Video trên máy tính của tôi'. Điều này sẽ mở trình duyệt tập tin.
- Nếu bạn đang sử dụng Mac, hãy chọn 'Movie from File' (Đoạn phim từ Tập tin).
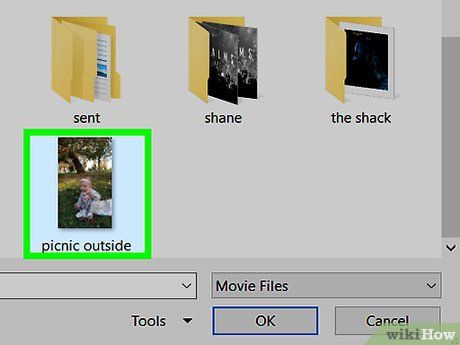
Chọn video mà bạn muốn thêm vào slide. Sử dụng trình duyệt để truy cập tập tin video mà bạn muốn chèn. Khi đã chọn video, bạn cần chú ý các điểm sau:
- Các phiên bản PowerPoint khác nhau hỗ trợ định dạng video khác nhau. PowerPoint 2016 hỗ trợ hầu hết các định dạng bao gồm cả MP4 và MKV, trong khi PowerPoint 2010 chỉ hỗ trợ một số ít (bao gồm MPG, WMV, ASF và AVI).
- Tránh sử dụng định dạng AVI vì thường yêu cầu codec đặc biệt nên khó phát lại. Bạn có thể sử dụng phần mềm chuyển đổi video miễn phí để chuyển đổi tập tin AVI sang định dạng dễ tương thích hơn như MP4. Hãy tìm kiếm hướng dẫn trên internet để biết thêm chi tiết.
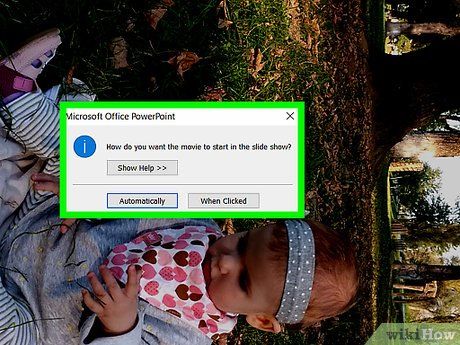
Chờ đợi video được thêm vào bản trình chiếu. Quá trình có thể diễn ra nhanh hoặc chậm tùy thuộc vào kích thước của video. Tiến trình sẽ được hiển thị ở góc dưới cùng của màn hình.
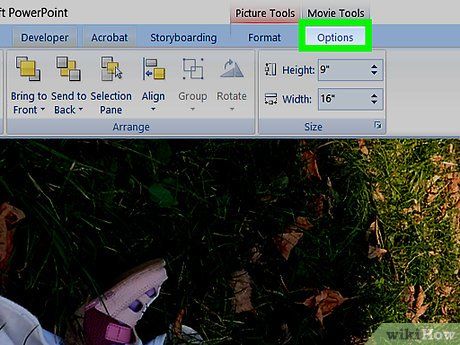
Click vào tab 'Phát lại' (Playback). Điều này cho phép bạn điều chỉnh cài đặt phát lại cho video vừa nhúng vào slide. Nếu không thấy tab này, đảm bảo bạn đã chọn video.
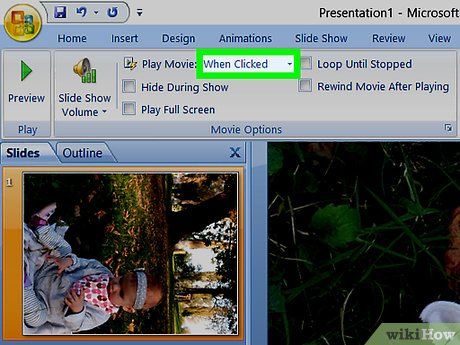
Sử dụng menu 'Bắt đầu' để chọn cách mở video. Theo mặc định, bạn cần nhấp chuột vào video để nó bắt đầu phát. Nếu chọn 'Tự động', video sẽ tự động phát khi chuyển tới slide này.
- Bạn có thể điều chỉnh lại hoặc tua video tự động bằng cách click vào hộp thoại tương ứng.
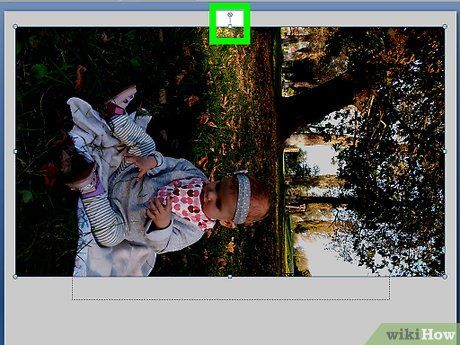
Thay đổi kích thước video bằng cách kéo góc. Bạn có thể điều chỉnh kích thước của video bằng cách kéo các góc. Click và kéo các góc của video để điều chỉnh vị trí trên slide.
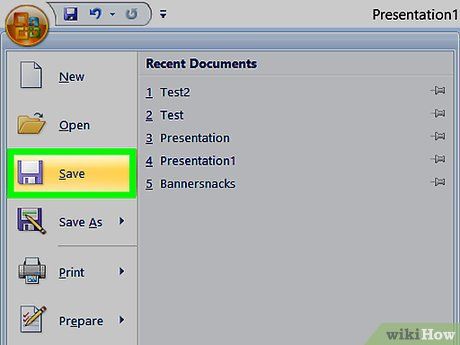
Lưu bản trình chiếu đã nhúng video. Video đã được nhúng vào bản trình chiếu và nó sẽ đi kèm trong tập tin PowerPoint. Bạn không cần lo lắng về việc gửi video riêng lẻ kèm theo bản trình chiếu nữa vì video đã được tích hợp sẵn trong tập tin PowerPoint. Điều này có nghĩa là dung lượng của tập tin trình chiếu sẽ tăng lên do chứa video.
- Bạn vẫn có thể lưu bản trình chiếu như bình thường. Chỉ cần click vào 'Lưu' trong tab File để lưu bản trình chiếu.
Nhúng Video từ YouTube
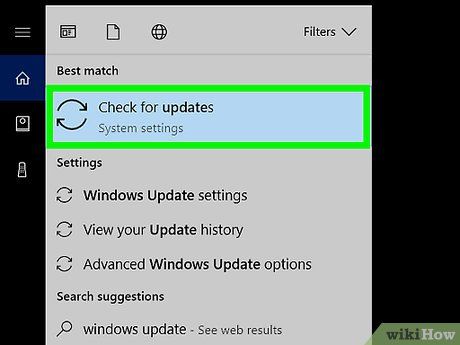
Cập nhật Office lên phiên bản mới nhất. Sử dụng phiên bản Office mới nhất giúp đảm bảo quá trình nhúng video vào bản trình chiếu diễn ra một cách trơn tru. Office được cập nhật thông qua Windows Update. Bạn có thể tìm hiểu thêm thông tin trên internet.
- Bạn có thể nhúng video từ YouTube vào PowerPoint 2016, 2013 và 2010. YouTube là trang xem video trực tuyến duy nhất được hỗ trợ.
- Không thể nhúng video từ YouTube vào PowerPoint trên Mac.
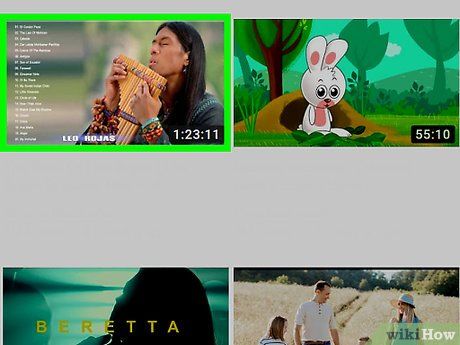
Mở video YouTube bạn muốn nhúng vào bản trình chiếu. Sử dụng trình duyệt web để truy cập trang chứa video đó.
- YouTube là trang xem video trực tuyến duy nhất được hỗ trợ nhúng video bởi PowerPoint.
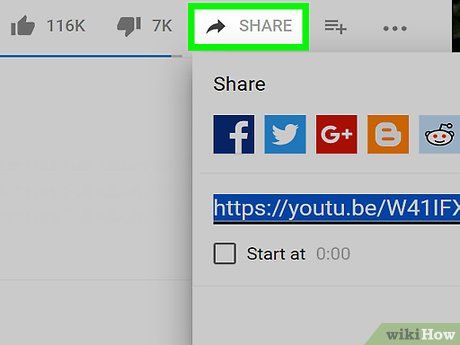
Click vào nút 'Share' (Chia sẻ) trên trang YouTube. Thao tác này mở ra các tùy chọn chia sẻ video.
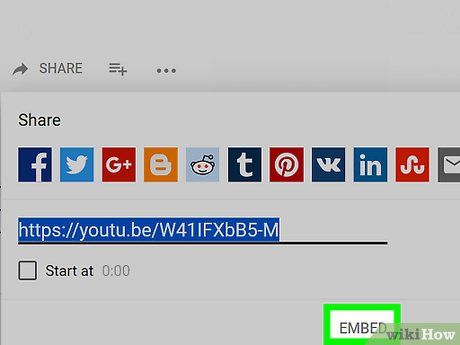
Click vào tab 'Embed' (Nhúng). Tab này sẽ hiện ra sau khi bạn nhấp vào nút 'Share'.
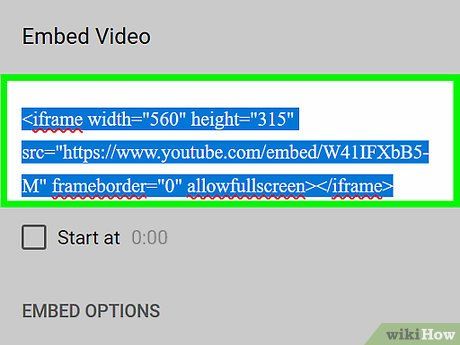
Copy đoạn mã nhúng được làm đậm. Mã nhúng sẽ tự động được làm đậm. Nhấn Ctrl+C hoặc chuột phải và chọn 'Sao chép'.
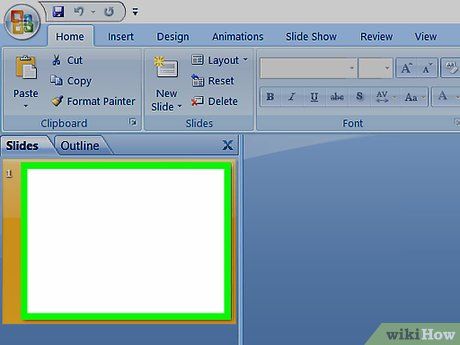
Mở slide muốn nhúng video trong PowerPoint. Bạn có thể nhúng video từ YouTube vào bất kỳ slide nào trong bản trình chiếu.
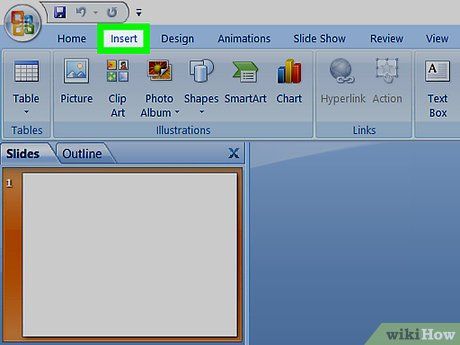
Nhấp vào tab 'Chèn' trong PowerPoint. Bạn sẽ thấy nhiều tùy chọn chèn vào bản trình chiếu.
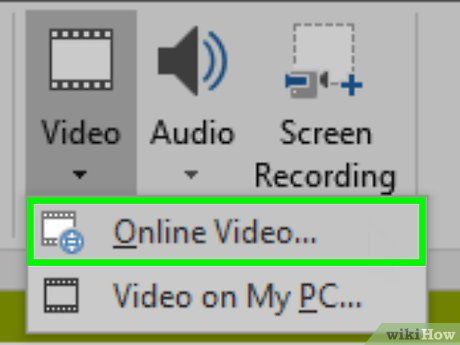
Nhấp chuột vào nút 'Video' và chọn 'Video trực tuyến'. Nếu sử dụng PowerPoint 2010, nhấp chuột vào 'Video từ Trang web'.
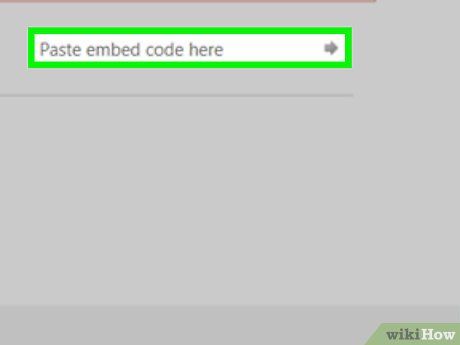
Nhấp chuột vào hộp thoại 'Dán mã nhúng vào đây' và dán mã đã sao chép vào. Bạn có thể nhấn Ctrl+V hoặc chuột phải vào hộp thoại và chọn 'Dán'.
- Trong PowerPoint 2010, hộp thoại có nhãn 'Chèn Video Từ Trang Web'.
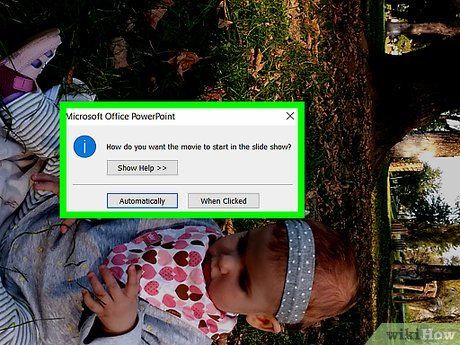
Chèn video. Chờ một chút, video sẽ xuất hiện trên slide dưới dạng một hộp màu đen. Điều này là hoàn toàn bình thường.
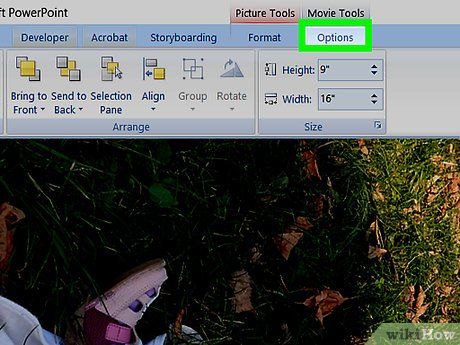
Nhấp chuột vào tab 'Phát lại'. Đây là bước mở tùy chọn phát lại video. Nếu không thấy tab 'Phát lại', hãy kiểm tra xem bạn đã chọn video chưa.
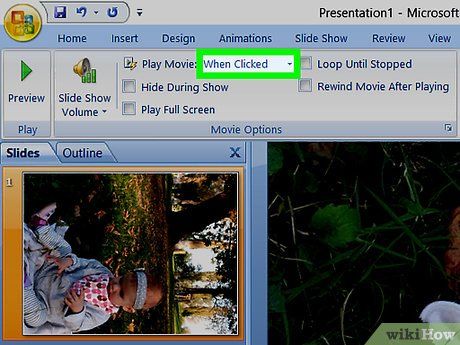
Nhấp chuột vào trình đơn 'Bắt đầu' để chọn cách bắt đầu video. Nếu không chọn ở đây, video sẽ không tự động phát khi trình chiếu.
- Ở đây, bạn có thể điều chỉnh một số tùy chọn, nhưng tùy chọn 'Bắt đầu' là quan trọng nhất để video hoạt động.
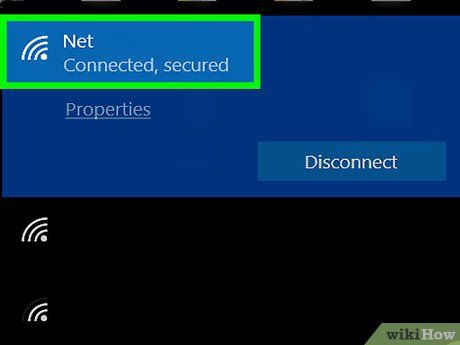
Đảm bảo có kết nối internet khi trình chiếu. Video từ YouTube chỉ chạy khi máy tính được kết nối internet. Nhúng video vào bản trình chiếu không có nghĩa là bạn có thể xem nó offline.
Liên kết Đoạn Phim Tập Tin (PowerPoint 2007)
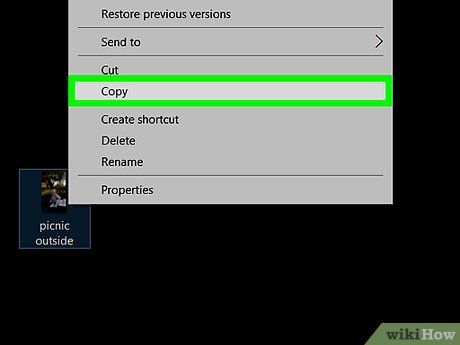
Đặt video trong cùng thư mục với tập tin PowerPoint. Nếu bạn dùng PowerPoint 2007 hoặc cũ hơn, bạn không thể nhúng video mà phải 'liên kết'. Điều này có nghĩa là video không được lưu trữ trực tiếp trong tập tin PowerPoint. Thay vào đó, tập tin video sẽ tồn tại riêng biệt và bản trình chiếu sẽ tải video từ vị trí đã chỉ định. Mặc dù bạn không nhìn thấy liên kết trong tài liệu, nhưng PowerPoint cần biết vị trí chính xác của video trên máy tính để phát video thành công.
- Video chỉ có thể 'được nhúng' (bao gồm cả tập tin trình chiếu) trên PowerPoint 2010 trở lên.
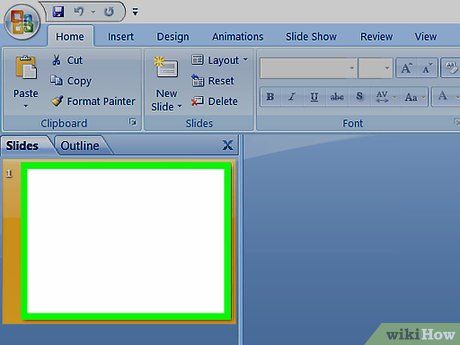
Mở slide mà bạn muốn thêm video vào. Bạn có thể chèn video vào bất kỳ slide nào trong bản trình chiếu PowerPoint.
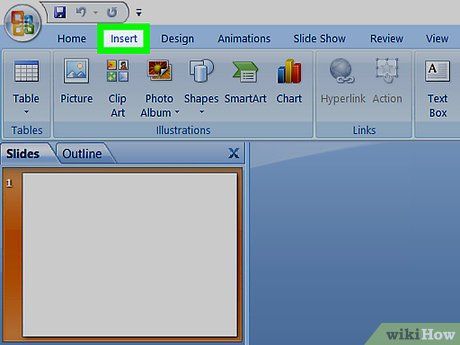
Nhấp vào tab 'Chèn'. Ở đây, bạn sẽ thấy nhiều tùy chọn chèn khác nhau cho trình chiếu của mình.
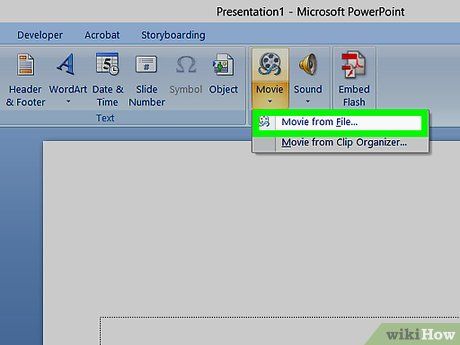
Nhấp vào nút 'Phim' và chọn 'Phim từ Tập tin'. Sau đó, một cửa sổ duyệt tập tin sẽ xuất hiện để bạn chọn video từ máy tính của mình.
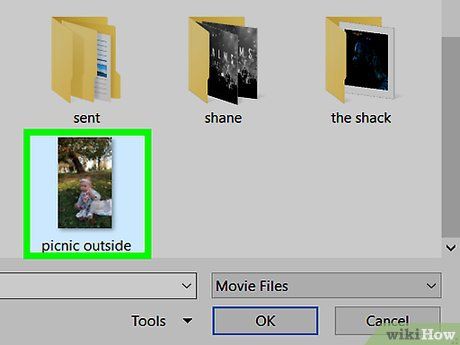
Chọn tập tin video mà bạn muốn liên kết. PowerPoint 2007 chỉ hỗ trợ một số định dạng video như: AVI, MPG và WMV. Nếu bạn có tập tin AVI, bạn có thể chuyển đổi sang định dạng MPG hoặc WMV để giảm các vấn đề về codec khi phát video.
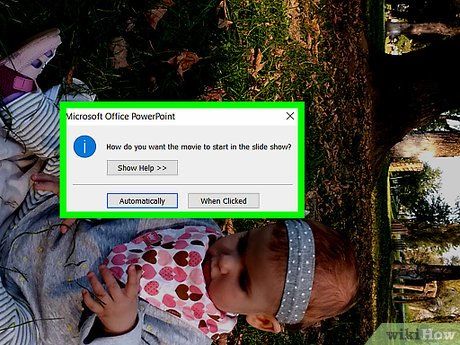
Chọn phương thức mở video. Sau khi chọn video, bạn sẽ được yêu cầu chọn cách mở video. Nếu chọn 'Tự động', video sẽ tự động phát khi trình chiếu đến slide đó. Nếu chọn 'Khi nhấp chuột', bạn cần nhấp chuột vào video để mở nó.
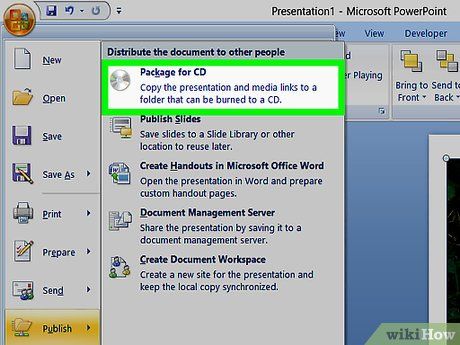
Sử dụng tính năng 'Đóng gói cho CD' nếu bạn muốn gửi bản trình chiếu. Vì video được phát từ vị trí chỉ định, người nhận sẽ không thể xem video nếu bạn chỉ gửi bản trình chiếu mà không kèm theo video. Sử dụng tính năng 'Đóng gói cho CD' cho phép bạn gửi bản trình chiếu cùng với tất cả các tệp đa phương tiện liên quan trong cùng một gói.
- Nhấp vào nút Office và chọn 'Xuất bản'.
- Chọn 'Đóng gói cho CD' và chọn bản trình chiếu của bạn.
- Đừng quên chọn 'Các tệp được liên kết' trong menu 'Tùy chọn'.
