Với những ai đã có kinh nghiệm sử dụng Microsoft Excel, bạn sẽ thấy nó thực sự hữu ích với hàng trăm công thức tính toán, từ việc phân chia cột họ tên đến tính toán số ngày, vv. Excel có thể thay thế nhiều phần mềm kế toán nếu sử dụng đúng cách, thậm chí làm được nhiều hơn bạn tưởng. Đây thực sự là một công cụ quản lý dữ liệu tuyệt vời.
Công cụ bảng tính Excel không còn phổ biến như trước đây, nhưng vẫn không thể phủ nhận sức mạnh của nó. Excel là một phần không thể thiếu cho nhiều công việc, từ những tính năng cơ bản đến những hàm phức tạp, giúp bạn làm việc hiệu quả hơn trong mọi ngành nghề. Dưới đây là hướng dẫn cách phân chia họ tên trong Excel một cách đơn giản.
Hướng dẫn tách Họ và Tên trên Excel một cách hiệu quả
Cách thứ nhất: Sử dụng tính năng Thay thế
Bước 1:
Nếu bạn đang làm theo hướng dẫn của chúng tôi, hãy tạo một bảng tính với 3 cột: cột Họ và Tên, cột Họ, cột Tên. Sau đó nhập các tên có cả họ và tên đầy đủ. Nếu bạn đã có file danh sách họ tên, hãy mở lên để tiếp tục với bước 2 dưới đây.
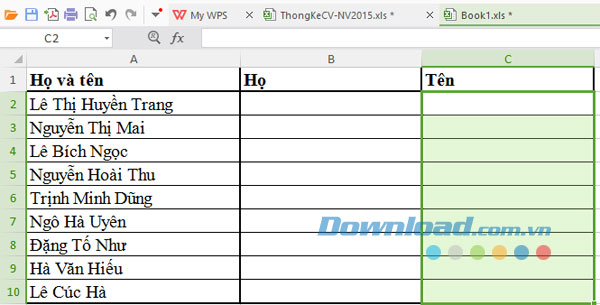
Bước 2:
Sao chép toàn bộ họ và tên từ cột Họ và Tên sang cột Tên. Sau đó, chọn toàn bộ họ và tên vừa sao chép và nhấn tổ hợp phím Ctrl + H để mở hộp thoại Thay thế.
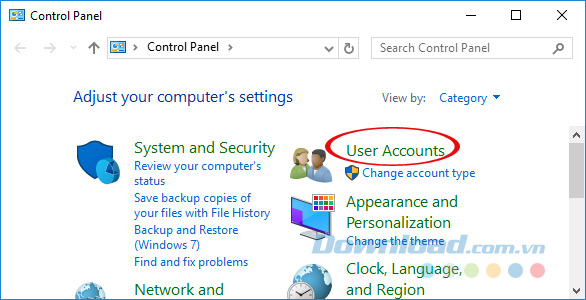
Bước 3:
Trong hộp thoại Thay thế, nhập như sau: trong ô Tìm kiếm, nhập ký tự * và dấu cách, nghĩa là *[dấu cách]. Quan sát hình minh họa dưới để hiểu rõ hơn. Sau khi nhập xong, nhấn Thay thế tất cả.
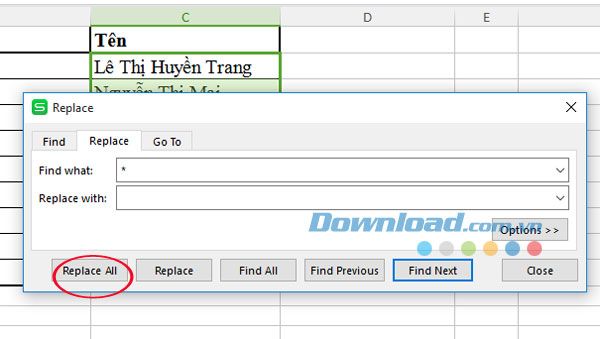
Sau đó, hộp thoại sẽ hỏi bạn có muốn thay thế tất cả số ký tự hay không, nhấn OK nếu đồng ý.
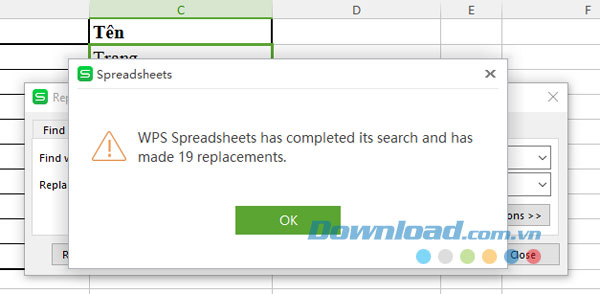
Ngay tức thì, cột tên sẽ chỉ hiển thị đúng tên từ danh sách họ và tên bạn đã nhập. Nguyên tắc hoạt động của công thức này chỉ lấy đúng phần cuối cùng của tên nên sẽ hoàn toàn chính xác. Bạn không thể lấy được tên lót nếu có 2 từ như: Hoàng Anh, Quỳnh Hoa, v.v.
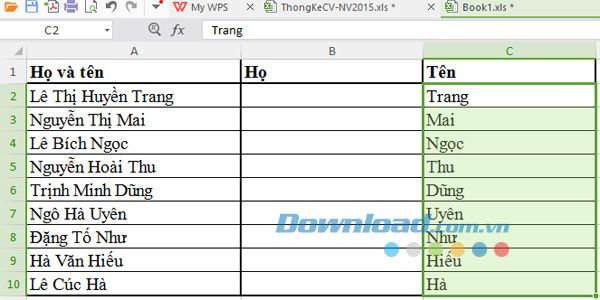
Tiếp tục phân tách phần đầu, tức là phần còn lại không bao gồm tên là họ và tên lót như sau:
Bước 1:
Trong ô đầu tiên của cột họ, áp dụng hàm LEFT.
Nhập công thức sau: =LEFT(A2,LEN(A2)-LEN(C2)).
Giải thích:
- Hàm Left(chuỗi cần cắt từ bên trái qua, số ký tự cần cắt).
- Hàm Len(chuỗi): lấy độ dài của chuỗi.
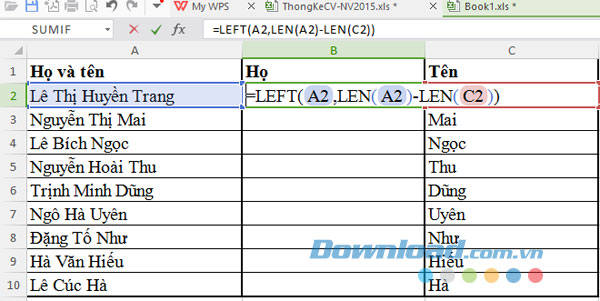
Công thức này áp dụng với bảng tính đã tạo. Bạn cần kiểm tra địa chỉ của bảng tính của mình để thay thế địa chỉ theo công thức. Sau khi nhập xong, nhấn Enter để nhận kết quả mong muốn.
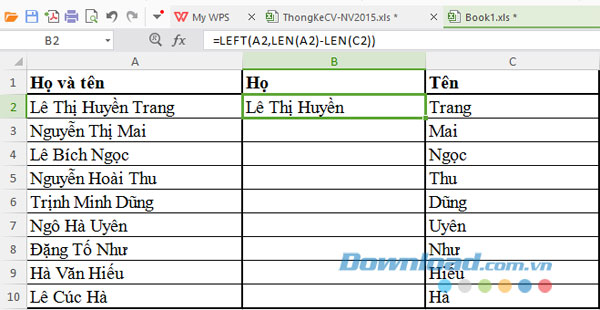
Bước 2:
Di chuột vào góc của ô hiển thị kết quả và kéo sang toàn bộ cột họ.
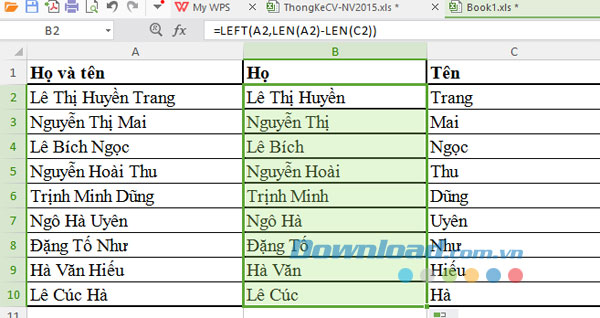
Sử dụng phương pháp 2: Hàm RIGHT
Bước 1: Để tách tên từ cột Họ và tên, thực hiện như sau:
Trong ô C2, nhập công thức sau: =RIGHT(A2,LEN(A2)-FIND('@',SUBSTITUTE(A2,' ','@',LEN(A2)-LEN(SUBSTITUTE(A2,' ','')))))
Lưu ý: Thay các ô màu xanh bằng ô “Họ và tên” tương ứng trong file Excel của bạn.
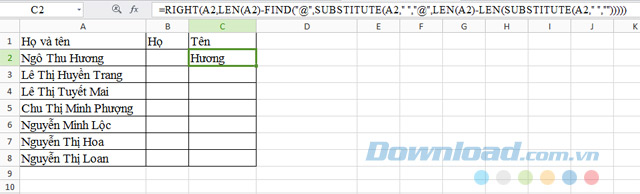
Bước 2: Đối với các ô còn lại trong cột C, chỉ cần sao chép công thức từ ô C2 xuống. Như vậy, bạn đã hoàn tất việc tách họ tên trong Excel:
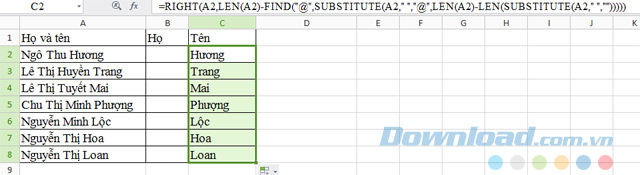
Bước 3: Sử dụng công cụ Text to Columns kết hợp với hàm OFFSET
Bước 1: Sao chép danh sách Họ và tên ban đầu ra cột khác, giả sử sao chép sang cột F, sau đó chọn toàn bộ họ và tên trong cột F. Chuyển sang Tab Data của Excel, chọn Chuyển cột văn bản thành cột.
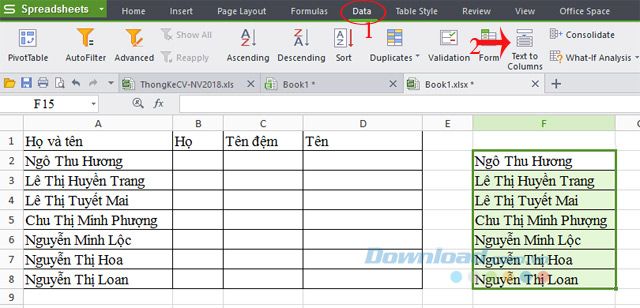
Bước 2: Một cửa sổ Chuyển văn bản thành cột hiện ra, chọn Tiếp theo.
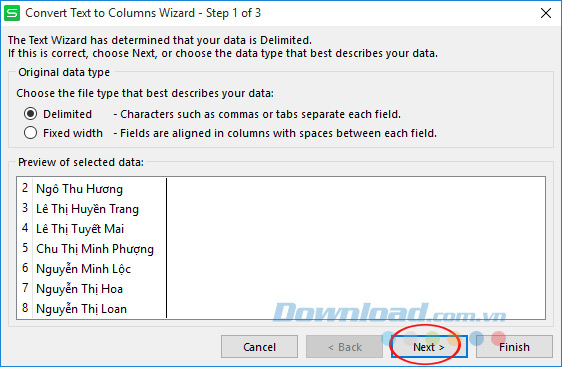
Bước 3: Sau đó, bỏ tích chọn ở ô Tab và chọn tích vào ô Dấu cách, sau đó nhấn Tiếp theo. Để các thiết lập mặc định và nhấn Kết thúc.
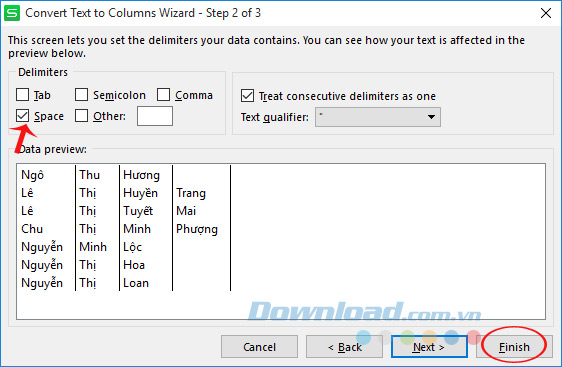
Bước 4: Bây giờ, bạn sẽ thấy rằng tất cả các từ trong Họ và tên ban đầu đã được tách ra thành từng cột riêng (mỗi từ trong một cột). Họ sẽ ở cùng một cột, nhưng Tên sẽ nằm ở các cột khác nhau. Bạn đã lấy được Họ, còn phần Tên cần sử dụng hàm OFFSET để lấy:
Sao chép dữ liệu từ cột F sang cột Họ. Trong cột Tên D và cột C, nhập các công thức sau:
- Tách Tên: =OFFSET(F2,0,LEN(A2)-LEN(SUBSTITUTE(A2,' ','')))
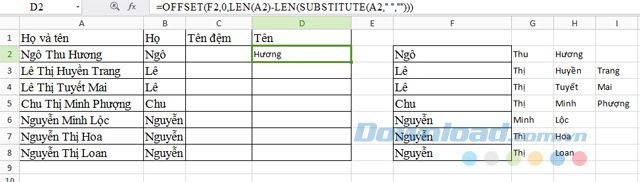
- Tách Tên đệm: =TRIM(MID(A2,LEN(B2)+2,LEN(A2)-LEN(B2)-LEN(D2)-1))
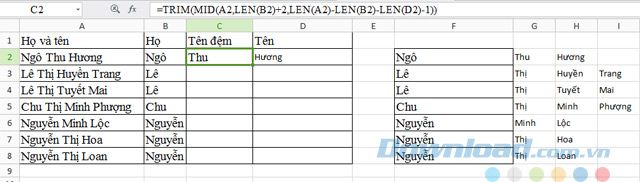
Bước 5: Đối với các ô còn lại trong cột C và D, chỉ cần sao chép công thức từ ô C2, D2 xuống. Như vậy, bạn đã tách được riêng Họ, Tên đệm và Tên.
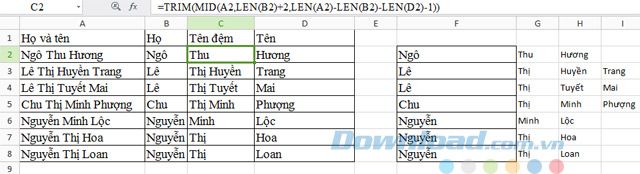
Video hướng dẫn cách tách họ tên trong Excel
Chúng tôi đã hướng dẫn cách tách cột họ và tên một cách đơn giản. Hy vọng hướng dẫn này sẽ giúp bạn hoàn thành công việc một cách nhanh chóng và cũng cung cấp thêm một mẹo nhỏ trong việc sử dụng Excel.
Chúc bạn thực hiện thành công.
