Breakout Rooms (chia phòng họp) trên Zoom là một tính năng hữu ích. Dưới đây là những điều cần biết về sử dụng Breakout Rooms trên Zoom.
Dịch bệnh Covid-19 đã gây ra nhiều khó khăn trong cuộc sống và công việc. Hầu hết mọi người đều phải ở nhà, làm việc từ xa. May mắn là chúng ta có thể sử dụng các phần mềm học và làm việc trực tuyến như Zoom.
Mặc dù gặp phải nhiều vấn đề về bảo mật, Zoom vẫn được ưa chuộng bởi tính dễ sử dụng, miễn phí và linh hoạt. Zoom cho phép tổ chức các cuộc họp trực tuyến miễn phí trong 40 phút, chia sẻ màn hình, ghi âm và nhiều tính năng khác.
Breakout Rooms hay chia phòng/lớp học là một tính năng thú vị của Zoom, giúp giáo viên tổ chức thảo luận nhóm trực tuyến và phân công nhiệm vụ theo nhóm. Dưới đây là một số thông tin về cách sử dụng Breakout Rooms trên Zoom.
Tính năng Breakout Rooms là gì?
Breakout Rooms là tính năng độc đáo của Zoom, chưa có ứng dụng họp/học trực tuyến nào khác có tính năng này. Khi chia thành viên thành các nhóm nhỏ, người chủ trì có thể sắp xếp họ vào các phòng theo ý muốn hoặc ngẫu nhiên. Tính năng này có thể được kích hoạt hoặc tắt theo ý muốn của người chủ trì.
- Mỗi phòng có thể chia tối đa 50 nhóm.
- Mỗi nhóm có thể có tối đa 200 thành viên (nếu cần nhiều hơn, bạn cần mua gói mở rộng).
- Mỗi nhóm có tất cả tính năng của nhóm thông thường (ngoại trừ việc ghi lại cuộc họp).
- Tính năng này chỉ có trong phiên bản Zoom Pro (trả phí) và chỉ được hiển thị cho người chủ trì cuộc họp.
Bài viết này sẽ hướng dẫn bạn cách Bật, Thiết lập và Sử dụng tính năng Chia nhỏ phòng họp trong Zoom.
Bật tính năng Breakout Rooms trong Zoom
Tính năng Breakout Rooms mặc định là tắt và để sử dụng bạn cần bật nó. Chỉ có thể bật tính năng này trên phiên bản web của Zoom.
- Truy cập trang web Zoom, đăng nhập vào tài khoản Zoom của bạn.
- Mở Tài khoản của tôi ở góc trên bên phải của trang > chọn Cài đặt trong phần điều hướng bên trái.
- Di chuyển xuống phần cuối gần Trong Cuộc họp (Nâng cao) và bật tính năng
Breakout Room bằng cách kéo thanh sang phải. Đừng quên tích vào Cho phép host phân chia thành viên vào các phòng theo nhóm khi lên lịch cuộc họp để host có thể phân chia thành viên vào các nhóm nhỏ khi lên lịch cuộc họp.
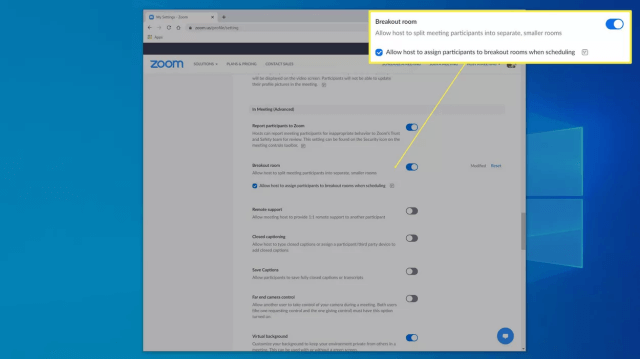
Cách sử dụng Breakout Rooms trong Zoom
Bạn có thể chia nhỏ phòng họp bất cứ lúc nào, ví dụ như trước khi cuộc họp bắt đầu hoặc trong quá trình họp diễn ra
Bước 1: Tạo cuộc họp. Khi cuộc họp bắt đầu, nhấp vào Breakout Rooms ở cuối màn hình. Nếu bạn không thấy, có thể cửa sổ Zoom quá nhỏ hoặc tìm Breakout Rooms trong mục More.
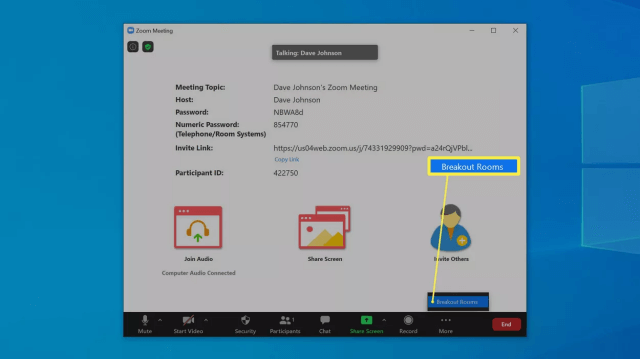
Bước 2: Chọn số lượng nhóm bạn muốn chia và lựa chọn chia nhóm tự động (Automatically) hoặc bạn muốn tự chọn người vào nhóm (Manually).
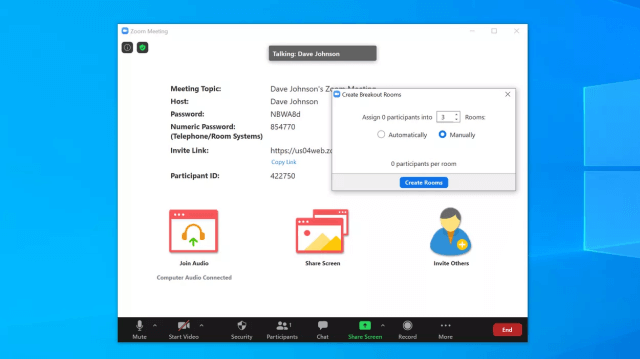
Bước 3: Nhấp vào Tạo Phòng.
Hướng dẫn cài đặt Breakout Rooms trong Zoom
Sau khi tạo xong các phòng nhỏ, một hộp thoại Breakout Rooms sẽ hiện ra với nhiều tùy chọn:
- Đổi tên phòng: Bấm vào phòng và chọn Đổi tên.
- Xóa phòng nếu không cần: Bấm vào phòng và chọn Xóa.
- Chỉ định từng người vào phòng thủ công: Bấm vào phòng và chọn Phân công. Sau đó, bạn sẽ thấy danh sách các thành viên và chọn tên từng thành viên bạn muốn thêm vào nhóm.
- Di chuyển thành viên giữa các phòng thủ công: Bấm vào thành viên và chọn Chuyển đến, sau đó chọn phòng.
- Thêm phòng bằng cách bấm vào Thêm Phòng ở cuối cửa sổ.
- Muốn bắt đầu lại từ đầu: Nếu không hài lòng với kết quả và muốn chia lại các nhóm, bạn bấm vào Tạo Lại ở cuối cửa sổ.
- Bấm vào Tùy chọn để kiểm soát các mặt khác của việc chia nhỏ phòng họp, chẳng hạn như tự động đưa thành viên vào nhóm hoặc tự động đóng phòng sau một thời gian nhất định nếu không có thành viên tham gia.
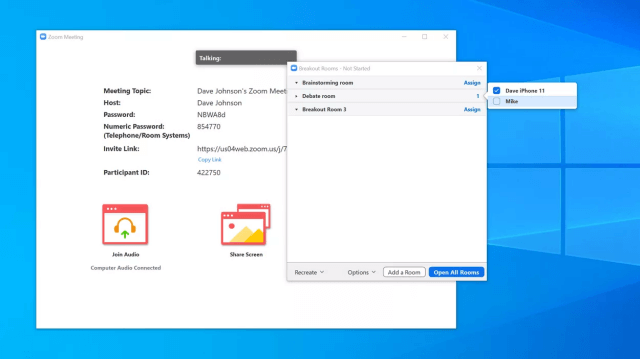
Khi hoàn tất các cài đặt trên, bạn chọn Mở Tất cả Phòng.
Cách sử dụng chia nhỏ phòng trong Zoom
Khi các thành viên vào các phòng nhỏ, họ có thể ra vào bất kỳ lúc nào qua các điều khiển mới ở đầu màn hình.
Tuy nhiên, nếu muốn chuyển sang nhóm khác, thành viên không thể tự làm được. Họ cần gọi host vào phòng bằng cách chọn Yêu cầu trợ giúp, sau đó khi host tham gia, họ có thể yêu cầu được chuyển đến nhóm khác.
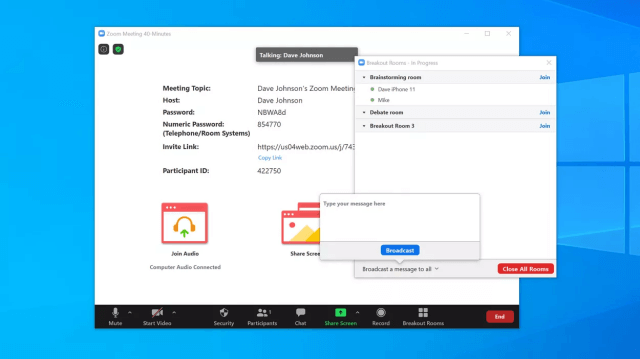
Khi hoàn tất việc chia nhỏ phòng thành các nhóm nhỏ, host có thể:
- Vào hoặc rời khỏi một phòng bằng cách nhấp vào Tham gia hoặc Rời khỏi ở bên phải tên phòng.
- Di chuyển một thành viên sang phòng khác: Di chuyển con trỏ chuột tới tên thành viên, sau đó chọn Chuyển đến và chọn phòng muốn chuyển người đó sang.
- Gửi tin nhắn cho tất cả mọi người ở tất cả các phòng: Nhấp vào Phát sóng tin nhắn đến tất cả và nhập tin nhắn.
- Nhấp vào Đóng tất cả các phòng để kết thúc việc chia nhỏ phòng họp và đưa mọi người trở lại cuộc họp chính.
