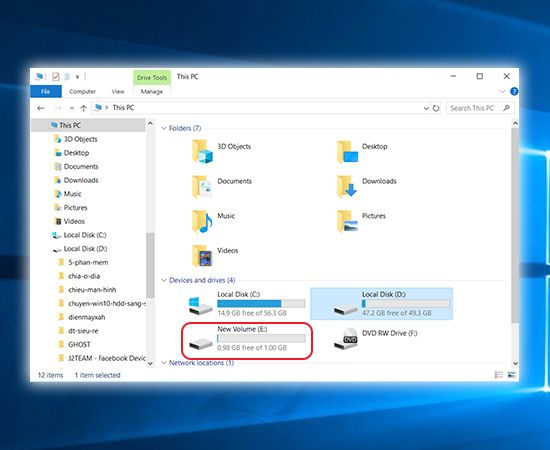Muốn chia lại ổ cứng SSD trên laptop thành nhiều ổ nhỏ để sử dụng thuận lợi và không mất dữ liệu? Hãy theo dõi cách phân vùng SSD trên Windows đơn giản mà không cần cài đặt bất kỳ phần mềm nào khác.
Bài viết này sẽ hướng dẫn cách phân vùng ổ cứng SSD ngay trên Windows, hỗ trợ cho các phiên bản Windows 7, 8, 10.
Ngoài ra, bạn có thể khám phá cách chia ổ cứng Windows 10 một cách đơn giản qua bài viết: Cách phân vùng ổ cứng trên Windows 10.
1. Nên phân vùng ổ cứng SSD hay không?
Phân chia ổ cứng SSD giúp bạn tận dụng linh hoạt và thực hiện nhiều công việc khác nhau.

Khi bạn tạo các phân vùng nhỏ, bạn có thể lưu trữ chương trình phần mềm chính trong ổ C, trong khi dữ liệu khác có thể được đặt trong các ổ khác. Điều này giúp hệ điều hành và chương trình phần mềm trong ổ C hoạt động nhanh hơn. Vì vậy, quá trình chia ổ cứng SSD rất quan trọng.
Lưu ý: Tùy thuộc vào dung lượng ổ cứng SSD hiện có và xem xét liệu nên chia ổ cứng hay không. Lời khuyên là nếu bạn đang sử dụng ổ cứng SSD dưới 128GB, thì nên tránh chia ổ cứng và tận dụng cho việc cài đặt và chạy hệ điều hành.
2. Hướng dẫn chia ổ cứng trực tiếp trên Windows
Hình ảnh trong bài viết sẽ hướng dẫn bạn chi tiết từng bước một, lưu ý rằng dung lượng và tên ổ cứng có thể khác so với máy của bạn, nên đọc kỹ trước khi thực hiện.
Hướng dẫn này được thực hiện trên Windows 10, và áp dụng tương tự cho Windows 8 và Windows 7.
Đầu tiên, trên màn hình chính, nhấp chuột phải vào biểu tượng 'This PC' >> chọn 'Quản lý'
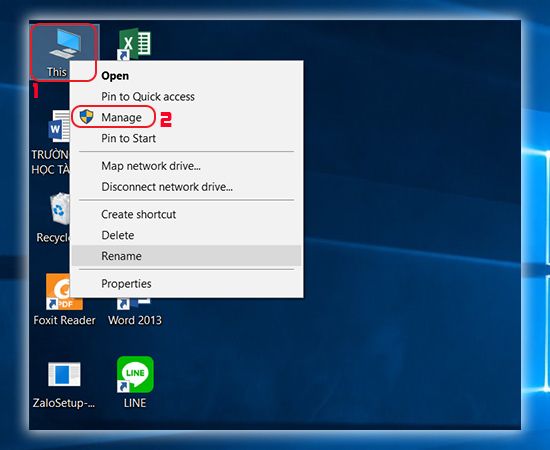
- Bước 1: Mở giao diện Quản lý ổ đĩa
Trong giao diện Quản lý Máy tính, lựa chọn Quản lý ổ đĩa.
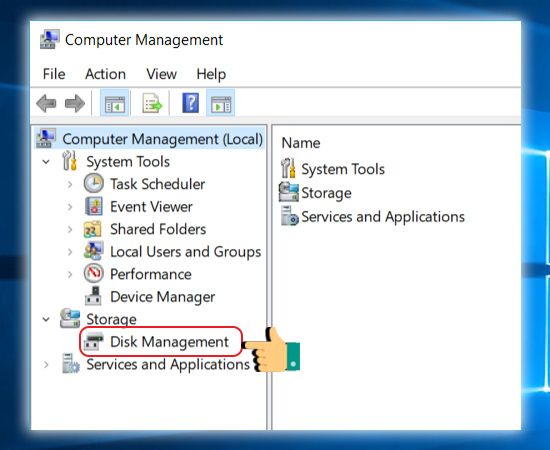
- Bước 2: Chọn phân vùng trống để tiến hành phân vùng
Tại giao diện Quản lý ổ đĩa, kích chuột phải vào phân vùng ổ cứng trống > chọn Thu nhỏ ổ đĩa.
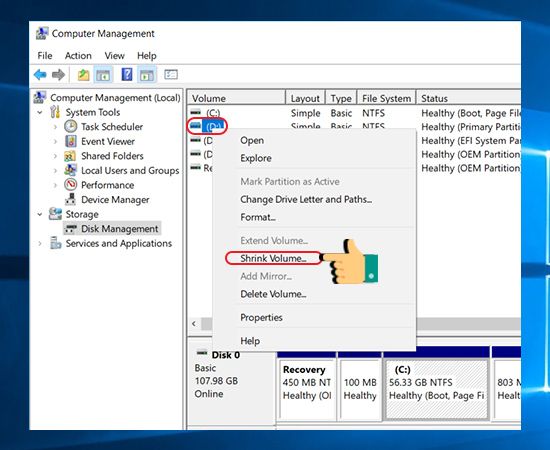
- Bước 3: Nhập dung lượng cho phân vùng mới
Trên màn hình Thu nhỏ:
Tổng dung lượng trước khi thu nhỏ (đơn vị MB): dung lượng phân vùng trước khi chia
Dung lượng trống khả dụng (đơn vị MB): dung lượng còn trống
Nhập dung lượng muốn thu nhỏ (đơn vị MB): nhập vào dung lượng cho phân vùng mới
Dung lượng tổng sau khi thu nhỏ (đơn vị MB): dung lượng sau khi chia phân vùng
Tại đây, bạn hãy nhập dung lượng muốn chia cho phân vùng mới tại Ô nhập dung lượng muốn thu nhỏ (đơn vị MB) > chọn Thu nhỏ.
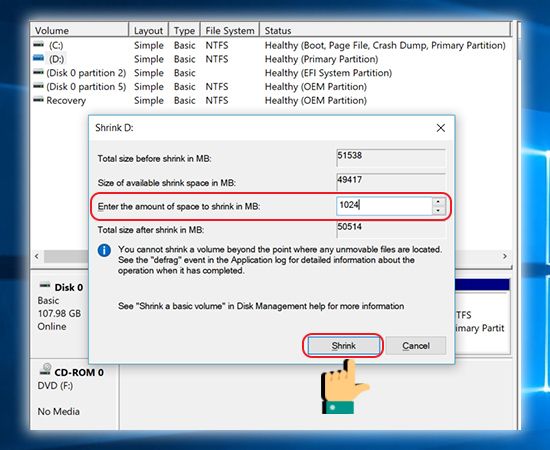
Quá trình tạo phân vùng mới đã hoàn tất.
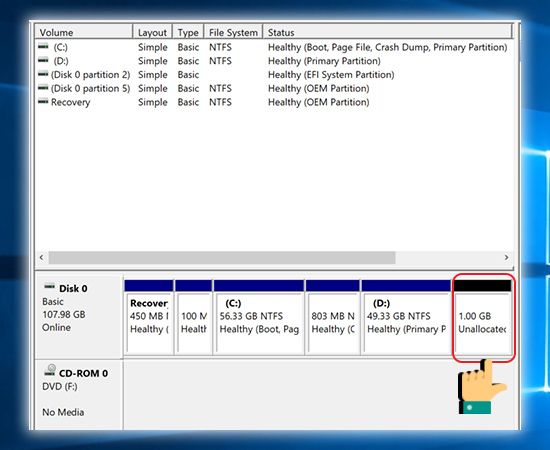
- Bước 4: Định dạng cho phân vùng mới
Trong giao diện Quản lý ổ đĩa, phân vùng bạn vừa tạo sẽ xuất hiện. Bạn cần định dạng phân vùng trước khi sử dụng bằng cách nhấp chuột phải vào phân vùng mới > chọn Tạo ổ đĩa đơn giản mới.
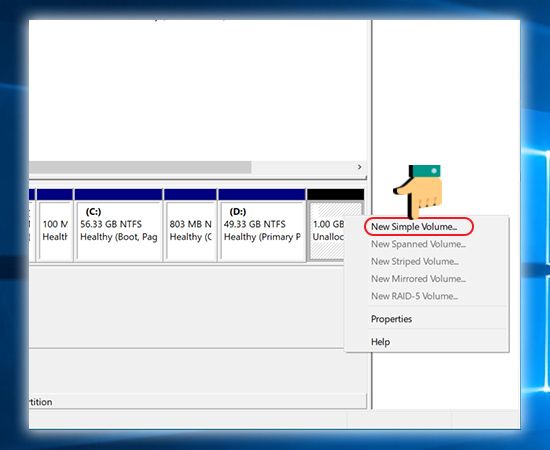
- Bước 5: Thiết lập dung lượng lưu trữ cho phân vùng mới
Trong giao diện mới, bạn nhấn Tiếp > nhập dung lượng lưu trữ cho phân vùng mới > nhấn Tiếp.
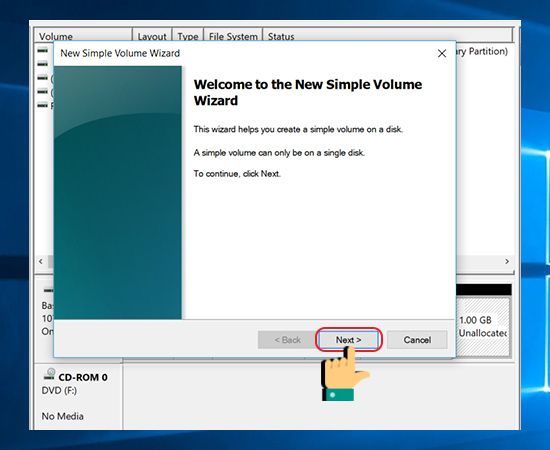
- Bước 6: Đặt ký hiệu cho ổ đĩa
Đặt tên cho ổ đĩa (A, B, C…) tại mục Gán ký tự ổ đĩa như sau > nhấn Tiếp.
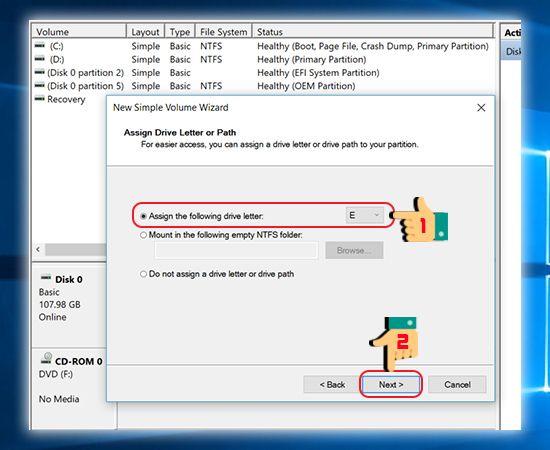
- Bước 7: Thiết lập định dạng cho phân vùng
Bạn hãy thiết lập định dạng cho phân vùng mới, chọn NTFS hoặc FAT32 > đặt tên cho phân vùng mới tại Nhãn ổ đĩa > cuối cùng nhấn Kết thúc.
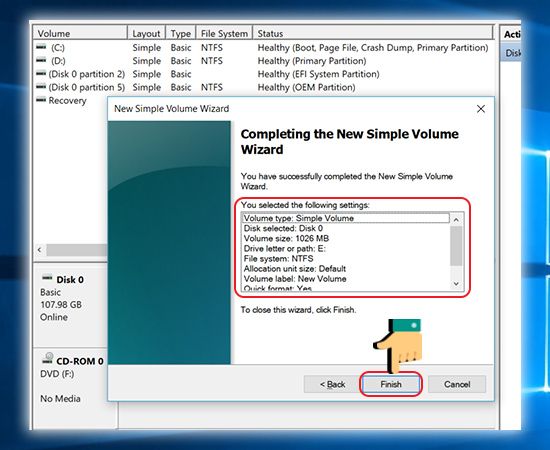
Như vậy, quá trình chia ổ đĩa đã hoàn tất thành công.
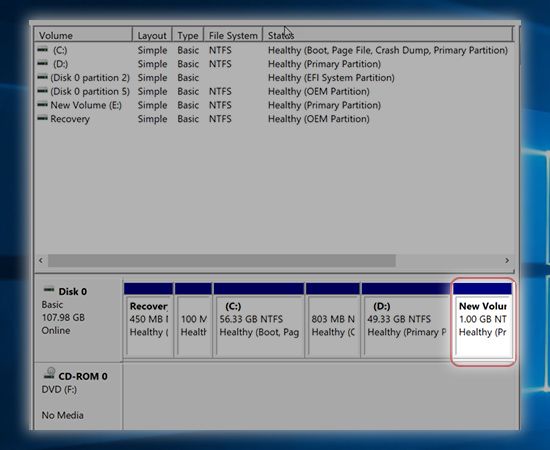
Mở lại giao diện Trình quản lý File để kiểm tra ổ đĩa mới.