Khi làm việc với dữ liệu trên máy tính, việc xoá hoặc format dữ liệu trên USB hoặc ổ cứng ngoài là không tránh khỏi. May mắn là có nhiều phần mềm hỗ trợ khôi phục dữ liệu đã xoá. Trong số đó, iMyFone AnyRecover là một trong những công cụ mạnh mẽ nhất hiện nay.
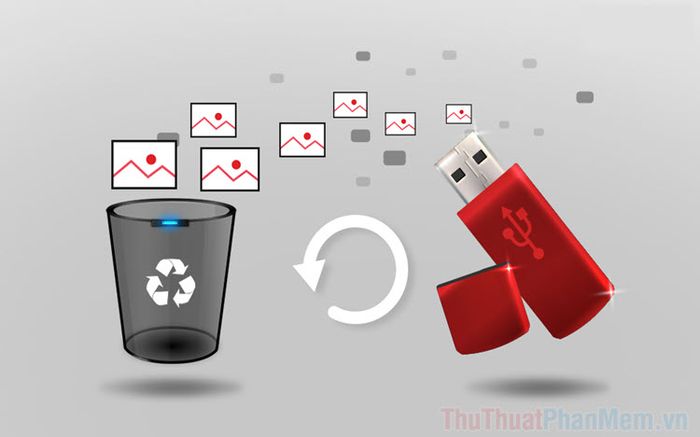
1. Tải về iMyFone AnyRecover
iMyFone AnyRecover là một công cụ có khả năng quét sâu, khôi phục dữ liệu thành công với tỉ lệ cao. Nó tương thích với nhiều hệ điều hành khác nhau như Windows 7/8/8.1/10 và MacOs 11.10 ~ 11.0.
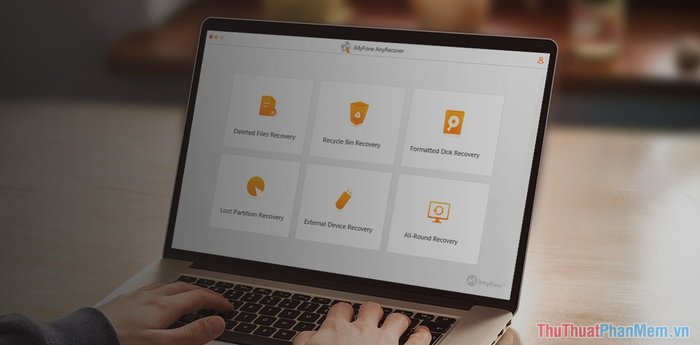
Trải nghiệm iMyFone AnyRecover miễn phí trước khi mua, trong chế độ dùng thử bạn có thể khôi phục tối đa 8 tập tin mà không bị giới hạn kích thước.
Tải phiên bản dùng thử tại đường link sau:
- Phiên bản dành cho Windows: AnyRecover for Windows
- Phiên bản dành cho Mac: AnyRecover for MAC
Lưu ý: Trong trường hợp bạn xóa nhầm dữ liệu trên USB hoặc ổ cứng ngoài, hãy tạm dừng việc ghi dữ liệu mới vào và cố gắng giữ nguyên trạng thái hiện tại tốt nhất có thể. Việc ghi đè hoặc ghi thêm dữ liệu vào USB hoặc ổ cứng ngoài khi cần khôi phục dữ liệu sẽ làm giảm khả năng thành công.
Hướng dẫn sử dụng iMyFone AnyRecover để phục hồi file đã mất trên USB/ ổ cứng ngoài
Sau khi tải và cài đặt phần mềm AnyRecover vào máy tính, bạn có thể bắt đầu quá trình khôi phục dữ liệu ngay lập tức.
Bước 1: Trên giao diện chính của iMyFone AnyRecover, hệ thống sẽ phân loại toàn bộ ổ cứng lưu trữ thành các nhóm sau:
- Vị trí Thông thường: Ổ cứng tổng hợp
- Ổ cứng Cố định: Ổ cứng trên máy tính
- Thiết bị Lưu trữ Bên Ngoài: Ổ cứng ngoài (Ổ cứng di động/ USB)
- Không thể Tìm thấy các Phân vùng của tôi: Các phân vùng bị mất
- Khôi phục Máy tính sau Sự cố: Khôi phục dữ liệu sau sự cố máy tính
- Ổ Đĩa Ảo: Ổ đĩa ảo
- Chọn Một Vị trí Cụ thể: Chọn một vị trí cụ thể
Trong tình huống này, để khôi phục dữ liệu trên USB/ ổ cứng ngoài, chúng ta chỉ cần quan tâm đến phần Thiết bị Lưu trữ Bên Ngoài.
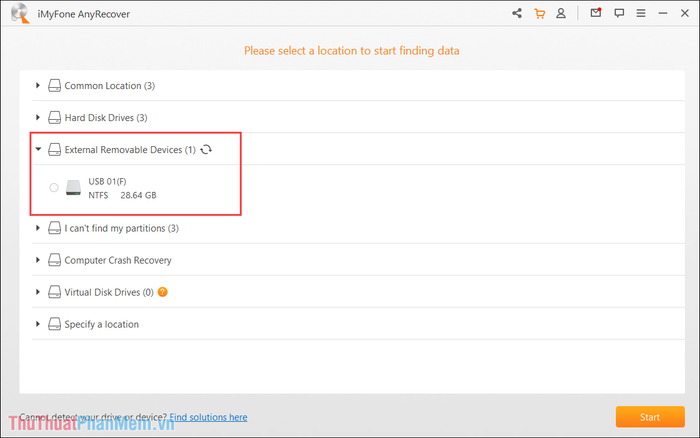
Bước 2: Nếu bạn đã kết nối USB/ ổ cứng ngoài vào máy tính nhưng không thấy tên của chúng xuất hiện trong hệ thống, hãy chọn Làm Mới để cập nhật danh sách thiết bị kết nối.
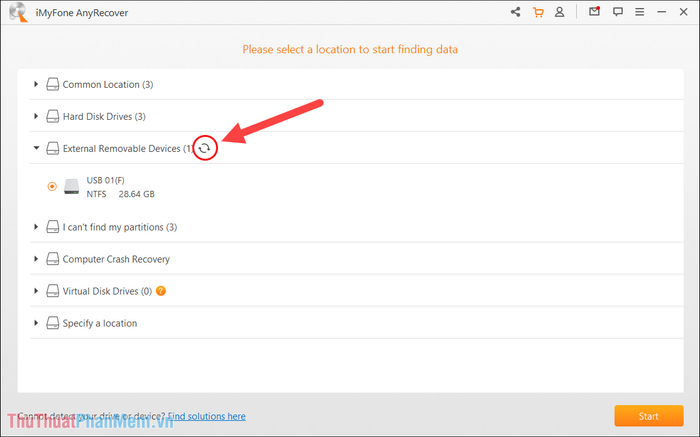
Bước 3: Để quét dữ liệu cần khôi phục, hãy chọn ổ cứng ngoài/ USB cần tìm kiếm dữ liệu (1) và nhấn Bắt Đầu (2).
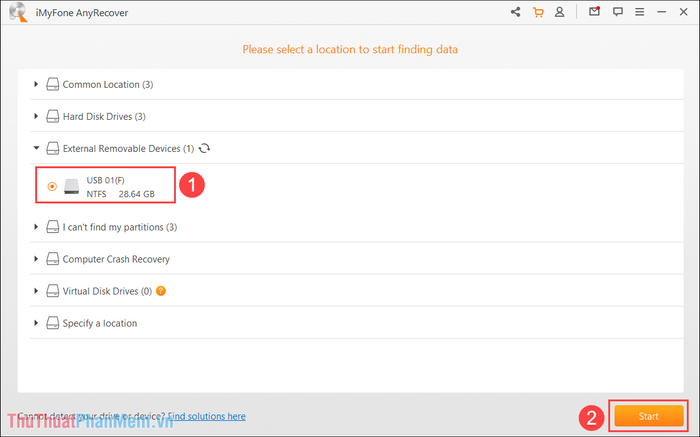
Bước 4: Trong quá trình quét dữ liệu trên thiết bị USB/ ổ cứng ngoài, phần mềm AnyRecover sẽ hiển thị số lượng file đã quét được và tổng dung lượng của các file đã quét thành công.
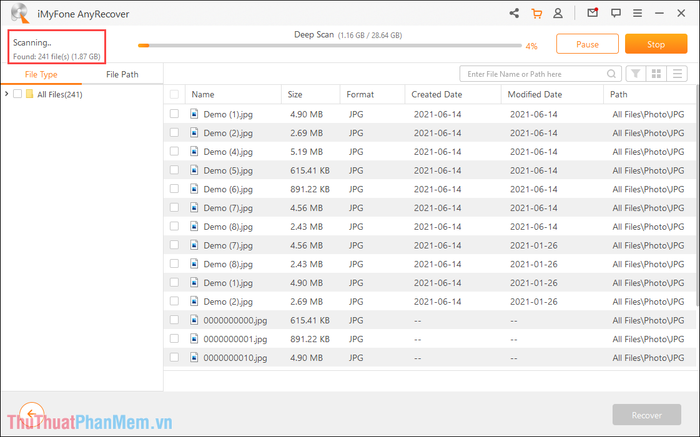
Bước 5: Trên những ổ cứng ngoài/ USB có dung lượng lớn, quá trình quét sẽ mất thời gian hơn. Trong bài viết này, Mytour sử dụng USB 32GB và quá trình quét dữ liệu mất khoảng 15 phút.
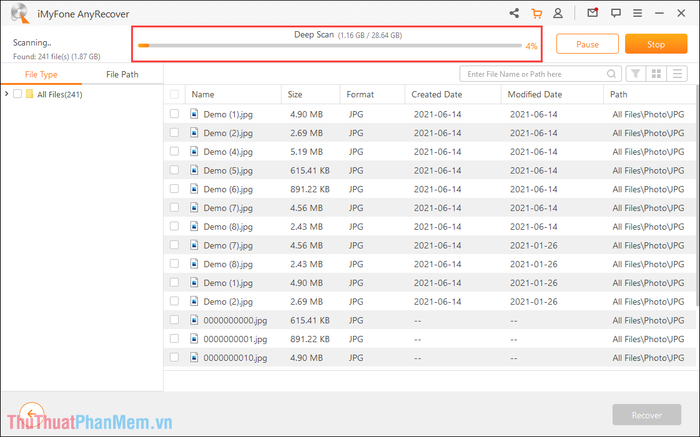
Bước 6: Khi quét dữ liệu cần khôi phục thành công, bạn sẽ nhận được thông báo Quét Hoàn Tất và chỉ cần nhấn OK để kết thúc.
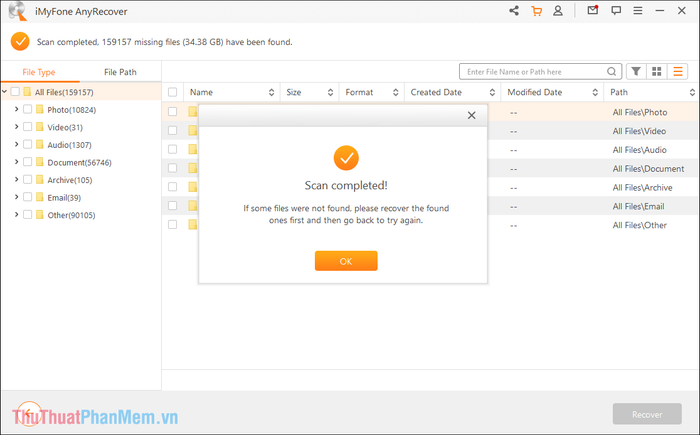
Bước 7: Một trong những điểm mạnh của AnyRecover là hệ thống sẽ phân loại các tài liệu theo định dạng như Hình ảnh, Video, Âm thanh, Tài liệu, Mail... Dựa vào việc phân loại này, bạn có thể nhanh chóng tìm lại tài liệu đã mất.
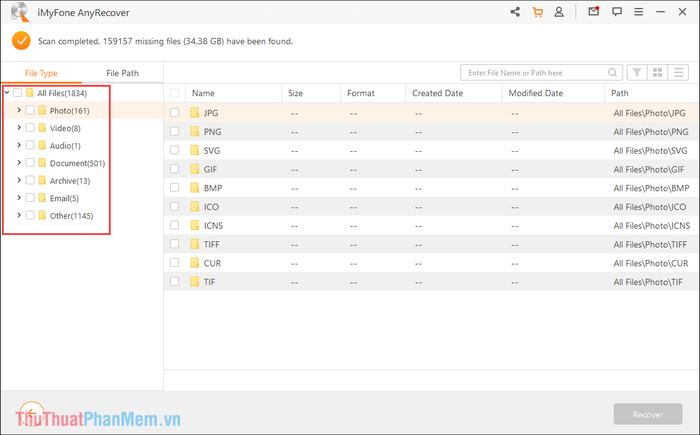
Bước 8: Trong ví dụ này, Mytour sẽ khôi phục hình ảnh Demo bị xóa nhầm (xóa dưới lệnh Format). Chỉ cần chọn các tài liệu trùng với tên file cần tìm kiếm (1) và nhấn Khôi Phục (2) để bắt đầu quá trình khôi phục.
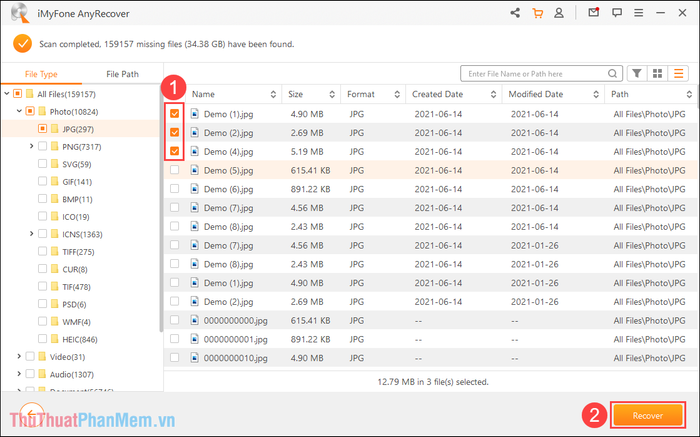
Bước 9: Sau đó, bạn chỉ cần lựa chọn thư mục để lưu trữ các file/tài liệu đã khôi phục bằng AnyRecover. Bạn có thể lưu chúng trên USB hoặc ổ cứng trên máy tính, và sau khi xác nhận vị trí lưu trữ bạn chỉ cần nhấn OK để hoàn tất.
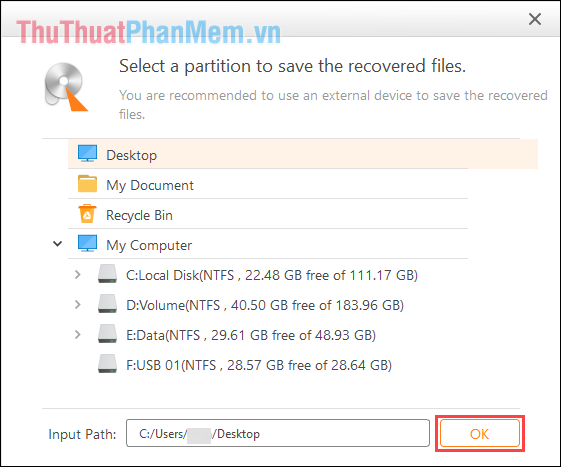
Bước 10: Khi dữ liệu được khôi phục thành công, bạn sẽ nhận được thông báo Chúc mừng! Quá trình khôi phục file đã hoàn tất!
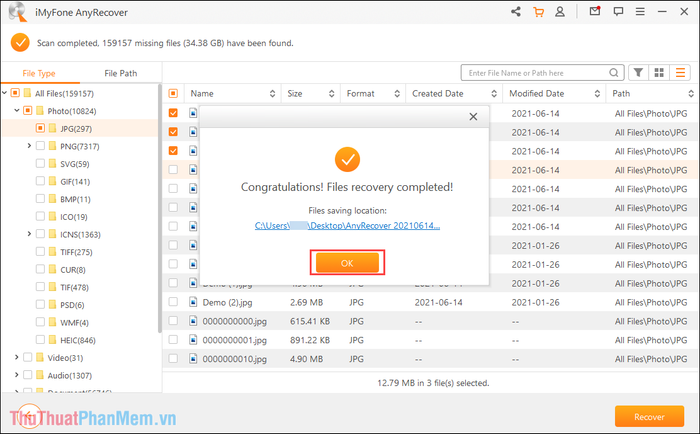
Bước 11: Cuối cùng, bạn chỉ cần mở thư mục được khôi phục bằng AnyRecover và kiểm tra các tài liệu.
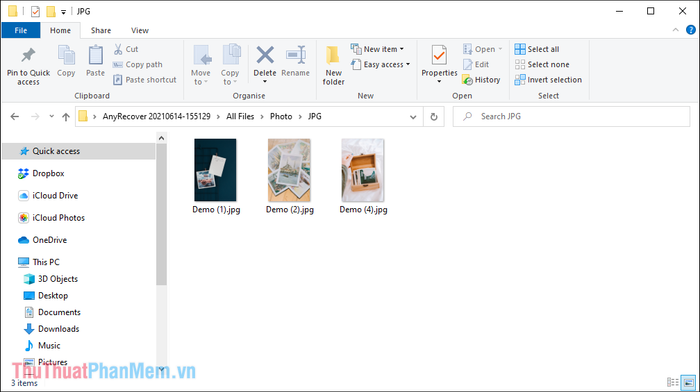
Trong bài viết này, Mytour đã hướng dẫn các bạn cách khôi phục file bị xóa trên USB/ ổ cứng ngoài một cách nhanh chóng và hiệu quả nhất. Chúc các bạn một ngày vui vẻ!
