Khi đã cài đặt Email trên iPhone hoặc iPad, bạn có thể tùy chỉnh và cá nhân hóa nó theo ý muốn, bao gồm cách xem trước, hiệu ứng vuốt, kiểu hiển thị của cờ, quy trình làm việc, chữ ký email…
Nhận thông báo khi có người phản hồi email của bạn
1. Mở ứng dụng Cài đặt trên màn hình chính.
2. Chạm vào mục Thông báo.
3. Vuốt lên đến khi thấy Email.
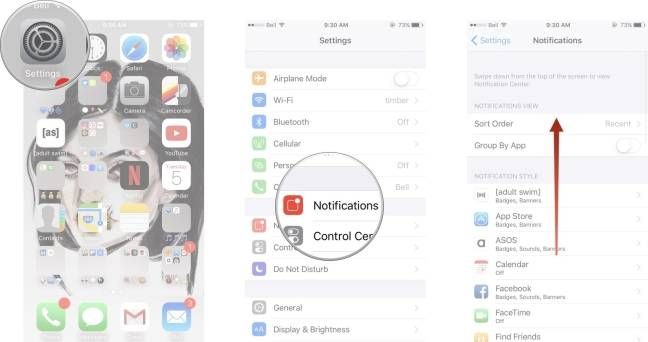
4. Chạm vào Email.
5. Chạm vào nút công tắc bên cạnh Cho phép Thông báo. Nó sẽ chuyển từ màu xám sang màu xanh.
6. Chạm vào nút công tắc bên cạnh tùy chọn để bật hoặc tắt chúng.
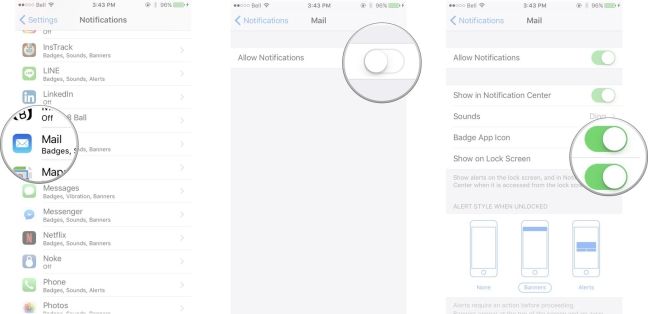
Bạn có thể tùy chỉnh và điều chỉnh thông báo để thêm âm thanh, hiển thị trong Trung tâm Thông báo, biểu tượng số ở biểu tượng ứng dụng hoặc hiện thông báo trên màn hình khóa.
Cách quản lý các tài khoản email
Trước khi thay đổi bất kỳ tài khoản email nào, bạn cần biết chính xác vị trí của chúng.
1. Mở Cài đặt từ màn hình chính.
2. Cuộn xuống đến khi bạn thấy mục Tài khoản & Mật khẩu.
3. Chạm vào tài khoản bạn muốn quản lý. Bây giờ bạn có thể quản lý và điều chỉnh tài khoản email.
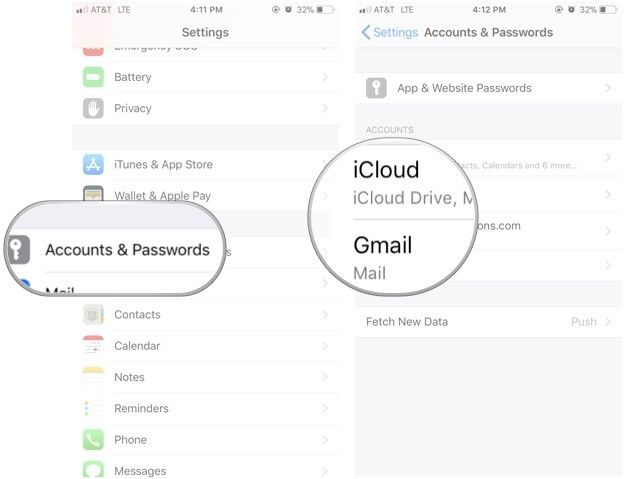
Cách thay đổi cách xem trước
Số lượng dòng xem trước cho phép bạn chọn nhiều chữ hơn cho mỗi email hoặc nén ít email hơn. Hãy chọn số lượng phù hợp với bạn.
1. Mở Cài đặt từ màn hình chính.
2. Chạm vào Email. Bạn có thể cuộn xuống một ít để tìm nó.
3. Chạm vào Xem trước và chọn số lượng dòng để thay đổi cách hiển thị xem trước trong Email.
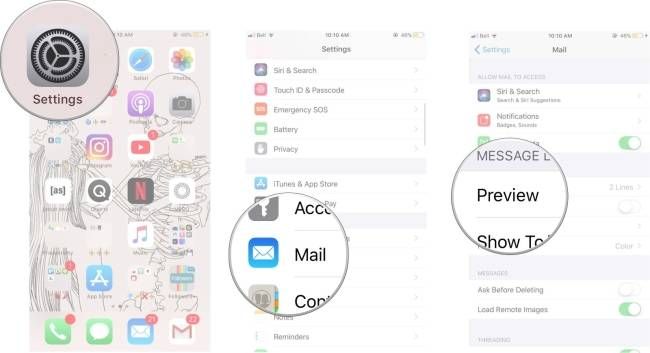
Cách sử dụng Nhãn Hiển thị Đến/CC
Nếu ai đó gửi hoặc sao chép thông tin không quan trọng trong email, bạn có thể ẩn nó đi và chỉ mở khi thực sự muốn xem. Tuy nhiên, bạn vẫn có thể đảm bảo rằng nó sẽ luôn hiển thị ngay khi cần.
1. Mở Cài đặt từ màn hình Chính.
2. Chạm vào Email. Bạn có thể phải cuộn xuống một ít để tìm nó.
3. Chạm vào nút công tắc bên cạnh Hiển thị Nhãn Đến/CC để chuyển sang màu xanh.
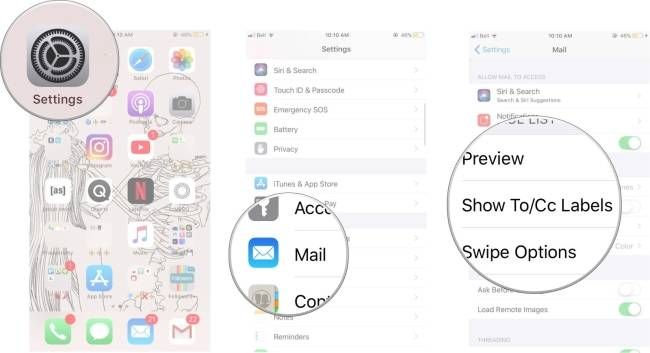
Cách thay đổi các tùy chọn vuốt
Các hành động vuốt giúp bạn sử dụng ứng dụng Email một cách nhanh chóng và tiện lợi, đặc biệt khi bạn đang di chuyển. Hãy chọn các tùy chọn phù hợp nhất với cách bạn sử dụng email.
1. Mở Cài đặt từ màn hình chính.
2. Chạm vào Email
3. Chạm vào Tùy chọn Vuốt.
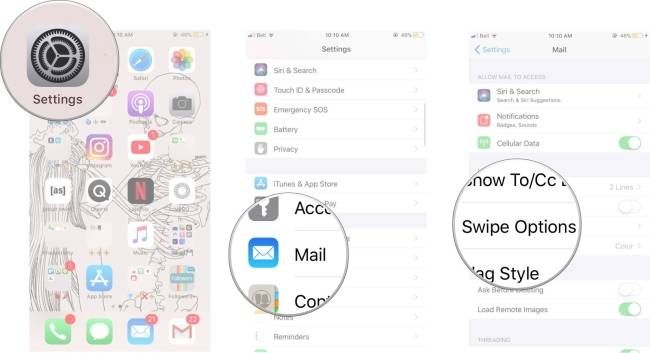
4. Chạm vào Vuốt qua trái hoặc Vuốt qua phải để điều chỉnh các tùy chọn thanh vuốt.
5. Chạm vào Đánh dấu hoặc Di chuyển Thư để thiết lập hành động cho thanh vuốt.
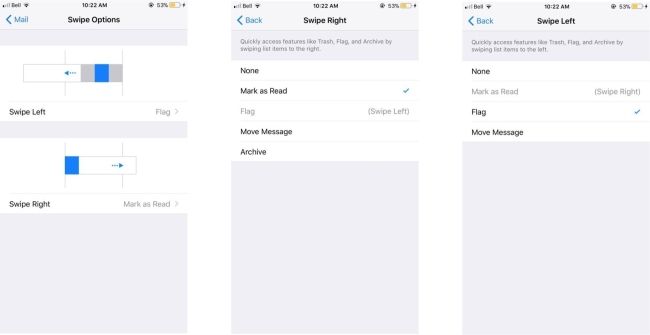
Cách thay đổi kiểu Đánh dấu
Các biểu tượng Đánh dấu giúp bạn nhận diện nhanh những tin nhắn quan trọng. Hãy chọn biểu tượng phù hợp với bạn mà không làm phiền mắt.
1. Mở ứng dụng Cài đặt từ màn hình chính.
2. Chạm vào Email. Bạn có thể phải cuộn xuống một chút để thấy nó.
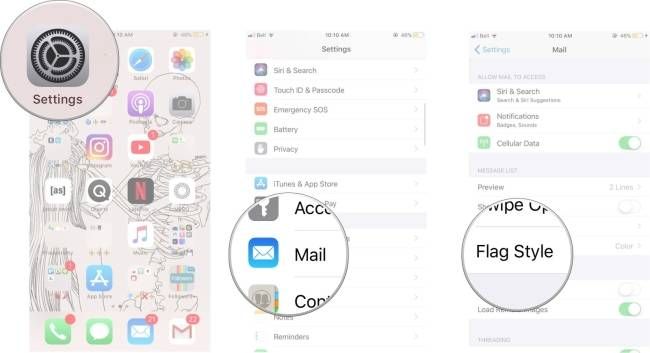
3. Chạm vào Loại Biểu tượng Đánh dấu.
4. Chạm vào Màu sắc hoặc Hình dạng để thay đổi kiểu biểu tượng Đánh dấu.
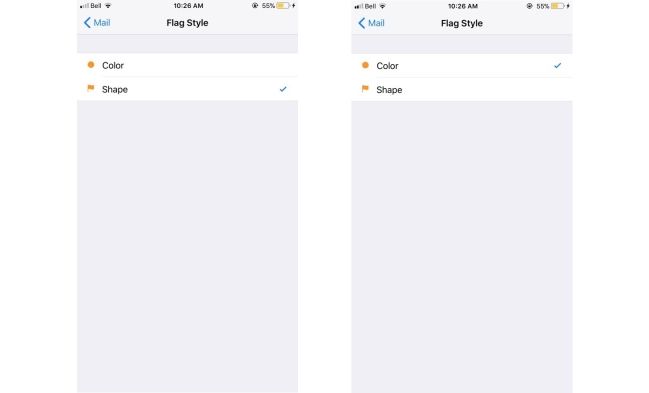
Cách tùy chỉnh Yêu cầu Trước Khi Xóa
Bạn đã từng vô tình xóa email vì chạm nhầm chỗ chưa? Hãy thiết lập để iOS hỏi trước khi xóa tin nhắn. Nếu không muốn tính năng này, bạn có thể tắt nó bất cứ lúc nào.
1. Mở ứng dụng Cài đặt từ màn hình chính.
2. Chạm vào Email. Bạn có thể phải cuộn xuống một chút để tìm thấy nó.
3. Chạm vào nút công tắc bên cạnh Hỏi Trước Khi Xóa để chuyển sang màu xanh.
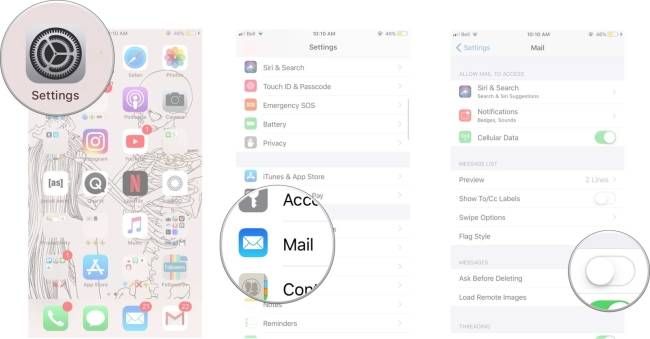
Cách sử dụng Tải Hình Ảnh Từ Xa
Hình ảnh từ xa là những hình ảnh được lưu trữ trên máy chủ, giúp tăng hiệu quả tìm kiếm email và cung cấp thông tin phong phú hơn. Tuy nhiên, việc tải dữ liệu này về có thể tốn thời gian và băng thông. Đôi khi, chúng cũng chứa các pixel theo dõi để các trang web và email quảng cáo biết khi bạn đã mở hòm thư.
1. Bước đầu, hãy mở Cài đặt từ màn hình chính.
2. Tiếp theo, chạm vào Email. Có thể bạn cần phải cuộn xuống một chút để tìm thấy nó.
3. Chạm vào nút công tắc bên cạnh Tải Hình Ảnh Từ Xa để kích hoạt tính năng, biểu thị bằng màu xanh.
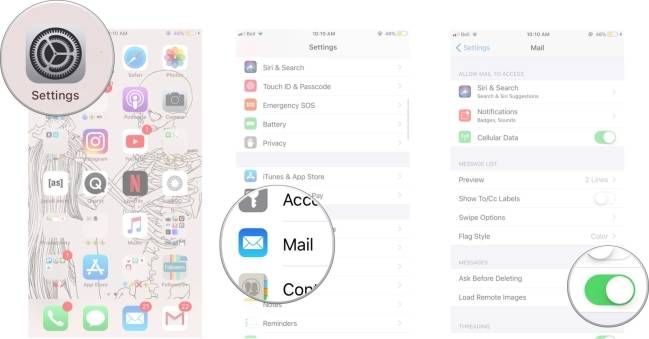
Cách sắp xếp email theo chủ đề
Một số người muốn thấy tất cả email cá nhân theo thứ tự thời gian. Nhưng cũng có người muốn nhóm email lại với nhau. Mail có thể thích ứng với cả hai lựa chọn, chỉ cần bạn chọn cách phù hợp với mình.
1. Bắt đầu bằng cách mở Cài đặt từ màn hình chính.
2. Chạm vào Email. Đôi khi, bạn cần phải cuộn xuống một chút để tìm nó.
3. Chạm vào nút công tắc bên cạnh Phân loại theo Chủ Đề để kích hoạt tính năng, biểu thị bằng màu xanh lá cây.
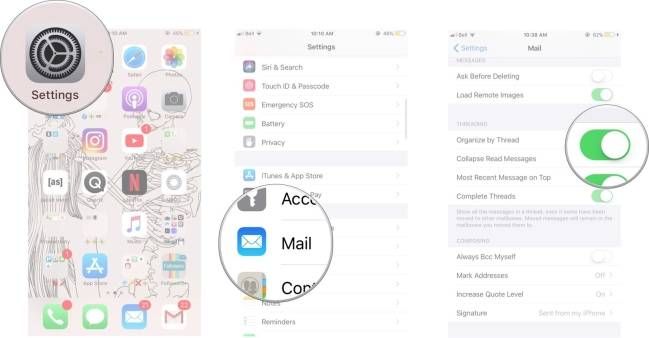
Cách gom nhóm tin nhắn đã đọc
1. Bắt đầu bằng cách mở Cài đặt từ màn hình chính.
2. Chạm vào Email. Có thể bạn cần phải cuộn xuống một chút để tìm nó.
3. Chạm vào nút công tắc bên cạnh Gom Tin Nhắn Đã Đọc để kích hoạt tính năng, biểu thị bằng màu xanh.
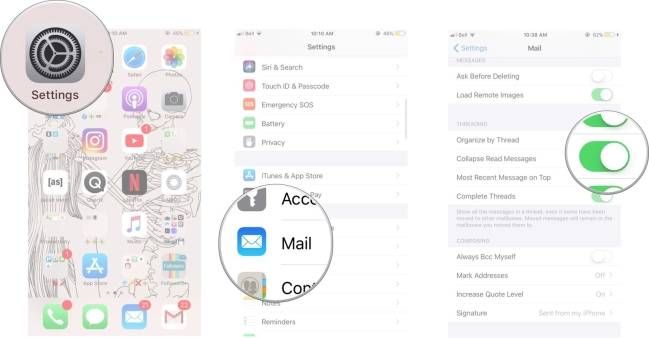
Cách đưa tin nhắn mới nhất lên đầu
Dù luồng tin nhắn có thể hữu ích, nhưng đôi khi chúng cũng gây rối. Có khi trong một cuộc trò chuyện, bạn sẽ bị lạc mất tin nhắn mới nhất. Tuy nhiên, nếu muốn, bạn có thể đảm bảo tin nhắn mới nhất sẽ luôn nằm trên đầu.
1. Bắt đầu bằng cách mở Cài đặt từ màn hình chính.
2. Chạm vào Email. Có thể bạn phải cuộn xuống một chút để tìm nó.
3. Chạm vào nút công tắc bên cạnh Tin Nhắn Mới Nhất Ở Đầu để kích hoạt tính năng, biểu thị bằng màu xanh.
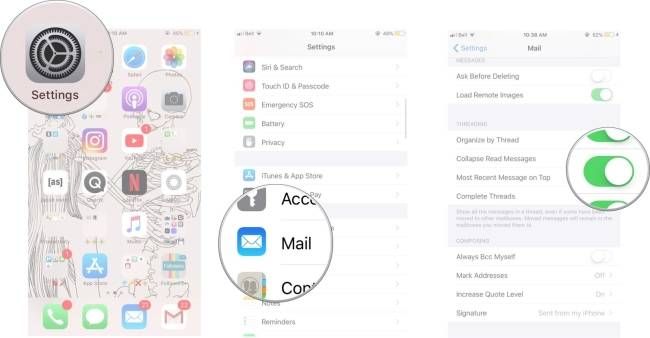
Cách kích hoạt và vô hiệu hoá hoàn toàn luồng tin nhắn
Để tiết kiệm không gian, bạn có thể chỉ muốn xem tin nhắn mới nhất trong luồng. Nếu muốn luôn hiển thị tất cả, có một tùy chọn cho điều đó.
1. Bắt đầu bằng cách mở Cài đặt từ màn hình chính.
2. Chạm vào Email. Có thể bạn phải cuộn xuống một chút để tìm nó.
3. Chạm vào nút công tắc bên cạnh Hoàn tất Luồng để bật tính năng này.
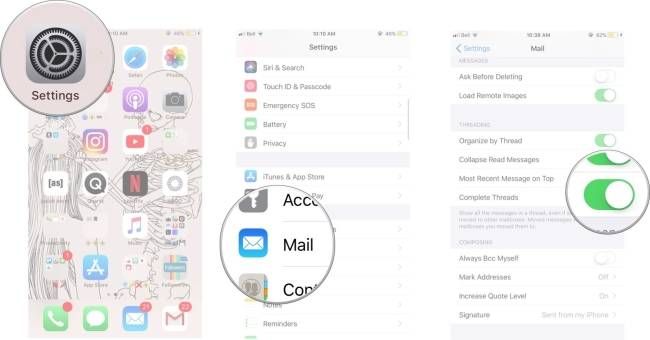
Cách bật và tắt Luôn Bcc Cho Tôi
Muốn đảm bảo luôn nhận được bản sao của email cá nhân. Tính năng này không chỉ áp dụng cho email POP, giờ đây, bạn có thể sao chép mọi lúc.
1. Bắt đầu bằng cách mở Cài đặt từ màn hình chính.
2. Chạm vào Mail. Có thể bạn cần cuộn xuống một chút để tìm thấy.
3. Chạm vào nút công tắc bên cạnh Luôn Bcc Cho Tôi để bật tính năng này.
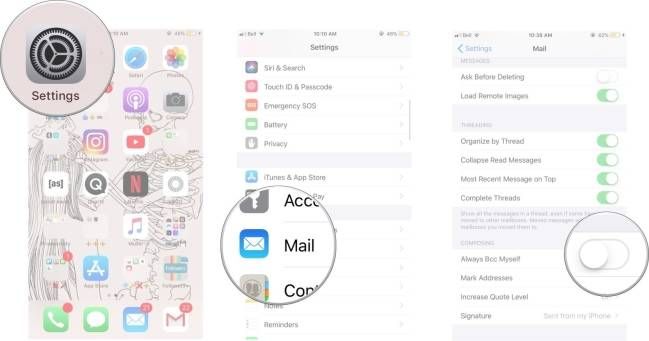
Cách đánh dấu địa chỉ
Nếu muốn đảm bảo rằng bạn chọn đúng email hoặc người nhận từ một tên miền cụ thể. Ví dụ, nếu bạn muốn gửi email từ hòm thư meta.vn đến một đồng nghiệp tại Meta.vn, bạn có thể đánh dấu địa chỉ này. Đây là cách tránh gửi email đến địa chỉ sai hoặc tới người nhận không đúng.
1. Mở Cài đặt từ màn hình Home.
2. Chạm vào Thư. Có thể bạn cần cuộn xuống một chút để tìm nó.
3. Chạm vào Đánh Dấu Địa Chỉ.
4. Nhập loại địa chỉ mà bạn muốn đánh dấu.
5. Chạm vào Return khi bạn đã hoàn tất.
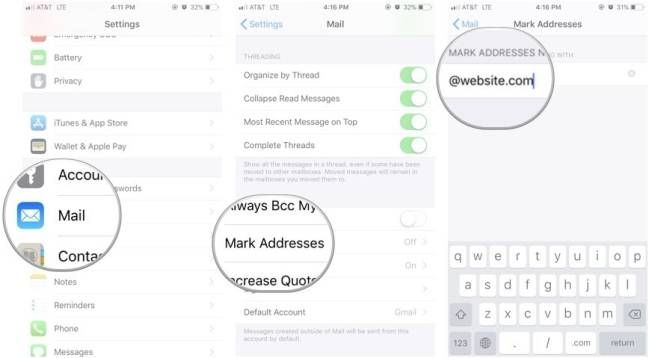
Cách kích hoạt và tắt Tăng Cấp Độ Trích Dẫn
Email giờ triển khai cả hệ thống trích dẫn, giúp phân biệt phản hồi của bạn với phản hồi của người gửi/nhận trước đó… Một cấp độ trích dẫn tương ứng với một tin nhắn trước đó. Nói cách khác, số cấp tương ứng với số lượng phản hồi tin nhắn trước. Nếu cần làm rõ ai nói gì, bạn có thể điều chỉnh cấp độ trích dẫn để nó hiển thị rõ nhất.
1. Mở Cài đặt từ màn hình Home.
2. Chạm vào Thư. Bạn có thể cần cuộn xuống một chút để thấy nó.
3. Chạm vào Tăng Cấp Độ Trích Dẫn.
4. Chạm vào nút công tắc bên cạnh Tăng Cấp Độ Trích Dẫn để chuyển nó sang màu xanh.
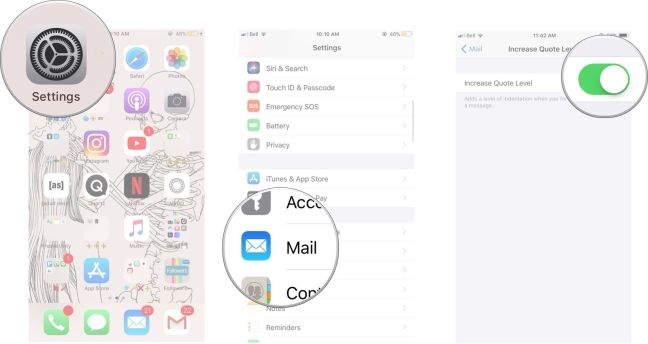
Cách thiết lập chữ ký
Muốn chắc chắn email kết thúc bằng dấu ấn cá nhân yêu thích, hãy thêm chữ ký!
1. Bắt đầu từ màn hình chính, mở Cài Đặt.
2. Chạm vào Mail. Bạn có thể phải cuộn xuống một chút để tìm nó.
3. Chạm vào Chữ Ký.
4. Nhập chữ ký mới của bạn.
5. Khi hoàn tất, chạm vào Mail ở góc dưới bên trái.
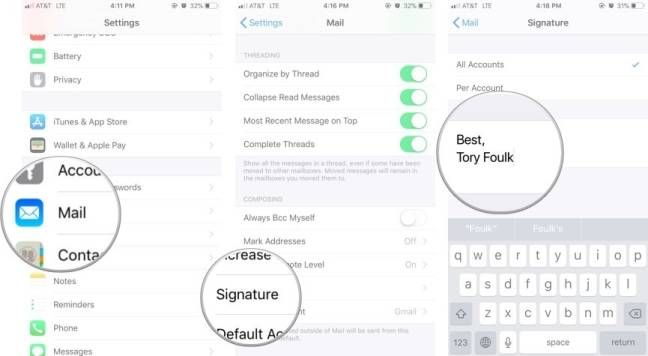
Dưới đây là hướng dẫn cơ bản để cấu hình Mail trên iPhone, iPad. Mong rằng bạn sẽ thấy bài viết hữu ích.
