Quản lý tài khoản Gmail không cần phức tạp. Dưới đây là cách quản lý Gmail mà mọi người nên biết.
Gmail là một trong những dịch vụ Email tiện lợi và dễ sử dụng nhất hiện nay. Bạn cần biết cách quản lý toàn bộ tài khoản Gmail để sử dụng hiệu quả hơn.
Đầu tiên, cài đặt ứng dụng Gmail miễn phí trên thiết bị di động hoặc truy cập trực tiếp trang web Gmail trên trình duyệt. Kết nối Internet qua 3G hoặc WiFi để sử dụng Gmail. Trong bài viết này, Mytour sẽ hướng dẫn sử dụng Gmail trên iPad Mini.
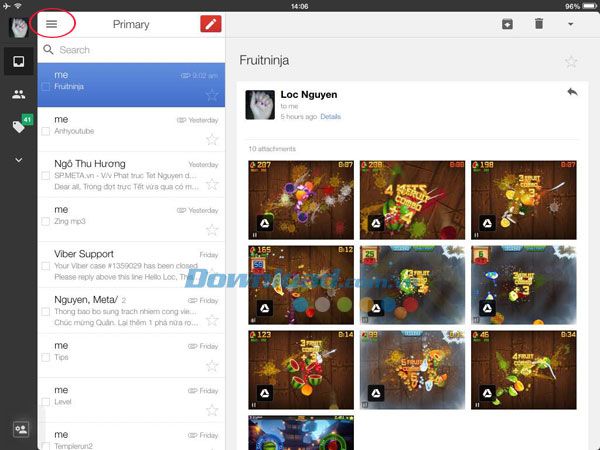
Từ màn hình chính, nhấn biểu tượng 3 dấu gạch ngang để truy cập thực đơn Gmail trên di động.
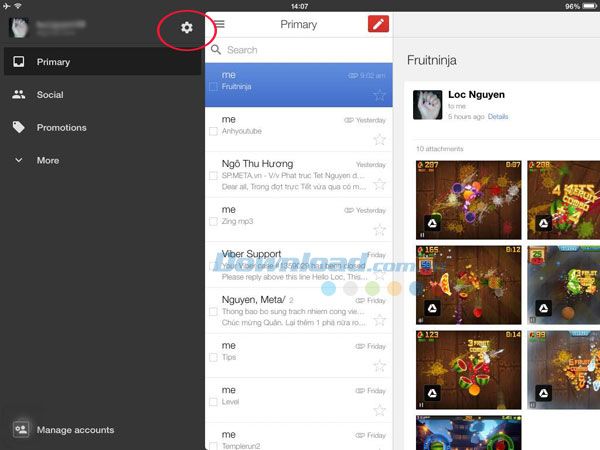
Trước hết, chúng ta sẽ tìm hiểu cách thiết lập tài khoản Gmail trong ứng dụng. Tài khoản Gmail chính của bạn sẽ xuất hiện ở đầu danh sách. Nhấn biểu tượng bánh răng để vào cài đặt tài khoản.
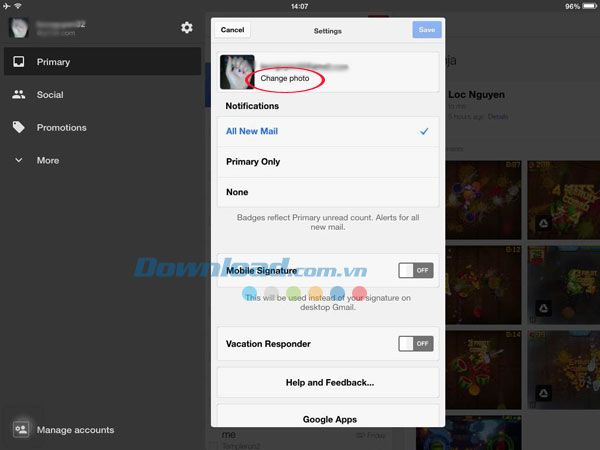
Trong màn hình Cài đặt, nhấn Thay đổi ảnh để đổi ảnh đại diện cho tài khoản Gmail chính.
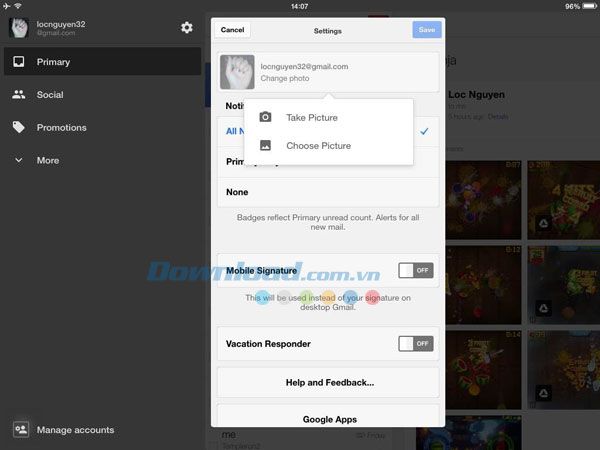
Bạn có 2 lựa chọn: Chụp ảnh để chụp ảnh mới bằng camera trong ứng dụng Gmail hoặc Chọn ảnh để chọn ảnh từ Camera Roll của thiết bị.
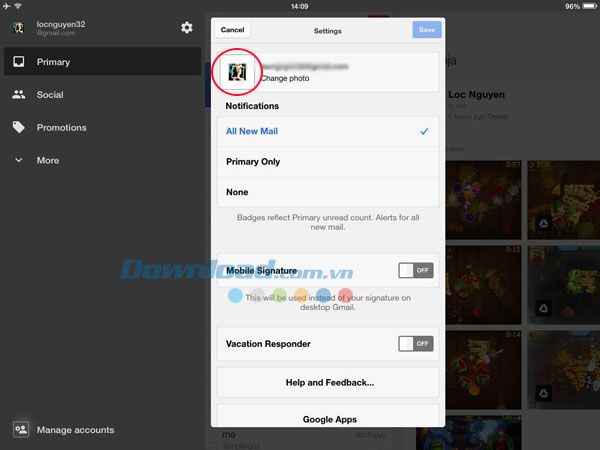
Bạn đã thay ảnh đại diện thành công. Nhấn Thay đổi ảnh bất kỳ lúc nào muốn cập nhật ảnh mới. Dưới ảnh đại diện là mục Thông báo để quản lý thông báo trong Gmail. Thiết lập này ảnh hưởng đến thông báo trên Notification Center của thiết bị.
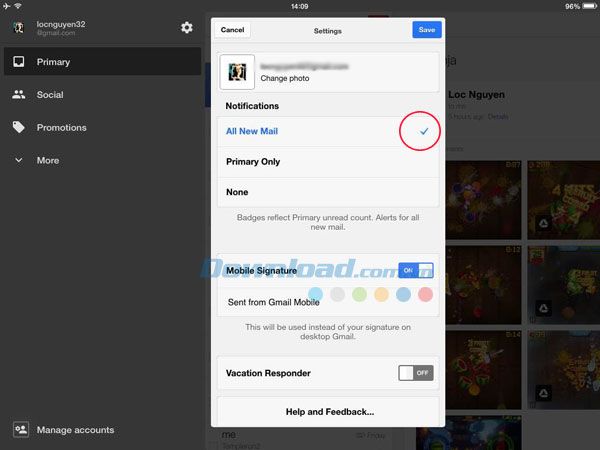
Người dùng có 3 lựa chọn: Tất cả Thư Mới để nhận thông báo cho mọi thư mới nhận được, Chính để nhận thông báo cho Email quan trọng và Không để tắt thông báo.
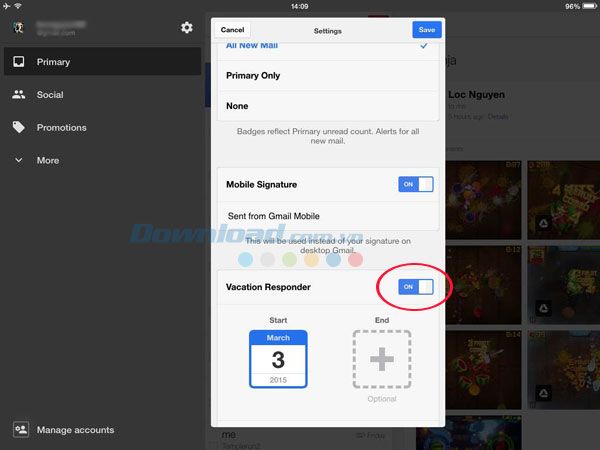
Tại màn hình Cài đặt, bạn có thêm 2 tùy chọn cài đặt khác là bật hay tắt chức năng chữ ký di động Ký Hiệu Di Động. Chữ ký này sẽ có định dạng 'Gửi từ Gmail Mobile' và xuất hiện ngay trên tiêu đề thư, chữ ký di động cũng thay thế cho chữ ký mặc định được thiết lập cho Gmail trên PC.
Bật hay tắt chức năng Phản Hồi Kỳ Nghỉ để trả lời thư tự động khi bạn đang trong kỳ nghỉ. Gmail cho phép thiết lập ngày bắt đầu và ngày kết thúc kỳ nghỉ. Ngày bắt đầu được đặt mặc định là hôm nay.
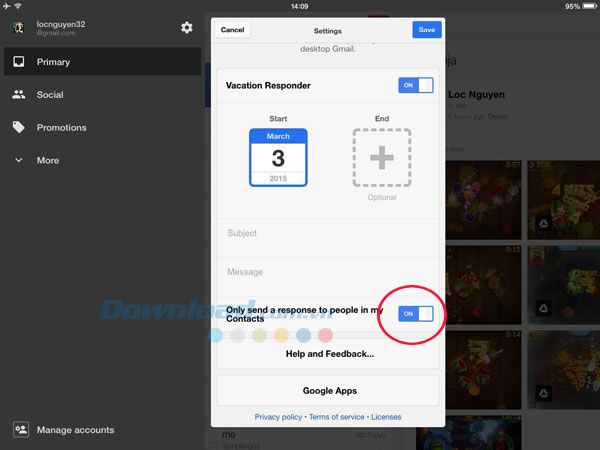
Người dùng sẽ nhập thủ công tiêu đề thư trong mục Chủ Đề và nội dung thư trong phần Tin Nhắn. Chẳng hạn tiêu đề thư: Email trả lời tự động, nội dung: tôi đang đi công tác/nghỉ phép từ ngày X đến ngày Y nên không thể trả lời Email của bạn. Tôi sẽ phản hồi Email này ngay khi quay lại. Bạn có thể chọn bật hoặc tắt chức năng Chỉ gửi phản hồi cho những người trong Danh Bạ để gửi riêng Email phản hồi này cho những số liên lạc trong danh bạ hoặc không.
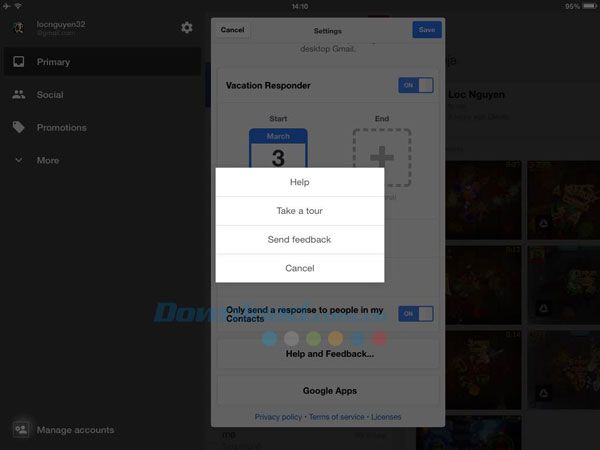
Chọn mục Trợ Giúp và Phản Hồi để gửi phản hồi hoặc yêu cầu trợ giúp từ đội ngũ phát triển Gmail. Tại đây bạn có thể truy cập mục trợ giúp, khám phá toàn bộ Gmail qua các video hướng dẫn, gửi phản hồi qua email...
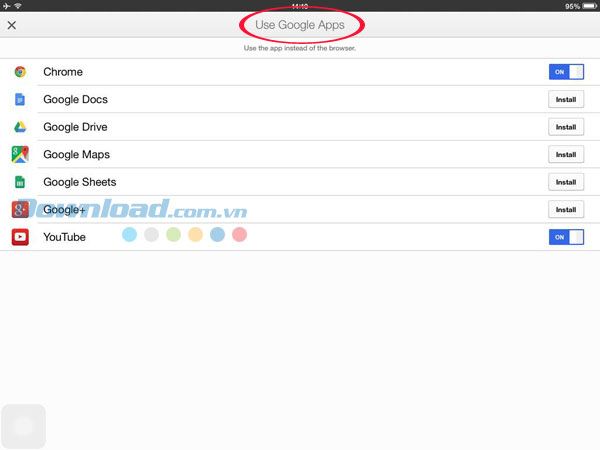
Cuối cùng trên trang Cài Đặt là mục Ứng Dụng Google - nơi liên kết các ứng dụng của Google với Gmail. Đây là cách sử dụng ứng dụng Google thay cho trình duyệt trong các trường hợp cần mở file, đường dẫn... trong ứng dụng thứ ba. Bạn có thể bật hoặc tắt các ứng dụng liên kết này như trình duyệt Google Chrome, Google Docs, dịch vụ đám mây Google Drive, Google Maps, Google Sheets, Google+ hoặc YouTube.
Nếu ứng dụng nào đã có sẵn trong máy, bạn có thể bật hoặc tắt công tắc Bật Tắt. Ứng dụng chưa có sẽ xuất hiện nút Cài Đặt phía cuối dòng để bạn cài đặt ứng dụng từ cửa hàng App Store.
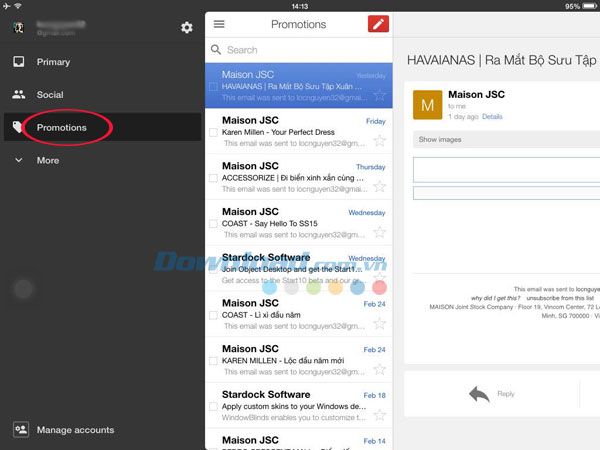
Thư trong Gmail được phân loại thành nhiều loại khác nhau: Chính là những Email chính thống được gửi từ số liên lạc trong danh bạ, các địa chỉ Email chính thức và tin cậy. Mục Mạng Xã Hội gồm thư gửi từ các mạng xã hội như Facebook, Twitter... còn Quảng Cáo là thư quảng cáo đến từ các nhãn hàng mà bạn đăng ký nhận bản tin.
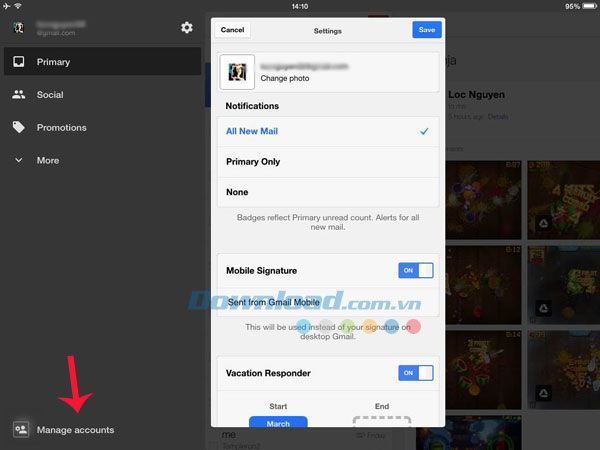
Bên dưới thực đơn là mục Quản Lý Tài Khoản để quản lý toàn bộ tài khoản được tích hợp trong ứng dụng Gmail.
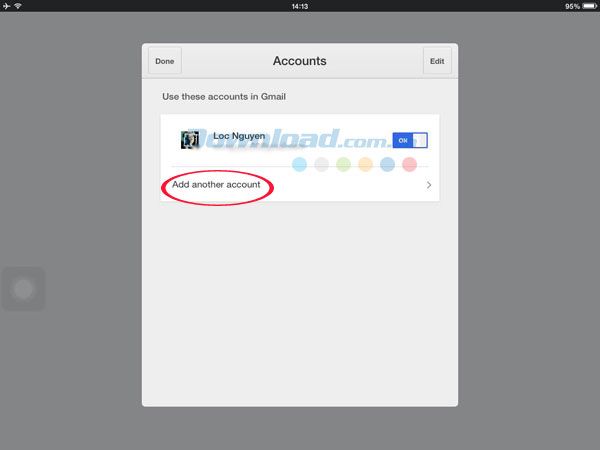
Trên trang Tài Khoản, bạn sẽ thấy các tài khoản Email đang được kích hoạt sử dụng. Bật hoặc tắt công tắc sau mỗi địa chỉ Email để kích hoạt hoặc tạm thời tắt tài khoản đó. Nhấn Thêm Tài Khoản Khác để thêm một tài khoản mới vào ứng dụng Gmail, tuy nhiên đây bắt buộc phải là một tài khoản Google.
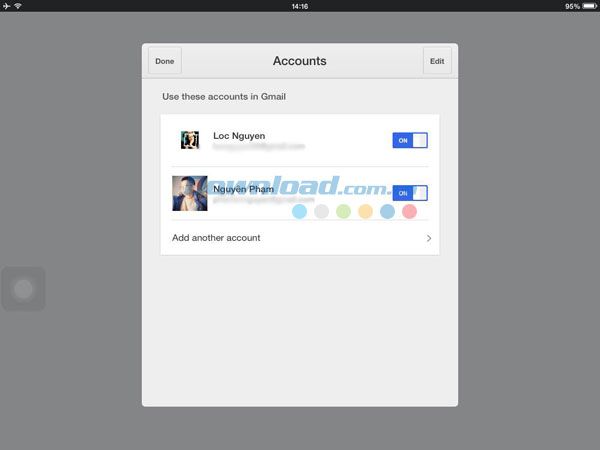
Sau khi đăng nhập một tài khoản Email mới thành công, bạn sẽ thấy 2 tài khoản này xuất hiện song song và có vai trò như nhau. Bật hoặc tắt bất cứ Email nào bạn muốn hoặc nhấn Thêm tài khoản khác để thêm nhiều tài khoản Gmail khác. Tài khoản bao gồm tên người dùng và ảnh đại diện để bạn dễ phân biệt.
Nếu có trên 2 tài khoản trong Gmail, bạn sẽ thấy danh sách tài khoản này xuất hiện ở phía dưới màn hình thực đơn Gmail, phía trên mục Quản lý tài khoản, trong đó tài khoản chính sẽ hiển thị phía trên màn hình thực đơn. Chạm vào tài khoản bất kỳ bên dưới để chuyển chúng sang dạng tài khoản chính, giúp dễ dàng kiểm tra thư hoặc soạn thư mới bằng tài khoản này.
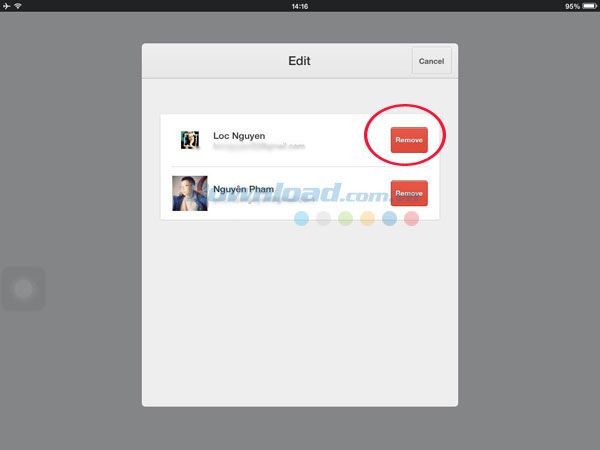
Nhấn Chỉnh sửa ở góc trên cùng bên phải màn hình quản lý tài khoản để xóa bỏ bất kỳ tài khoản Email nào trong danh sách. Nhấn Xóa bên cạnh địa chỉ Email để xóa khỏi Gmail.
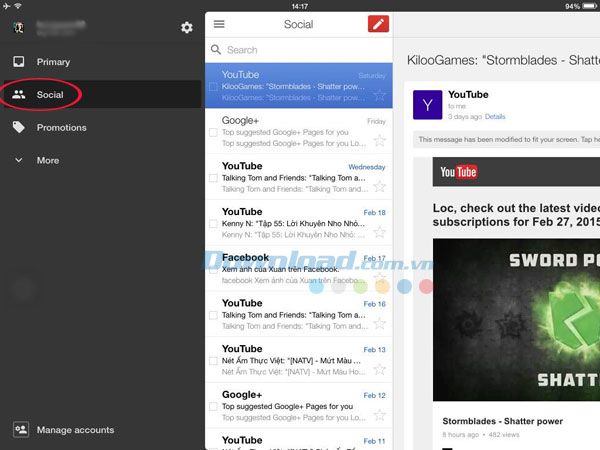
Nhấn Mạng xã hội từ thực đơn chính để xem toàn bộ Email gửi từ các mạng xã hội: gồm thông báo mới từ Facebook khi bạn được tag trong nội dung chia sẻ nào đó, khi có các thay đổi và chính sách người dùng mới, thông báo từ mạng xã hội Google+, từ các kênh hoặc tài khoản YouTube mà bạn đăng ký... Bạn có thể xem liên kết trực tiếp trong Email thông qua ứng dụng YouTube tích hợp sẵn (không xem trên trình duyệt), mở liên kết trên trình duyệt mặc định của máy... rất tiện lợi.
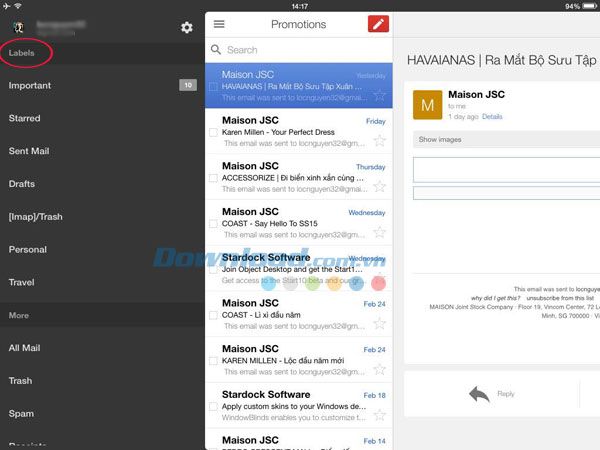
Phần Chỉnh nhãn gồm các mục con như Quan trọng (thư quan trọng), Gắn sao (thư gắn ngôi sao), Thư đã gửi (hộp thư đi), Nháp (hộp thư nháp), Imap / Thùng rác (thùng rác), Cá nhân (cá nhân), Đi du lịch (du lịch) để bạn tiện quản lý hòm thư của mình.
Chạm vào mục Khác để xem thêm Email được phân chia theo mục: Tất cả Thư (toàn bộ thư), Thùng Rác (thùng rác), Thư Rác...
Khi mở hòm thư đến, hãy nhấn biểu tượng hình bánh xe ở góc phải phía trên và chọn Cài đặt. Sau đó, dọc theo phía trên cùng của cửa sổ cài đặt, nhấn vào tab Hộp Thư. Tại đây, Gmail sẽ cung cấp cho bạn 5 lựa chọn bố cục:
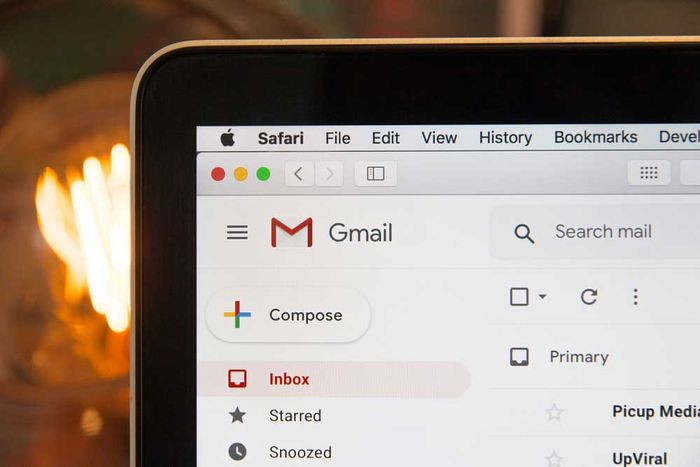
- Mặc định: Đây là bố cục chuẩn, sắp xếp Gmail theo ngày của email nhận được. Ở trình xem này, bạn có thể chọn các mục khác nhau để phân loại email. Chúng sẽ hiện dưới dạng tab ở phía trên cùng của màn hình và hữu ích trong việc quyết định email nào quan trọng hơn.
- Quan trọng Trước: Gmail sẽ đoán email quan trọng nhất với bạn (đánh dấu màu vàng) và hiện chúng ở phía trên cùng của hòm thư đến. Những thư ít quan trọng hơn sẽ hiện ở phía dưới màn hình.
- Chưa Đọc Trước: Tương tự như bố cục trên, tuy nhiên, phía trên cùng của hòm thư đến sẽ bao gồm các email bạn chưa mở.
- Đánh Dấu Sao Trước: Tách hòm thư đến của bạn thành 2 phần và chỉ hiện email được đánh dấu sao ở phía trên cùng.
- Hộp Thư Ưu Tiên: Một kết hợp của tất cả các bố cục ở trên. Gmail sử dụng phân tích dự đoán để xác định email bạn hay tương tác nhất dựa trên những hành động trong quá khứ. Sau đó, nó sẽ đặt những email đó vào cửa sổ phía trên cùng.
Hãy tìm một bố cục phù hợp nhất vì chúng sẽ giúp bạn quản lý tài khoản Email Google dễ dàng hơn.
Hướng dẫn tạo bí danh cho email bằng Gmail
Một bí danh email là một tài khoản thư điện tử phụ. Thường, nó có thể là một biến thể của email hiện tại hoặc bạn có thể tạo một bí danh khác để tự bảo vệ bản thân khỏi kẻ xấu hoặc thư rác. Bạn có thể tạo một bí danh email trực tiếp trong Gmail như sau:
1. Thêm một địa chỉ email khác
- Mở tài khoản Gmail > click Cài đặt > chọn Xem tất cả cài đặt. Tại đây, chọn tab Tài khoản và Nhập khẩu.
- Sau đó, click Thêm một địa chỉ email khác, hiển thị trong cài đặt Gửi email dưới dạng. Một cửa sổ popup sẽ hiển thị. Tại đây, bạn có thể thêm tên và địa chỉ email.
- Bí danh email không nhất thiết phải là Gmail, bạn có thể chọn Outlook hoặc Yandex.
- Đánh dấu Đối xử như một bí danh > click Bước Tiếp Theo.
2. Xác nhận địa chỉ email
Mở thư chứa mã & liên kết xác nhận tài khoản. Nhấp vào liên kết đó để xác minh email mới. Sau đó, nhập mã xác nhận được cung cấp để hoàn tất quá trình này.
3. Thay đổi tài khoản email gửi thư
Khi tạo cửa sổ viết email mới, điền email alias vào cột Gửi từ. Xong!
Chúc các bạn thành công trong việc quản lý tài khoản Gmail!
