iPhone 12 là một trong những chiếc điện thoại phổ biến nhất hiện nay với nhiều tính năng hữu ích. Một trong những tính năng đó là quay màn hình. Bài viết này sẽ hướng dẫn cách quay màn hình iPhone 12, 12 Pro, 12 Pro Max một cách đơn giản. Hãy tham khảo ngay!
1. Cách quay màn hình iPhone 12, iPhone 12 Pro, 12 Pro Max
Để quay màn hình iPhone 12, iPhone 12 Pro, 12 Pro Max, bạn có thể sử dụng tính năng Ghi màn hình trực tiếp trên điện thoại hoặc sử dụng ứng dụng hỗ trợ.
Cách 1: Sử dụng tính năng Ghi màn hình
- Thêm Ghi màn hình vào Trung tâm điều khiển: Để quay màn hình trên iPhone 12, bạn cần thêm tùy chọn Ghi màn hình vào Trung tâm điều khiển của điện thoại.
Thực hiện như sau: Mở Cài đặt > Chọn Trung tâm điều khiển > Nhấn vào biểu tượng dấu + bên cạnh Ghi màn hình.
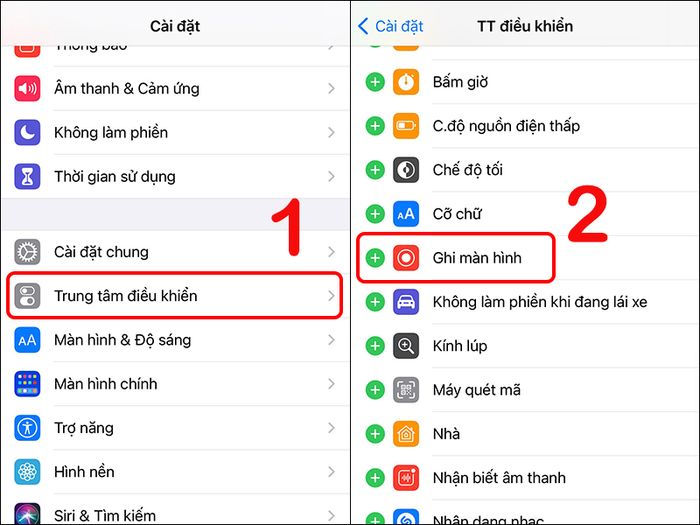
Thêm tính năng Ghi màn hình vào Trung tâm điều khiển
- Cách quay màn hình trên iPhone 12:
Trên màn hình chính của iPhone, vuốt xuống từ góc trên bên phải của màn hình > Nhấn vào biểu tượng Ghi màn hình.

Cách quay màn hình trên iPhone 12
Sau khi thực hiện, màn hình sẽ bắt đầu được quay sau 3 giây.
Khi muốn dừng thì nhấn vào thanh trạng thái màu đỏ ở trên cùng bên trái của màn hình > Chọn Dừng.
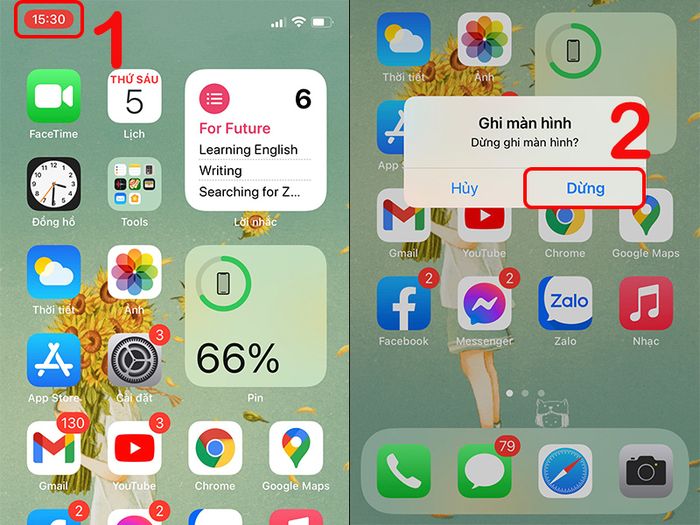
Cách dừng ghi màn hình trên iPhone 12
Cách 2: Quay màn hình trên iPhone bằng ứng dụng
Ngoài việc sử dụng tính năng Ghi màn hình trên iPhone, bạn cũng có thể dùng ứng dụng Record it!. Ứng dụng Record it! hỗ trợ quay màn hình điện thoại, đặc biệt là khi chơi các trò chơi nặng như PUBG.
Điểm nổi bật:
- Quay video nhanh chóng, dễ dàng.
- Hỗ trợ chỉnh sửa video sau khi quay.
- Sắp xếp các video đã quay trong ứng dụng dễ dàng.
- Hỗ trợ chia sẻ video trực tiếp lên YouTube.
- Hỗ trợ chia sẻ video qua Email, WiFi, AirDrop.
Cách sử dụng ứng dụng Record it! để quay màn hình iPhone:
- Để bắt đầu ghi màn hình: Mở ứng dụng Record it! > Chạm vào nút đỏ trên màn hình > Chọn Bắt đầu truyền phát.
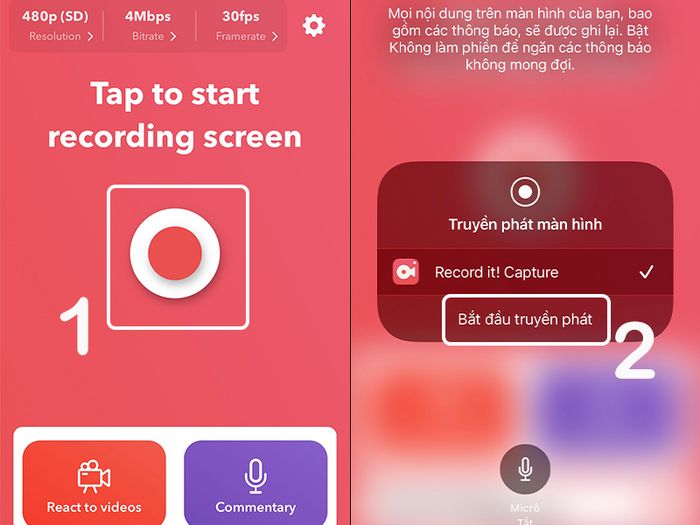
Cách bắt đầu ghi màn hình bằng ứng dụng Record it!
- Để dừng ghi màn hình: Chọn Stop Recording > Nhấn OK.
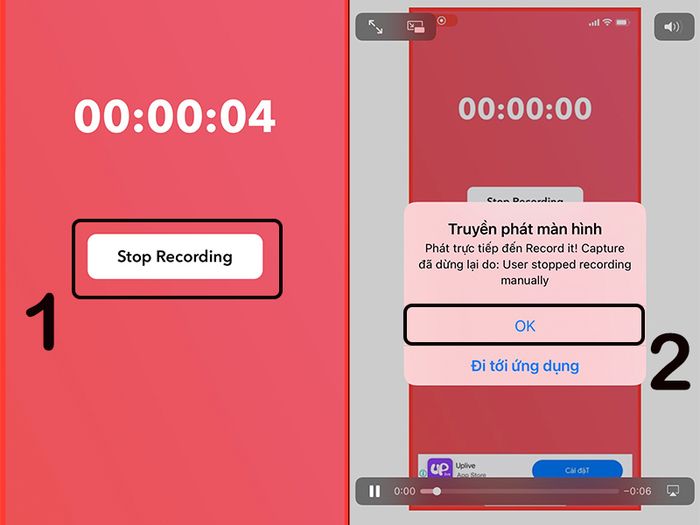
Cách dừng quay màn hình bằng ứng dụng Record it!
2. Cách quay màn hình có âm thanh trên iPhone 12, iPhone 12 Pro, 12 Pro Max
Theo cài đặt mặc định, iPhone sẽ không ghi âm khi quay màn hình. Do đó, nếu muốn ghi âm giọng nói khi quay màn hình, mời bạn thực hiện theo các bước sau:
- Bước 1: Sau khi thêm Ghi màn hình vào Trung tâm điều khiển, tại màn hình chính của iPhone, vuốt xuống từ góc trên bên phải của màn hình > Nhấn giữ vào biểu tượng Ghi màn hình > Chọn Micro.
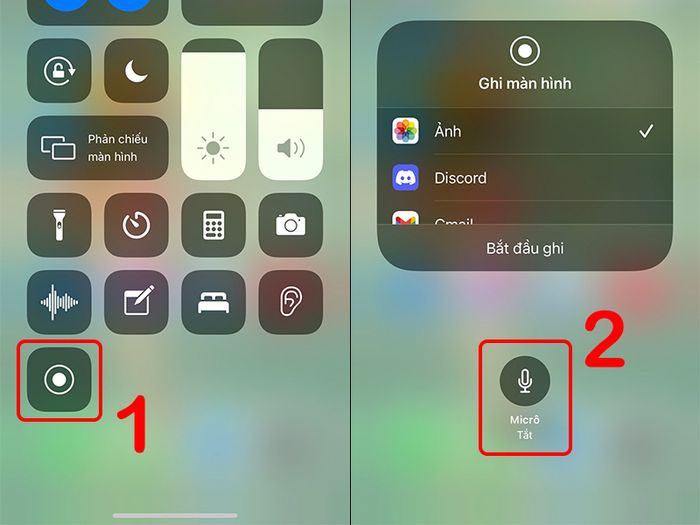
Cách quay màn hình với âm thanh trên iPhone 12
- Bước 2: Nhấn vào Bắt đầu ghi.
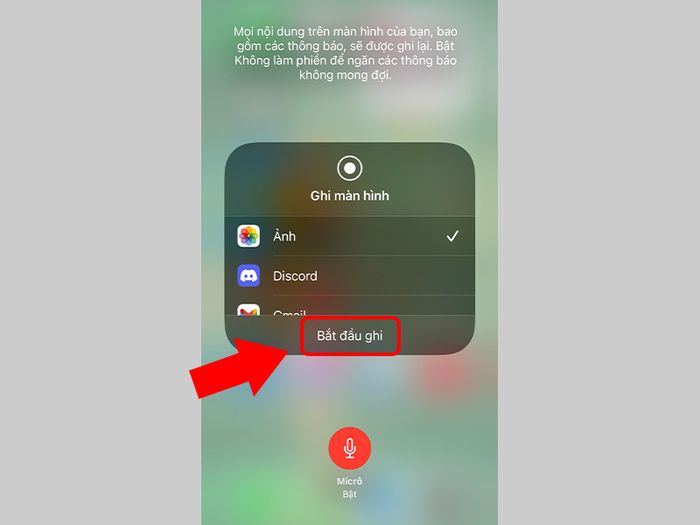
Nhấn vào micro để bắt đầu ghi màn hình có âm thanh
Lúc này, quá trình quay màn hình iPhone sẽ bắt đầu và ghi lại những âm thanh từ điện thoại cũng như từ micro.
Muốn dừng, nhấn vào thanh trạng thái màu đỏ ở trên cùng bên trái của màn hình > Chọn Dừng.
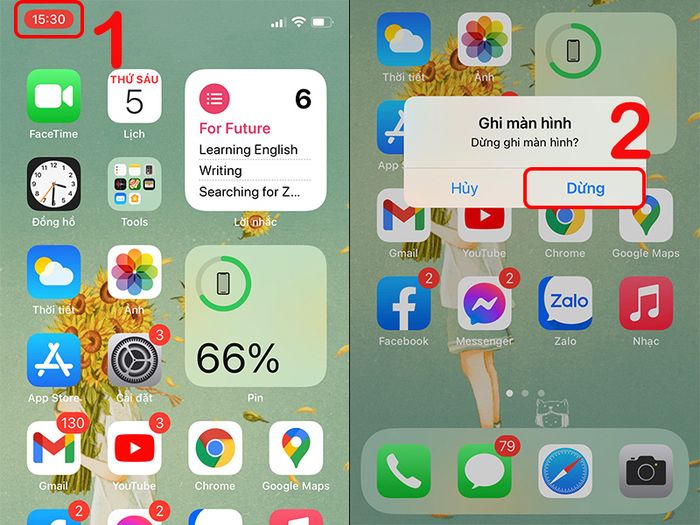
Cách dừng quay màn hình
3. Cách chỉnh sửa video quay màn hình trên iPhone 12, iPhone 12 Pro, 12 Pro Max
Sau khi ghi hình, video quay màn hình sẽ tự động được lưu vào mục Ảnh. Tại đây, bạn có thể chỉnh sửa, chia sẻ và thực hiện các thao tác nâng cao khác theo ý thích.
Hướng dẫn thực hiện:
- Bước 1: Mở Ảnh > Chọn video quay màn hình cần sửa > Nhấn Sửa.
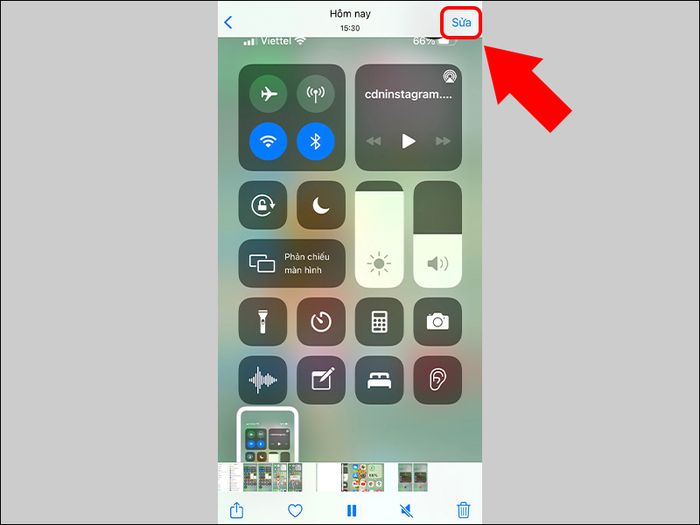
Cách chỉnh sửa video quay màn hình
- Bước 2: Thực hiện các thao tác chỉnh sửa:
+ Để cắt video: Nhấn vào biểu tượng máy quay > Tùy chỉnh độ dài video.
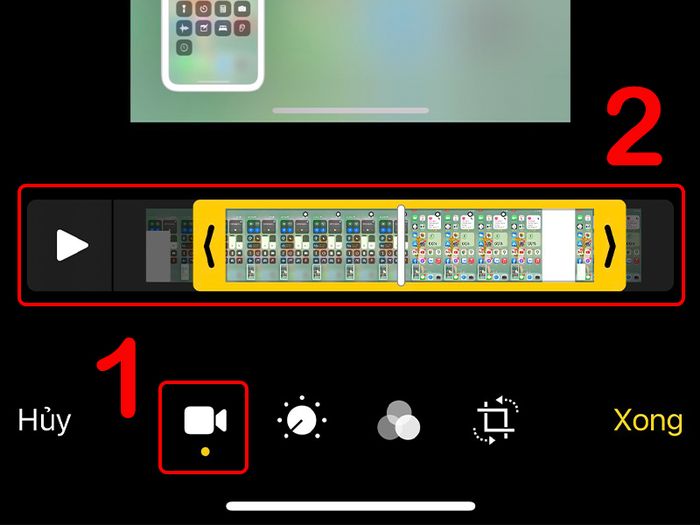
Cách chỉnh sửa độ dài video
+ Để điều chỉnh nâng cao: Nhấn vào biểu tượng điều chỉnh > Tùy chỉnh các thông số theo ý thích.
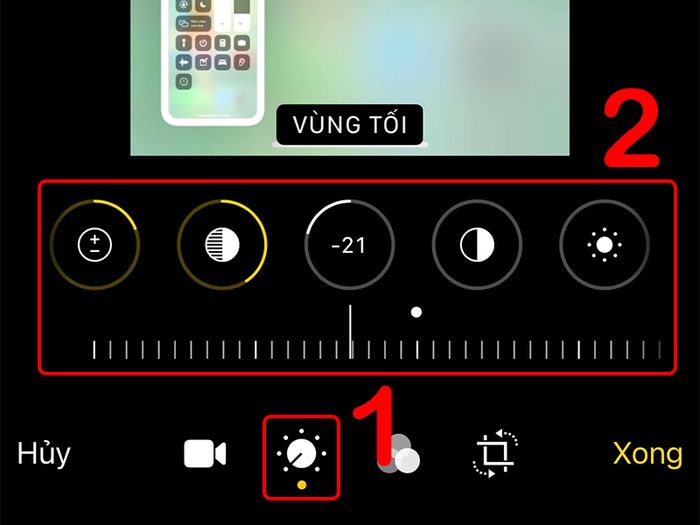
Cách điều chỉnh nâng cao trong Ảnh
+ Để điều chỉnh bộ lọc, hiệu ứng: Nhấn vào biểu tượng hiệu ứng > Tùy chọn bộ lọc mong muốn.
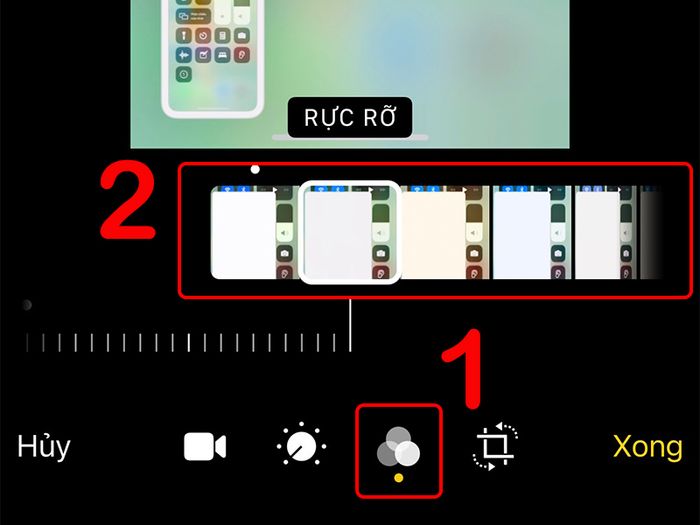
Cách tùy chỉnh hiệu ứng, bộ lọc cho video quay màn hình
+ Để điều chỉnh khung, xoay video: Chọn biểu tượng cắt xén > Tùy chỉnh khung, xoay và lật video theo ý thích.
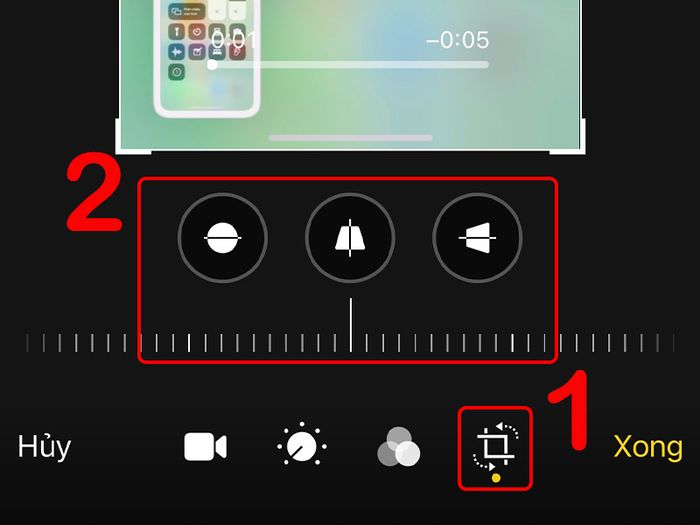
Cách điều chỉnh khung, xoay video
- Bước 3: Nhấn Xong > Chọn Lưu video thành clip mới (tạo video mới) hoặc Lưu video (lưu và thay đổi video cũ).
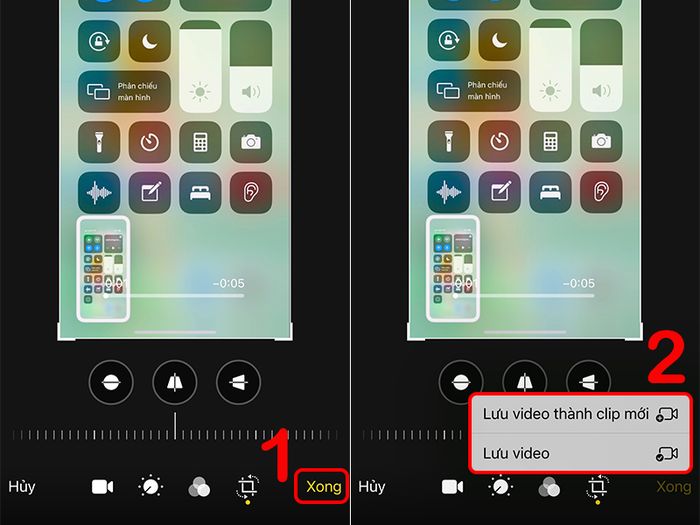
Cách lưu video đã chỉnh sửa
4. Một số thắc mắc khác
Video quay màn hình được lưu vào đâu trên iPhone 12?
Video quay màn hình sẽ tự động lưu vào mục Ảnh trên iPhone 12.
Làm cách nào để tắt các thông báo khi quay màn hình?
Khi quay màn hình, iPhone sẽ ghi lại cả những thông báo tin nhắn hay cuộc gọi xuất hiện. Vì thế, để tránh vấn đề này, bạn có thể bật chế độ Không làm phiền khi ghi màn hình.
Cách kích hoạt chế độ Không làm phiền: Vào Cài đặt > Chọn Không làm phiền > Bật chế độ Không làm phiền.
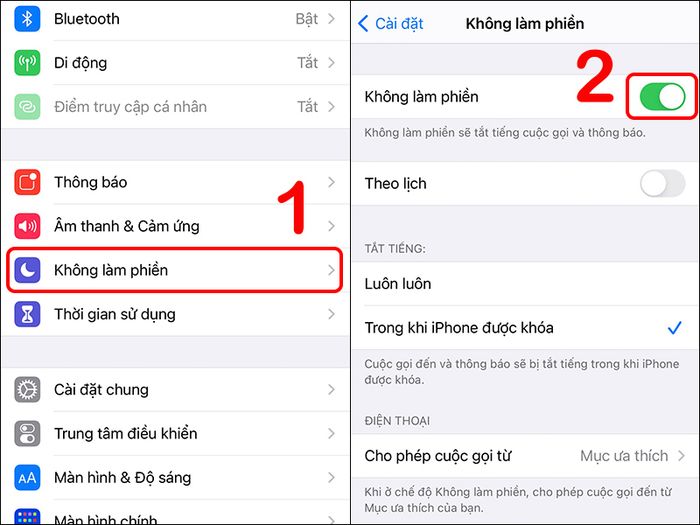
Cách bật chế độ Không làm phiền trên iPhone 12
Có những hạn chế gì khi quay màn hình trên iPhone 12?
Việc ghi màn hình trên iPhone 12 có một số hạn chế như không thể thực hiện khi quay ứng dụng có tính năng lặp lại hoặc đòi hỏi bảo mật.
Ví dụ, bạn không thể ghi màn hình điện thoại trong khi đang nghe nhạc.
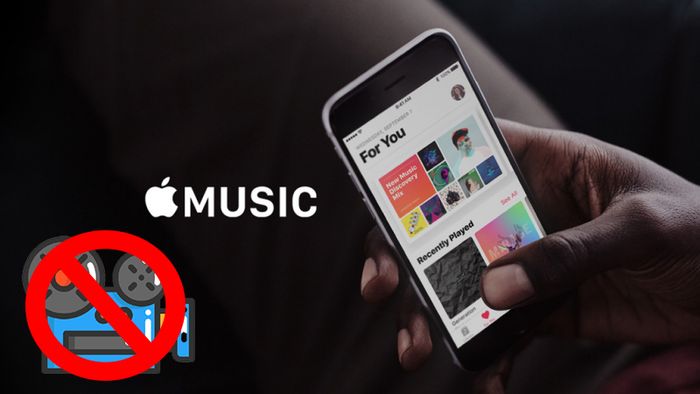
Không thể ghi màn hình khi đang nghe nhạc
Ứng dụng nào được sử dụng để sửa video quay màn hình trên iPhone 12?
Ngoài việc chỉnh sửa video trực tiếp trên Ứng dụng Ảnh của iPhone 12, bạn còn có thể sử dụng một số ứng dụng hỗ trợ như:
- iMovie: iMovie cung cấp công cụ cho bạn tự tạo, sáng tạo, cắt, ghép, chỉnh sửa video và tạo ra video chất lượng cao.
- Adobe Premiere Rush: Adobe Premiere Rush cung cấp các công cụ chỉnh sửa video chuyên nghiệp như quay phim chất lượng cao, chỉnh sửa, thêm nhạc và ghép ảnh vào video,...
- InShot: InShot nổi bật với thư viện bộ lọc, hiệu ứng đa dạng, độc đáo, giúp bạn thiết kế video sáng tạo một cách dễ dàng.
- VivaVideo: VivaVideo hỗ trợ bạn chỉnh sửa video cơ bản một cách đơn giản nhất với nhiều tính năng độc đáo như cắt, hợp nhất, thêm nhãn dán,...
- Quik: Quik hỗ trợ chỉnh sửa màu sắc của video với hiệu ứng độc đáo, các công cụ chỉnh sửa video chuyên nghiệp.
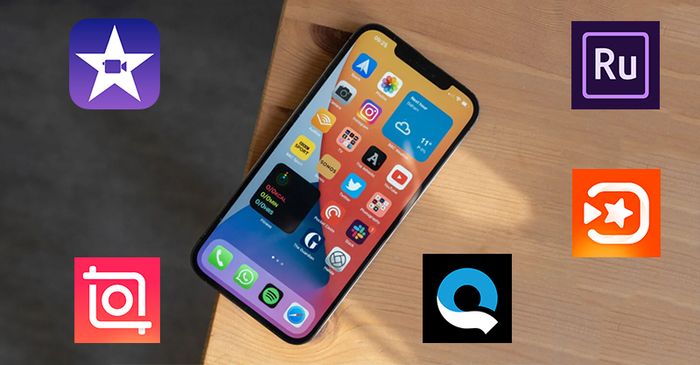
Các ứng dụng chỉnh sửa video quay màn hình trên iPhone 12
Hướng dẫn quay màn hình iPhone 12, 12 Pro, 12 Pro Max một cách đơn giản. Hy vọng thông tin này sẽ hữu ích cho bạn. Nếu có câu hỏi, đừng ngần ngại để lại dưới phần bình luận nhé!
