Ngoài việc sử dụng để xem phim và nghe nhạc, quay màn hình của smartphone hoặc laptop cũng trở thành một nhu cầu phổ biến. Bài viết dưới đây sẽ chỉ bạn cách quay màn hình máy tính bằng phần mềm VLC Media Player một cách đơn giản và nhanh chóng. Mời bạn theo dõi!
1. Tải và cài đặt phần mềm VLC Media Player
VLC Media Player không chỉ hỗ trợ xem phim và nghe nhạc ở nhiều định dạng khác nhau mà còn tích hợp nhiều chức năng khác như chuyển đổi định dạng media, stream video qua Internet, quay phim màn hình Desktop, xem video trên Youtube, điều khiển từ xa, nghe radio trực tuyến, nghe Podcast, thêm hiệu ứng video và âm thanh, đặt video làm hình nền máy tính,...
- Các tính năng nổi bật:
+ Quay màn hình và chỉnh sửa video một cách dễ dàng.
+ Hỗ trợ phát video chất lượng cao, có thể xem video 4K, 8K và Video 360 độ.
+ Có thể xem các chương trình truyền hình trực tuyến với nhiều định dạng video và âm thanh như: AVI, MKV, RM, RMVB, FLV, MP4, MPEG-1, MPEG-2, MPEG-4, XviD,...
+ Hỗ trợ phát các loại đĩa CD/ DVD/ Blu-ray hiệu quả.
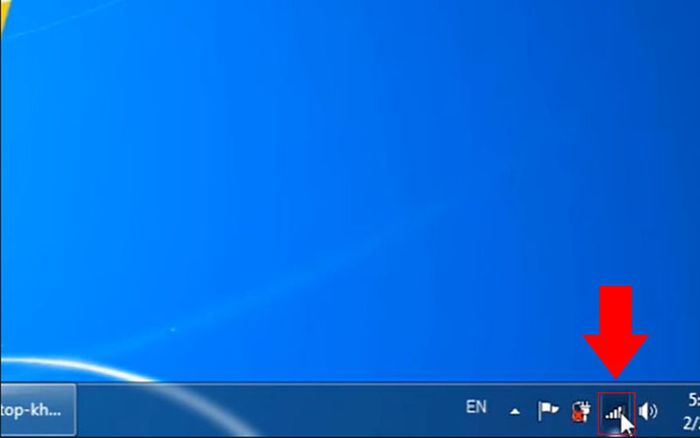
Phần mềm VLC Media Player
- Phát triển bởi: Videolabs.
- Dung lượng: 40MB cho phiên bản Windows xp/vista/7/8/10 và 48MB cho phiên bản macOS.
- Tải VLC Media Player cho Windows TẠI ĐÂY.
- Tải VLC Media Player cho macOS TẠI ĐÂY.
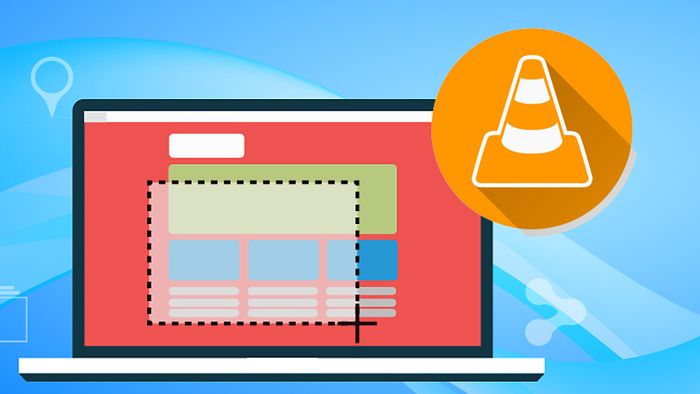
Quay lại màn hình sử dụng VLC Media Player
2. Cách quay màn hình bằng VLC Media Player
Cách quay màn hình với VLC
Bước 1: Mở ứng dụng VLC Media Player > Chọn biểu tượng 3 dấu gạch ngang ở thanh công cụ ở góc dưới bên trái của màn hình.
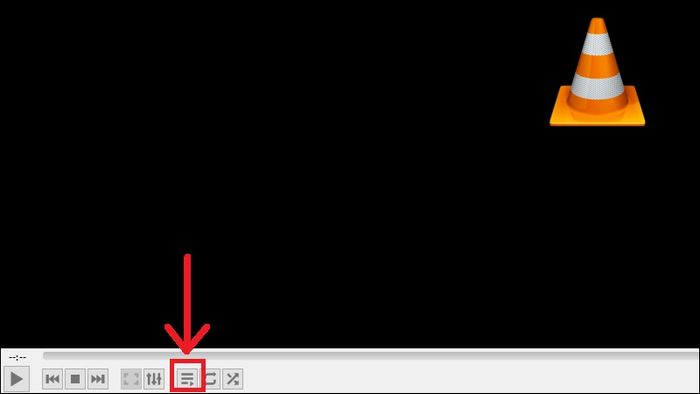
Mở ứng dụng VLC Media Player và chọn biểu tượng 3 dấu gạch
Bước 2: Trong menu Media > Chọn Convert/ Save… (hoặc nhấn Ctrl + R).
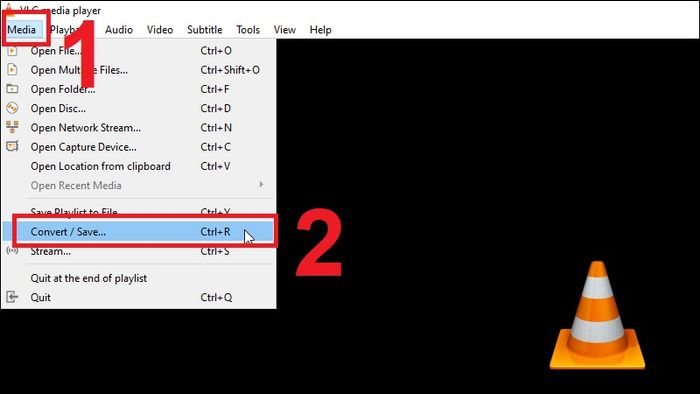
Trong menu Media, chọn Convert/ Save…
Bước 3: Chọn tab Capture Device > Chọn Desktop trong phần Chế độ Capture.
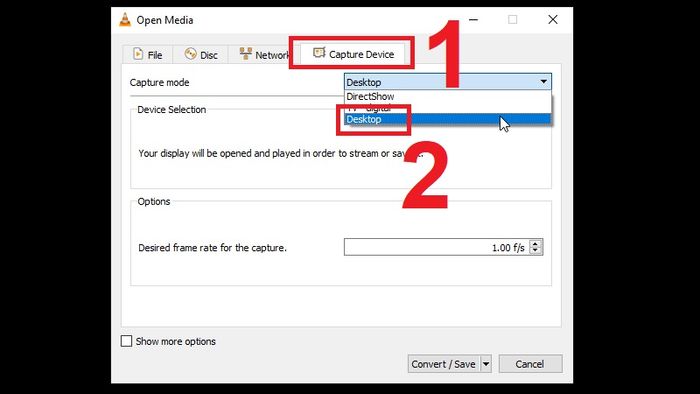
Chọn tab Capture Device và chọn Desktop trong phần Capture Mode
Bước 4: Đặt 60.00 f/s trong phần Tốc độ khung hình mong muốn cho việc quay > Nhấn Convert/Save.
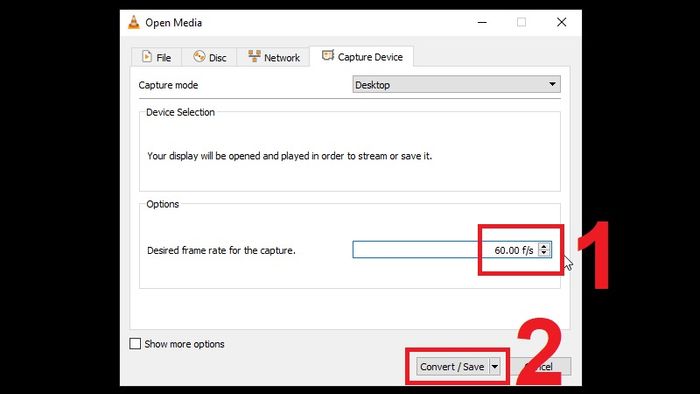
Đặt 60.00 f/s cho Tốc độ khung hình mong muốn sau đó nhấn Convert/ Save
Bước 5: Nhấn Browse để chọn thư mục lưu video sẽ quay.
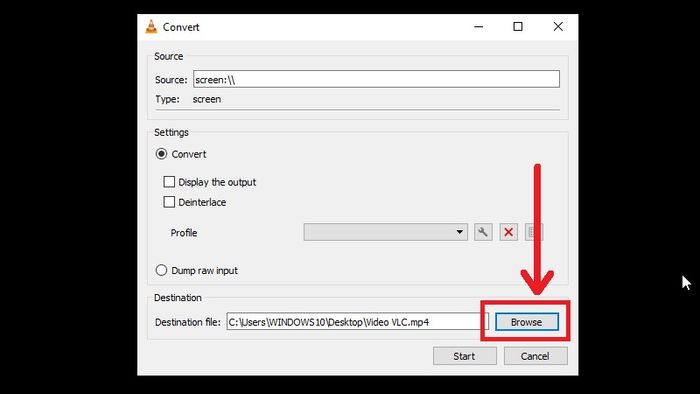
Nhấn Browse
Bước 6: Chọn thư mục để lưu video > Đặt tên File name cho video > Nhấn Save.
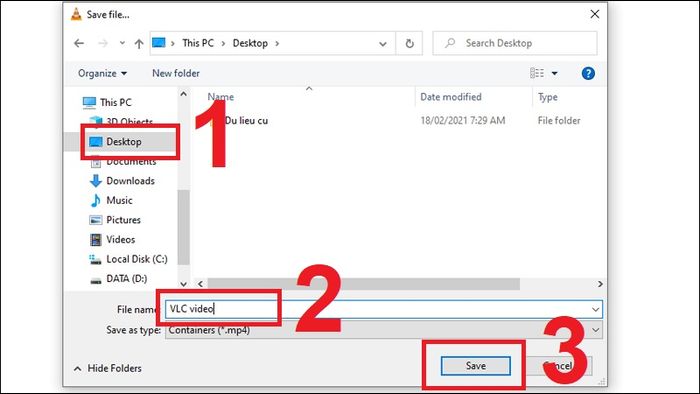
Chọn thư mục lưu video, đặt tên File name cho video và nhấn Save
Bước 7: Bấm Bắt đầu để quay.
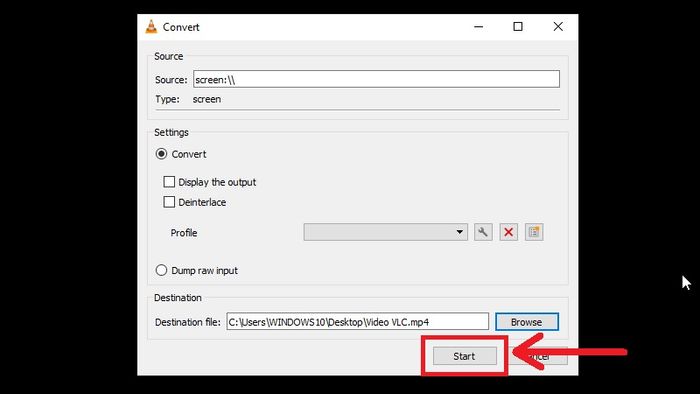
Bấm Bắt đầu
Nhược điểm khi sử dụng VLC để quay màn hình
Tính năng quay video màn hình trên VLC Media Player rất tiện lợi, nhưng có một nhược điểm là ứng dụng này sẽ không hiển thị con trỏ chuột khi quay màn hình và đôi khi không ghi được âm thanh kèm theo video.
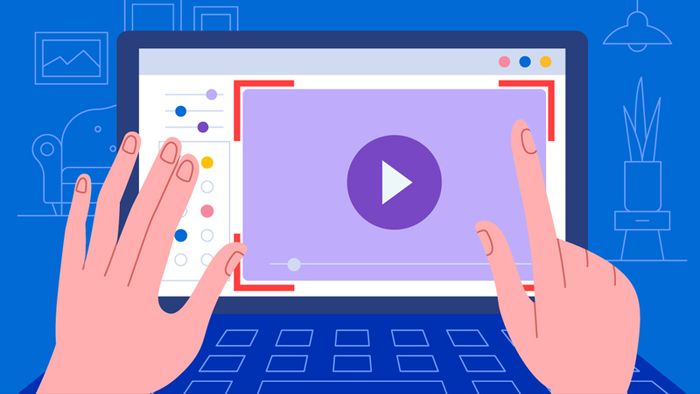
Nhược điểm khi quay màn hình bằng VLC Media Player
Vậy là bạn đã được hướng dẫn chi tiết về cách sử dụng tính năng quay màn hình trên VLC Media Player. Chúc bạn thành công!
