Hôm nay, Mytour sẽ chỉ bạn cách sử dụng điện thoại di động, máy tính bảng hoặc máy ảnh của máy tính để quét mã QR. Mã QR là những hình vuông đen trắng giống như mã vạch, chứa thông tin như URL, số điện thoại, hình ảnh và nhiều hơn nữa.
Các bước
Trên iPhone
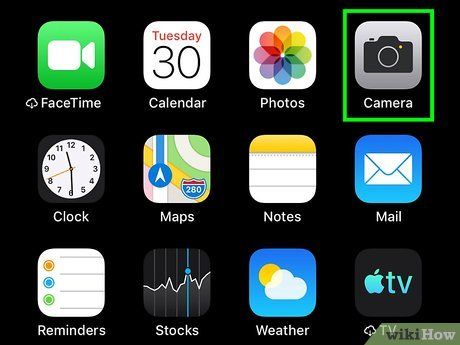
Mở Ứng dụng Camera của iPhone. Nhấn vào biểu tượng máy ảnh màu đen trên nền xám.

Chỉ cần đưa camera vào Mã QR. Điện thoại của bạn sẽ tự động nhận diện Mã QR ngay lập tức.
- Nếu đang sử dụng camera trước, bạn chỉ cần nhấn vào biểu tượng camera ở góc dưới, bên phải của màn hình để chuyển sang camera sau.

Xác nhận rằng Mã QR được hiển thị trung tâm trên màn hình iPhone. Bốn cạnh của Mã QR cần phải nằm trong phạm vi của màn hình điện thoại.
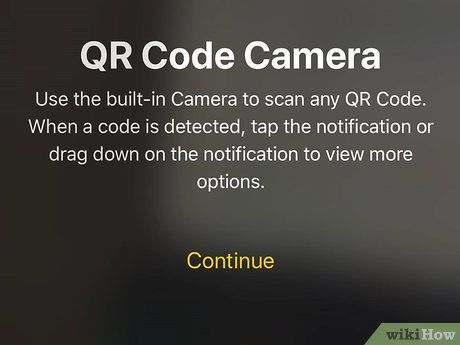
Chờ đợi cho quá trình quét Mã QR hoàn tất. Khi Mã QR nằm ở trung tâm màn hình, nó sẽ tự động quét ngay lập tức.
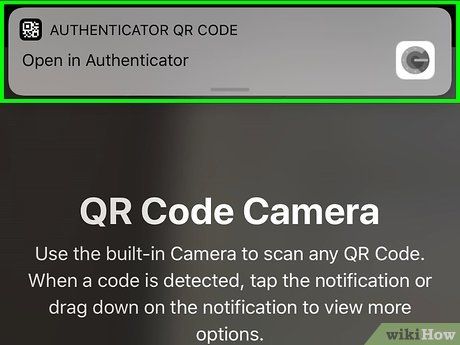
Mở nội dung từ Mã QR. Nhấn vào thông báo Safari xuất hiện trên đỉnh màn hình để truy cập vào trang web hoặc thông tin từ Mã QR.
Trên Android
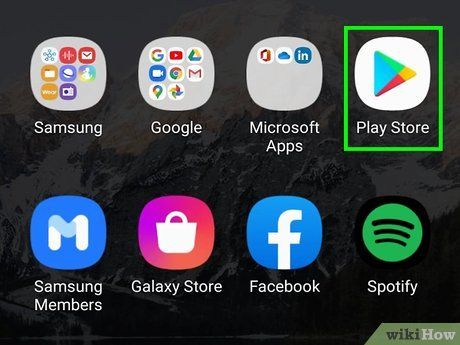

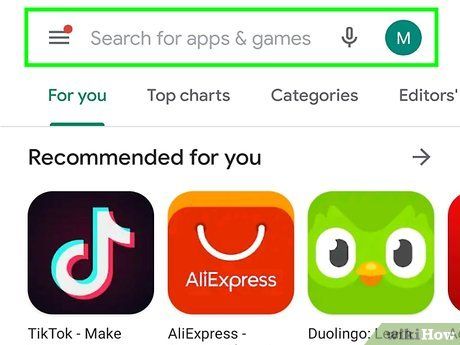
Bấm vào ô tìm kiếm ở đầu màn hình.
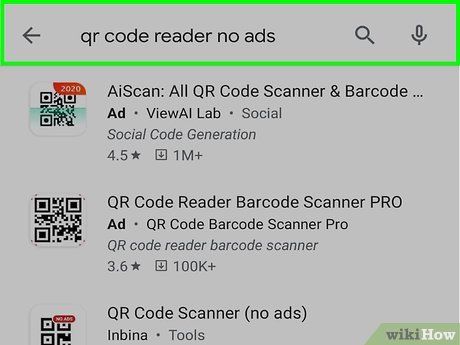
Nhập qr code reader no ads (trình đọc mã qr không có quảng cáo). Kết quả tìm kiếm sẽ xuất hiện.
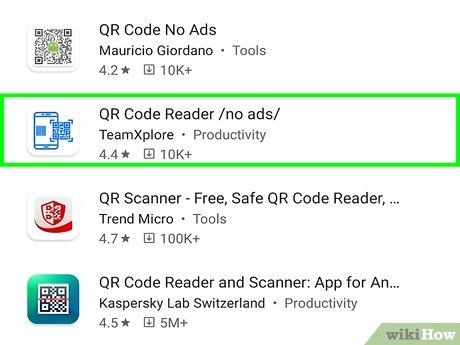
Chọn QR Code Reader - Không có Quảng cáo ở đầu danh sách kết quả. Trang ứng dụng sẽ mở ra.
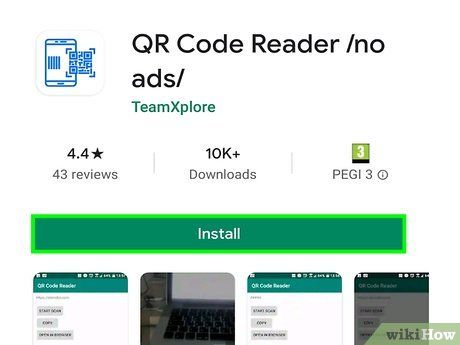
Bấm vào nút CÀI ĐẶT ở phía bên phải màn hình.
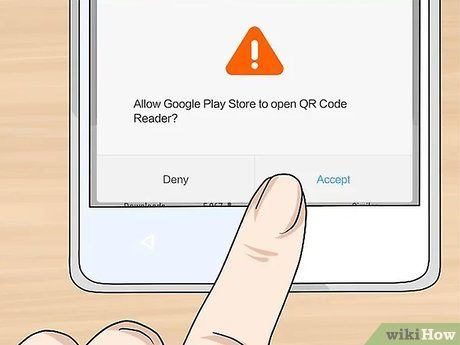
Bấm vào CHẤP NHẬN giữa cửa sổ bật lên. Ứng dụng QR Code Reader sẽ bắt đầu tải xuống.
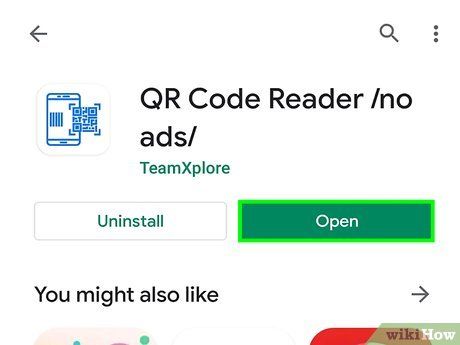
Bấm vào MỞ. Nút này sẽ xuất hiện ngay sau khi ứng dụng đã được cài đặt xong. QR Code Reader sẽ mở ra.

Hướng camera vào mã QR. Điện thoại sẽ tự động lấy nét mã QR trong vài giây.

Đảm bảo rằng mã QR nằm chính giữa màn hình điện thoại. Mã QR cần phải nằm đúng giữa các viền trên màn hình Android.
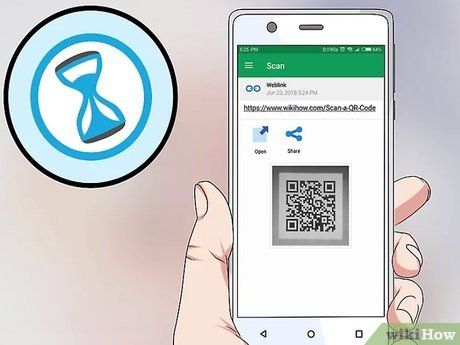
Chờ cho việc quét mã QR hoàn tất. Sau khi quét mã, bạn sẽ thấy hình ảnh của mã QR và dưới đó là nội dung (ví dụ như liên kết) hiển thị trên màn hình.
Trên Windows
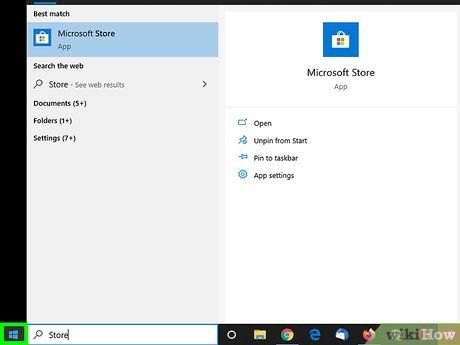
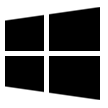
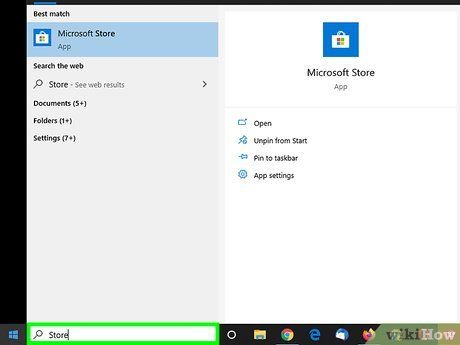
Nhập store vào Start để tìm Windows Store trên Windows 10.
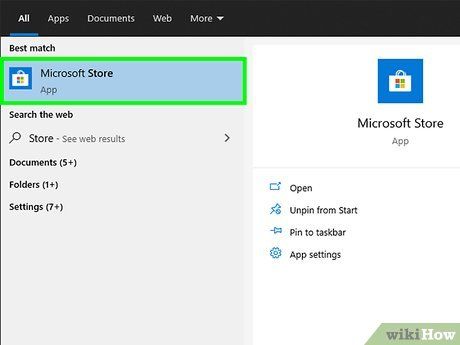

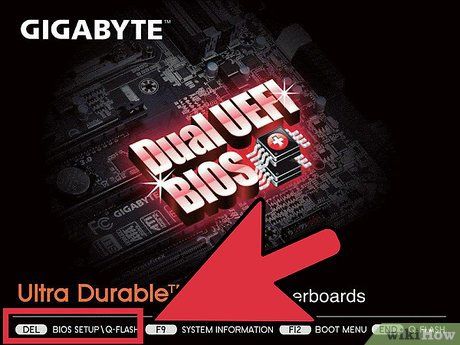
Bấm vào thanh tìm kiếm ở trên, bên phải cửa sổ của Store.
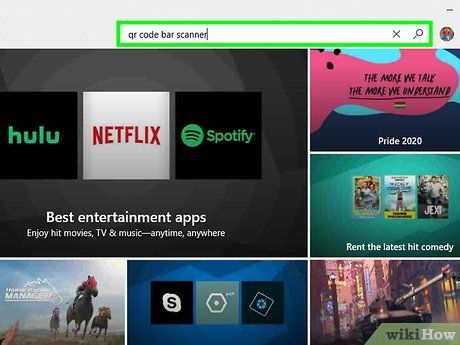
Gõ qr code bar scanner (trình quét mã vạch qr). Danh sách các ứng dụng quét mã QR sẽ hiển thị trong trình đơn thả xuống dưới thanh tìm kiếm.
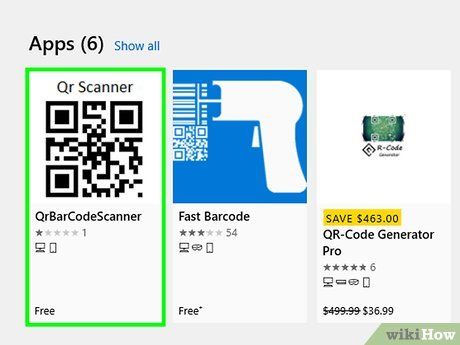
Nhấp vào Qr Code Bar Scanner ở đầu danh sách. Trang ứng dụng sẽ mở ra.
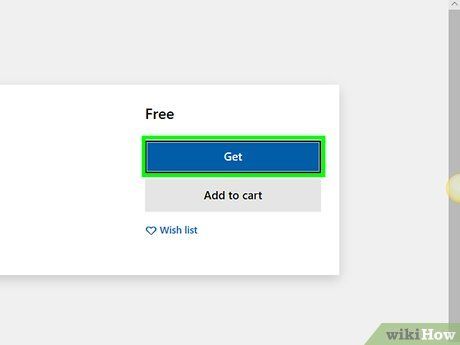
Nhấp vào nút Get (Nhận) màu xanh dương bên trái cửa sổ. Quét QR sẽ bắt đầu tải xuống máy tính.
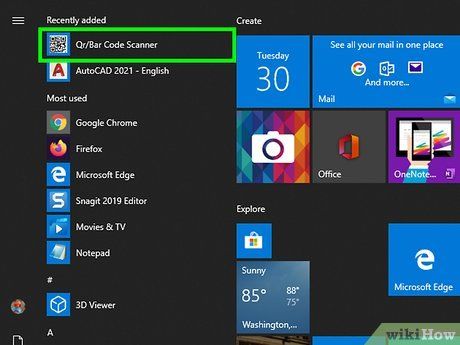 Khởi động Qr Code Bar Scanner.Bắt đầu
Khởi động Qr Code Bar Scanner.Bắt đầu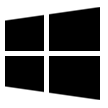 mã qrTrình quét mã QRĐóng hộp thoại
mã qrTrình quét mã QRĐóng hộp thoại
Chỉnh webcam của máy tính hướng vào mã QR. Mã QR cần phải ở giữa màn hình.
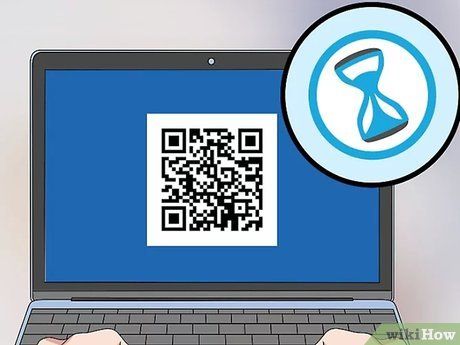
Chờ đợi quét mã. Sau khi ứng dụng quét mã QR thành công, nội dung của mã sẽ hiển thị trong một cửa sổ pop-up.
- Ví dụ, nếu mã QR chứa liên kết đến trang web, bạn sẽ thấy liên kết đó hiển thị trong cửa sổ pop-up.
- Bạn có thể nhấn vào Khác trong cửa sổ pop-up, sau đó nhấn tiếp vào biểu tượng hình quả cầu ở phía dưới, bên phải cửa sổ tiếp theo để mở nội dung của mã QR trong trình duyệt web.
Trên Mac
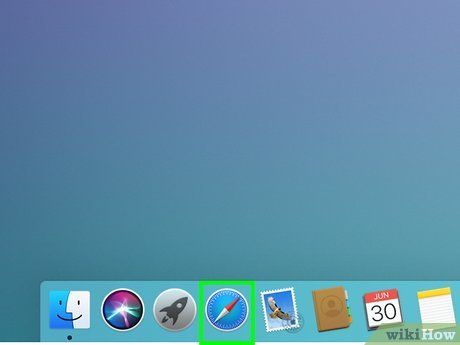
Mở trình duyệt web. Máy tính Mac không có tính năng quét mã QR tích hợp, cũng không có ứng dụng để thực hiện điều đó. Để quét mã QR, bạn cần sử dụng trình quét mã QR trực tuyến.
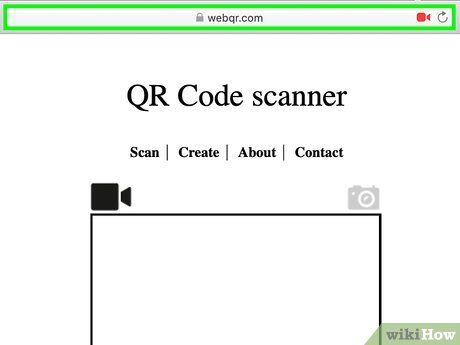
Mở trang web quét QR. Truy cập https://webqr.com/. Trang web này cho phép quét mã QR bằng webcam tích hợp trên máy tính Mac.
- Trong một số trình duyệt (ví dụ như Google Chrome), bạn cần nhấn vào Cho phép khi được hỏi để trang web có thể truy cập vào camera.

Đưa mã QR gần camera. Mã QR cần phải đối diện trực tiếp với camera của Mac. Bạn sẽ thấy mã hiển thị trong cửa sổ quét giữa trang.
- Bạn cũng có thể tải lên mã QR từ máy tính bằng cách nhấp vào biểu tượng camera ở góc trên, bên phải của cửa sổ quét, sau đó chọn Chọn tệp, chọn ảnh mã QR và nhấn Mở.
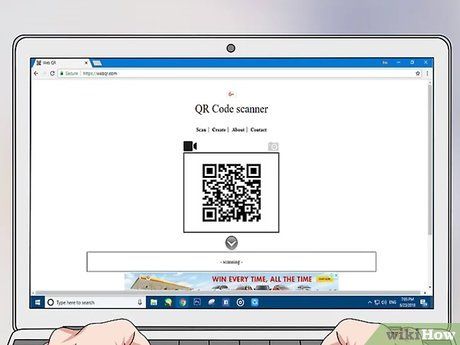
Chỉnh sửa để mã QR nằm chính giữa cửa sổ quét. Bạn cần đảm bảo rằng cả bốn cạnh và góc của mã QR đều nằm trong cửa sổ quét.
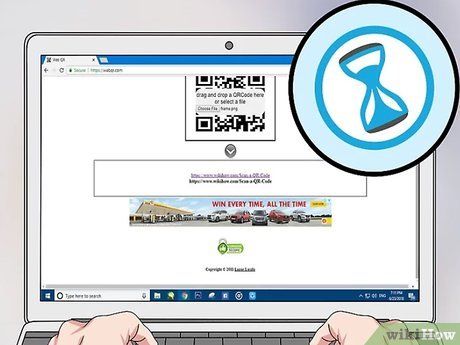
Chờ đợi quét mã. Sau khi camera của Mac nhận diện mã, nội dung của mã sẽ xuất hiện trong khung ở cuối trang. Bạn có thể nhấp vào để xem nội dung (nếu muốn).
Một số lời khuyên
- Bạn có thể sử dụng mã QR trên WhatsApp để xác minh tài khoản hoặc thêm người dùng vào danh sách liên lạc Facebook Messenger.
Chú ý
- Mã QR có thể dẫn đến các trang web độc hại hoặc nội dung không phù hợp. Hãy tránh quét mã QR nếu bạn không tin tưởng nguồn gốc của nó.
