Hướng dẫn này sẽ giúp bạn khôi phục lại mật khẩu của Quản trị viên hệ thống (SA) trong SQL Server của Microsoft khi bạn quên mật khẩu. Bạn có thể sử dụng Windows Authentication, Command Prompt, hoặc Single-User Mode để thực hiện thao tác này.
Các bước
Sử dụng Windows Authentication
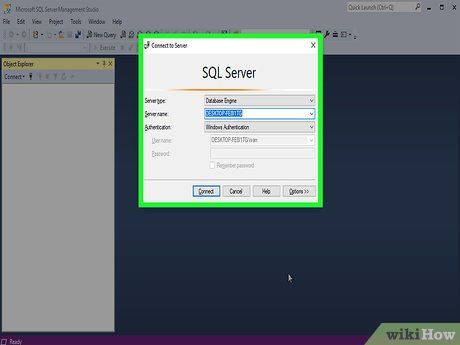
Thực hiện theo các bước sau: Nếu Windows Authentication đã được kích hoạt trên máy chủ của bạn, bạn có thể sử dụng chế độ này để đăng nhập vào máy chủ mà không cần mật khẩu. Sau khi đăng nhập thành công, bạn có thể dễ dàng thay đổi mật khẩu của máy chủ SQL.
- Nếu Windows Authentication không khả dụng, bạn có thể sử dụng Single-User Mode hoặc sử dụng Command Prompt
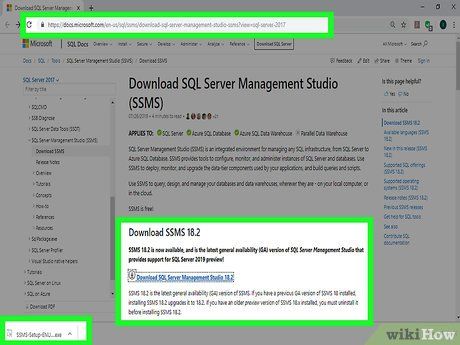
Kiểm tra SSMS đã được cài đặt chưa. SSMS là môi trường đồ họa cho phép bạn thay đổi cài đặt của SQL Server dễ dàng hơn so với sử dụng Command Prompt. Nếu bạn chưa cài đặt SSMS, làm theo các bước sau:
- Truy cập vào trang tải SSMS thông qua trình duyệt web.
- Nhấp vào liên kết Tải về SQL Server Management Studio 17.6.
- Mở tập tin cài đặt SSMS mà bạn đã tải xuống.
- Thực hiện các hướng dẫn trên màn hình để hoàn tất việc cài đặt SSMS.
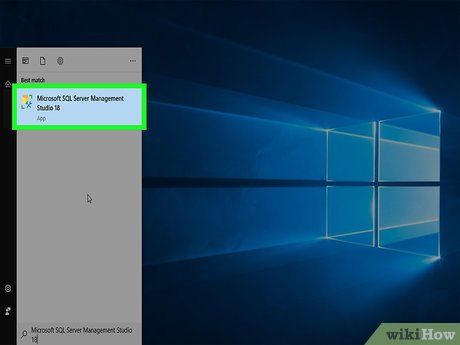
Mở SSMS. Bạn có thể nhập sql server management studio vào Start, sau đó nhấp vào Microsoft SQL Server Management Studio 17 ở trên menu Start.
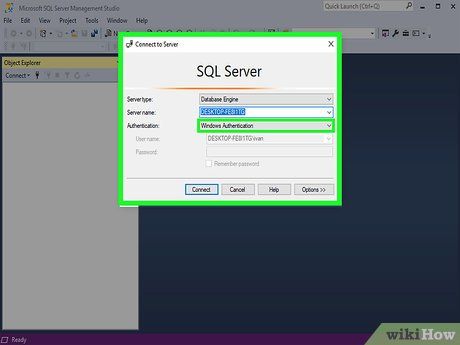
Chọn phương thức xác thực. Click vào mục 'Authentication' (Xác thực), sau đó chọn Windows Authentication (Xác thực Windows) từ menu xuống.
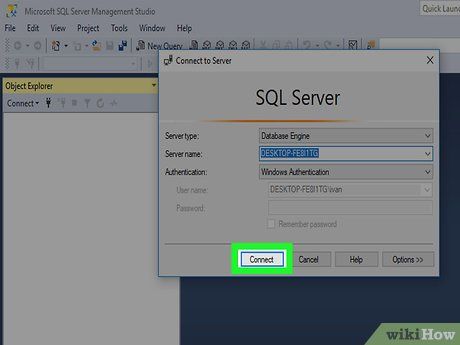
Nhấp vào Connect (Kết nối). Đây là tùy chọn nằm ở dưới cùng của cửa sổ. Nếu Windows Authentication đã được kích hoạt cho tài khoản của bạn, thì thao tác này sẽ đưa bạn đến bảng điều khiển của máy chủ.
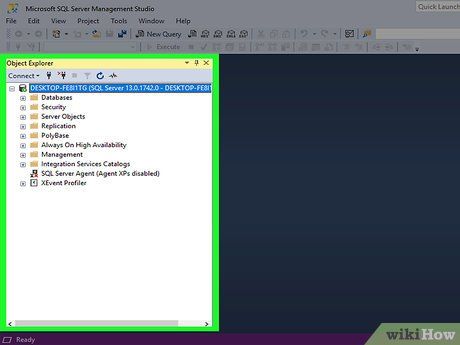
Mở rộng thư mục máy chủ. Nếu thư mục máy chủ ở góc trên bên trái của cửa sổ không hiển thị đủ lựa chọn, bạn có thể nhấp vào biểu tượng + ở bên trái để mở rộng danh sách.
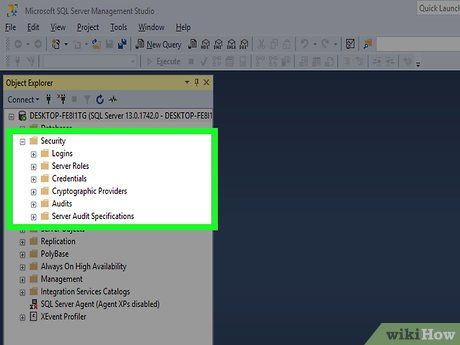
Mở rộng thư mục 'Bảo mật'. Tìm lựa chọn này dưới tên máy chủ.
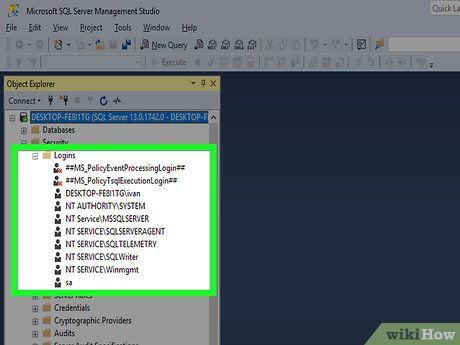
Mở rộng thư mục 'Đăng nhập'. Bạn sẽ thấy lựa chọn này trong nhóm bên dưới thư mục 'Bảo mật'.
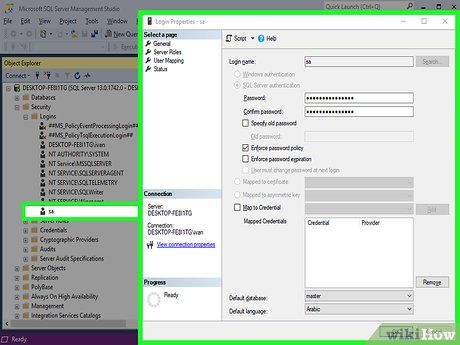
Nhấp đôi vào sa. Đây là lựa chọn trong nhóm 'Đăng nhập'. Thao tác này mở cửa sổ thuộc tính của Quản trị viên hệ thống.
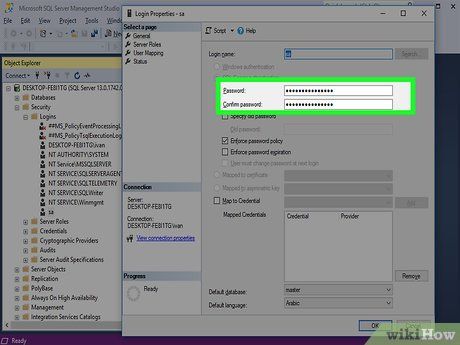
Nhập mật khẩu mới. Đặt mật khẩu mới trong cả hai trường 'Mật khẩu' và 'Xác nhận mật khẩu' ở phía trên cửa sổ.
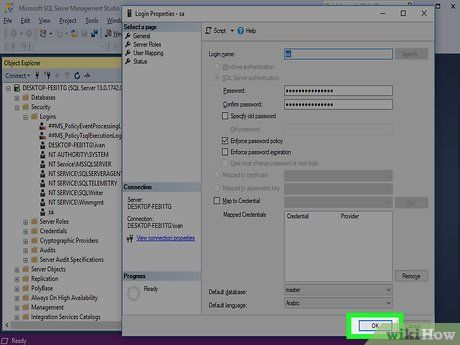
Nhấp vào OK ở dưới cửa sổ. Hành động này sẽ thay đổi mật khẩu và đóng cửa sổ thuộc tính.
Sử dụng Chế độ Một Người Dùng (Single-User Mode)
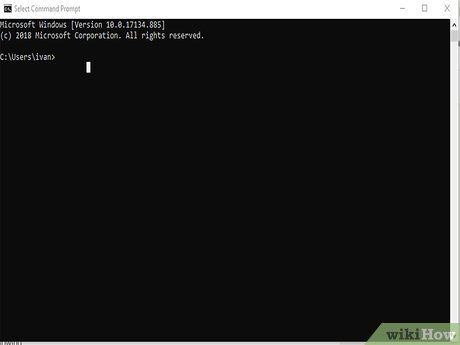
Hiểu về cách hoạt động. Ngay cả khi tài khoản duy nhất của bạn đã bị khóa, bạn vẫn có thể tạo người dùng mới và gán quyền quản trị viên bằng Command Prompt. Sau khi hoàn thành, bạn có thể sử dụng thông tin người dùng mới này để đăng nhập vào SQL Server và thay đổi mật khẩu SA.
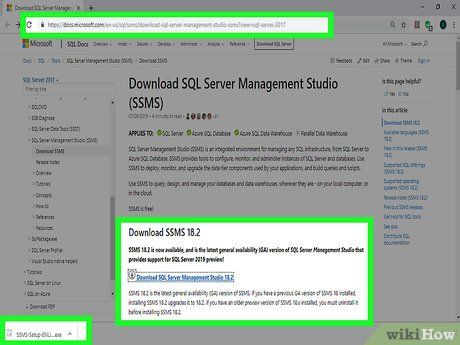
Đảm bảo SSMS đã được cài đặt. Đây là giao diện người dùng cho phép bạn thay đổi nhiều yếu tố khác của cài đặt SQL Server trong cửa sổ thay vì trong Command Prompt. Nếu chưa cài đặt SSMS, làm theo các bước sau:
- Truy cập trang tải SSMS qua trình duyệt.
- Nhấp vào Download SQL Server Management Studio 17.6 để tải xuống SSMS 17.6.
- Cài đặt SSMS theo hướng dẫn trên màn hình.
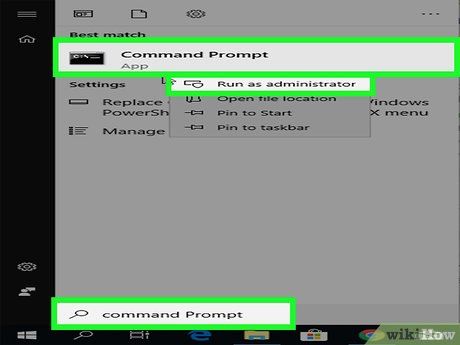 Mở Command Prompt với quyền quản trị.Bắt đầu
Mở Command Prompt với quyền quản trị.Bắt đầu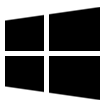
 Lệnh Gõ
Lệnh Gõ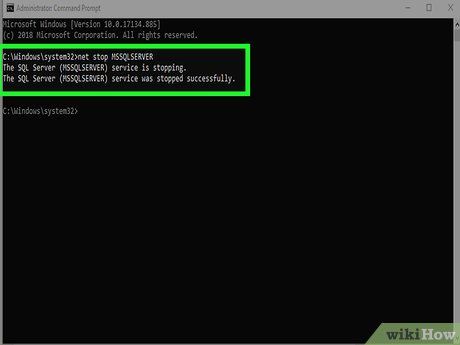
Dừng SQL Instance. Nhập net stop MSSQLSERVER và nhấn ↵ Enter. Đây là thao tác tạm dừng dịch vụ SQL đang chạy.
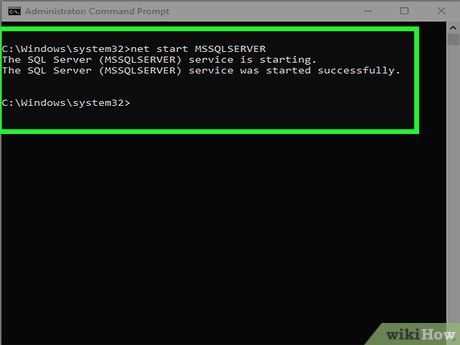
Khởi động SQL trong chế độ một người dùng. Gõ net start MSSQLSERVER -m'SQLCMD' và nhấn ↵ Enter.
- Bạn sẽ không thấy dấu hiệu nào cho biết bạn đang ở chế độ một người dùng, nhưng bạn sẽ nhìn thấy thông báo 'Dịch vụ SQL Server
đã được khởi động thành công'.
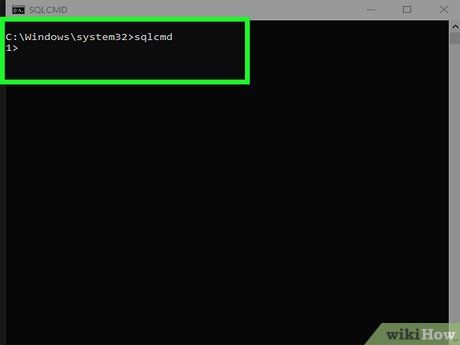
Kết nối với SQL. Gõ sqlcmd và nhấn ↵ Enter. Đây là cách mở dòng lệnh SQL.
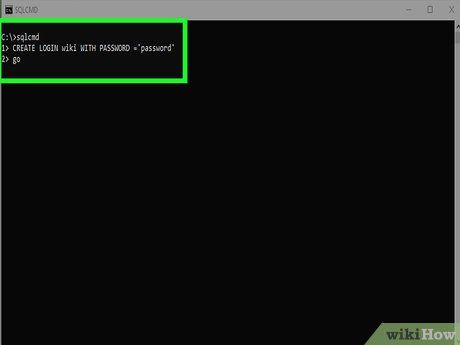
Tạo tài khoản và mật khẩu mới. Bạn sẽ thực hiện các lệnh sau trong dòng lệnh SQL:
- Gõ CREATE LOGIN tên WITH PASSWORD=’mật khẩu’ với 'tên' là tên tài khoản và 'mật khẩu' là mật khẩu mới.
- Nhấn ↵ Enter.
- Gõ GO và nhấn ↵ Enter.
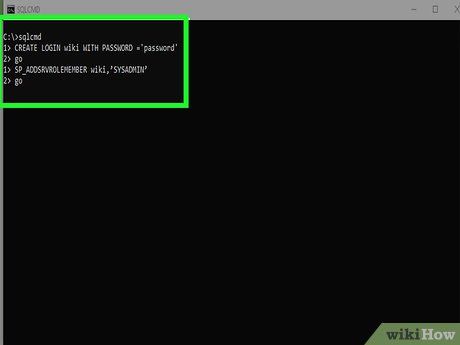
Thêm tài khoản vào vai trò Quản trị viên hệ thống. Gõ SP_ADDSRVROLEMEMBER tên,'SYSADMIN' với 'tên' là tên tài khoản, và nhấn ↵ Enter, sau đó gõ GO và nhấn ↵ Enter.
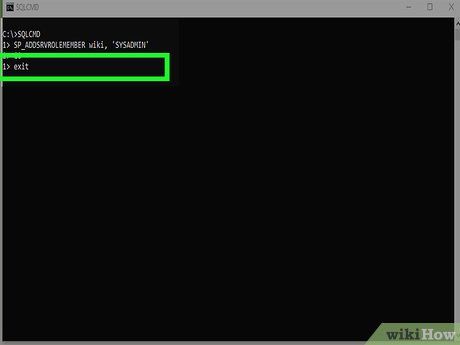
Thoát khỏi dòng lệnh SQLCMD. Gõ exit và nhấn ↵ Enter.
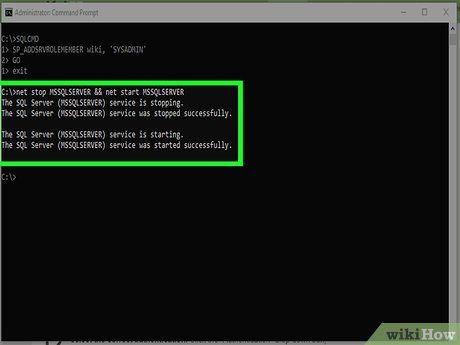
Khởi động lại SQL ở chế độ thông thường. Bạn có thể kết thúc chế độ một người dùng bằng cách gõ net stop MSSQLSERVER && net start MSSQLSERVER và nhấn ↵ Enter.
- Bạn sẽ nhận được thông báo 'Dịch vụ SQL Server
đã được khởi động thành công' hiển thị một lần nữa; lúc này, bạn có thể đóng Command Prompt.
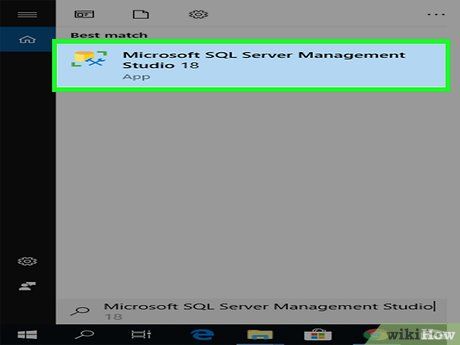
Mở SSMS. Gõ sql server management studio vào Start, sau đó nhấn vào Microsoft SQL Server Management Studio 17 ở trên cửa sổ Start.
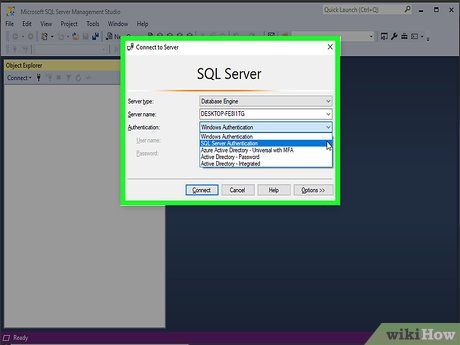
Chọn phương thức xác thực. Nhấp vào ô chọn 'Authentication' (Xác thực), sau đó nhấp vào SQL Server Authentication (Xác thực máy chủ SQL) trong menu.
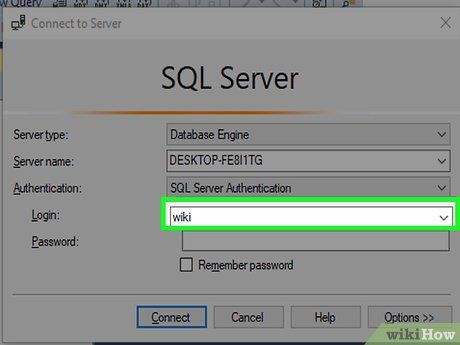
Đăng nhập với thông tin người dùng mới. Nhấp vào ô chọn 'Login' (Đăng nhập), sau đó nhấp vào tên người dùng đã tạo.
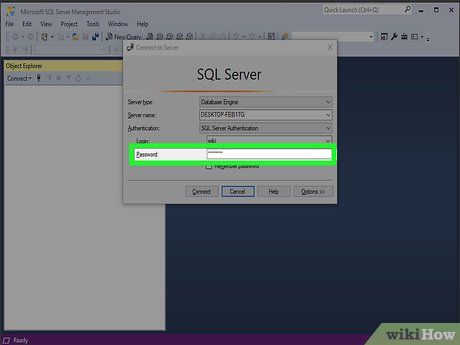
Nhập mật khẩu. Nhập mật khẩu của người dùng vào ô 'Password' (Mật khẩu) gần dưới cửa sổ.
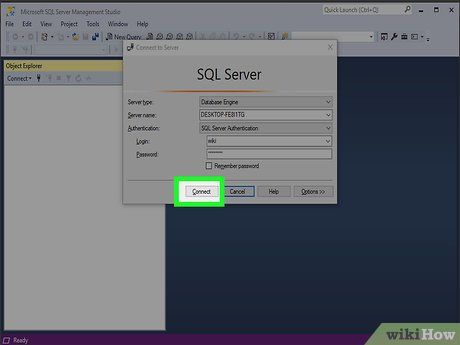
Kích hoạt Kết nối (Connect). Lựa chọn nằm phía dưới cửa sổ. Nếu nhập chính xác tên người dùng và mật khẩu, thao tác này sẽ mở bảng điều khiển của máy chủ.
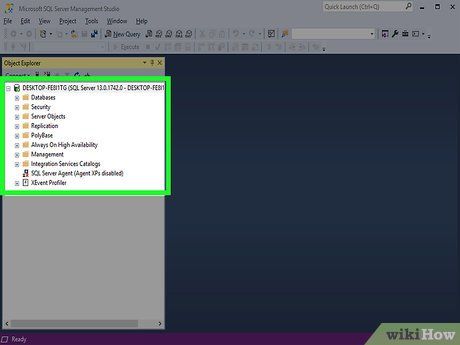
Mở rộng thư mục máy chủ. Nếu thư mục máy chủ ở góc trên bên trái cửa sổ không hiển thị nhiều lựa chọn, nhấp vào biểu tượng + bên trái để mở rộng.
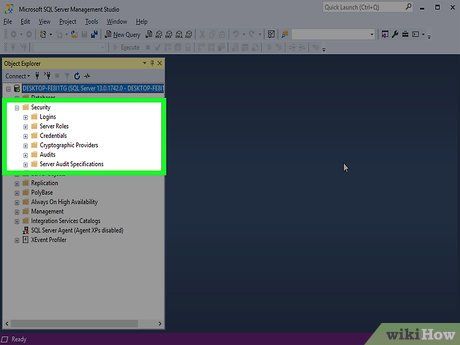
Mở rộng thư mục 'Bảo mật' (Security). Lựa chọn này nằm dưới tên máy chủ.
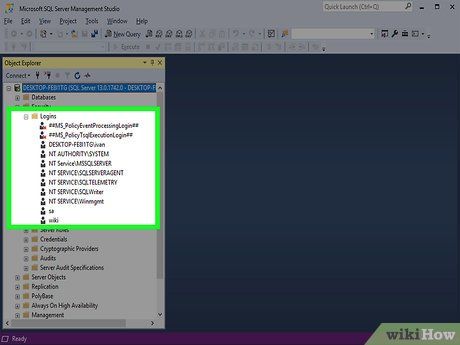
Mở rộng thư mục 'Thông tin đăng nhập' (Logins). Bạn sẽ tìm thấy lựa chọn này trong nhóm các lựa chọn dưới thư mục 'Bảo mật'.
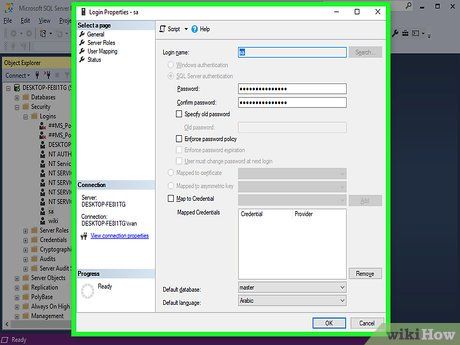
Nhấp đúp vào sa. Đây là lựa chọn trong nhóm 'Thông tin đăng nhập'. Thao tác này mở ra cửa sổ thuộc tính Quản trị viên hệ thống.
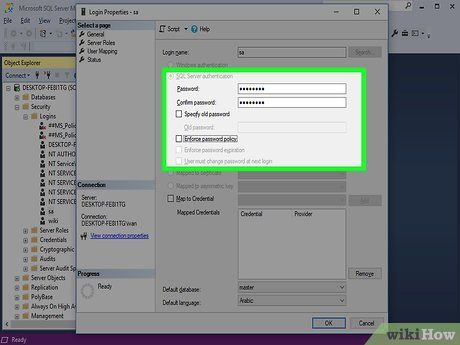
Nhập mật khẩu mới. Điền mật khẩu mới vào cả hai ô 'Password' (Mật khẩu) và 'Confirm password' (Xác nhận mật khẩu) gần phía trên cửa sổ.
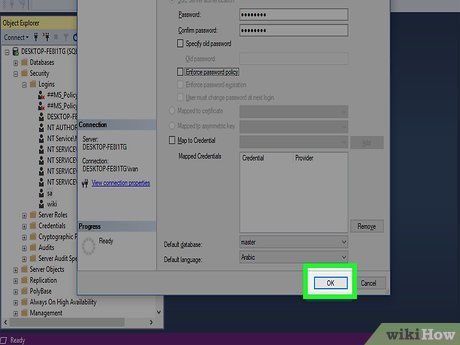
Nhấp vào OK ở dưới cửa sổ. Hành động này sẽ thay đổi mật khẩu và đóng cửa sổ thuộc tính.
Sử dụng Command Prompt
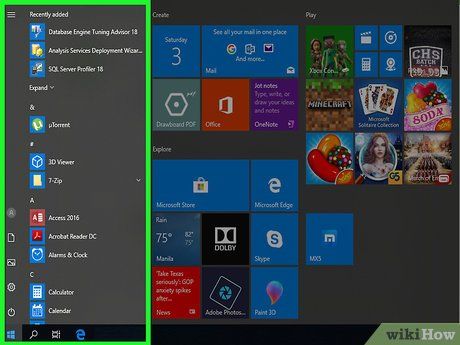
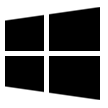
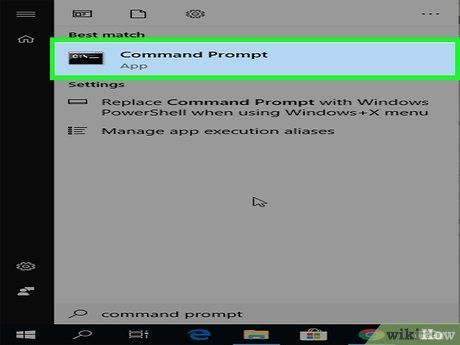
Tìm Command Prompt. Gõ command prompt, sau đó đợi Command Prompt hiện lên ở trên cùng của menu Start.
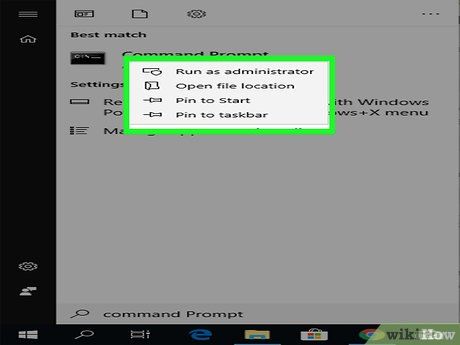

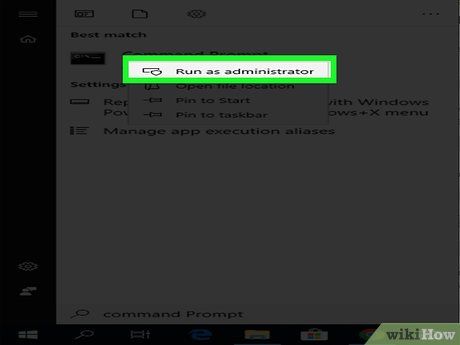
Nhấp vào Run as administrator (Chạy với quyền quản trị viên). Tùy chọn này có trong menu đang được hiển thị.
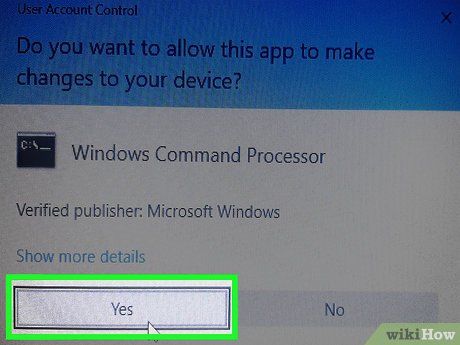
Nhấp vào Yes khi được hỏi. Đây là bước xác nhận mở Command Prompt với quyền quản trị viên. Command Prompt sẽ tự động mở ra.
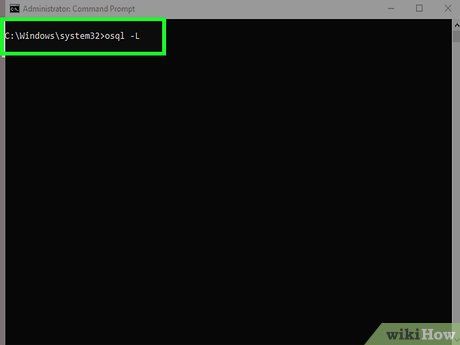
Nhập lệnh đầu tiên. Gõ osql -L, sau đó nhấn ↵ Enter.
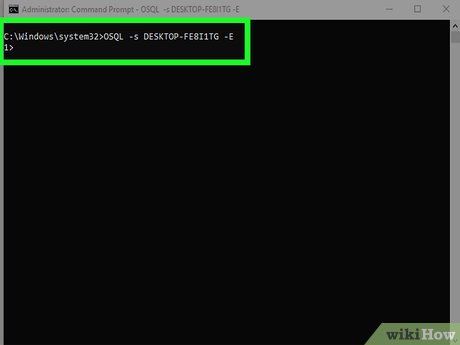
Nhập lệnh thứ hai với tên máy chủ của bạn. Gõ OSQL -S server -E, với 'server' thay thế bằng tên máy chủ của bạn, sau đó nhấn ↵ Enter.
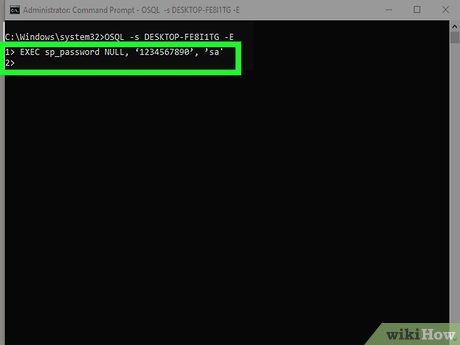
Tạo mật khẩu mới. Gõ EXEC sp_password NULL, ‘password’, ’sa', với 'password' là mật khẩu bạn muốn sử dụng, sau đó nhấn ↵ Enter.
- Ví dụ, để đặt mật khẩu là 'rutabaga123', bạn sẽ gõ EXEC sp_password NULL, 'rutabaga123', 'sa' vào Command Prompt.
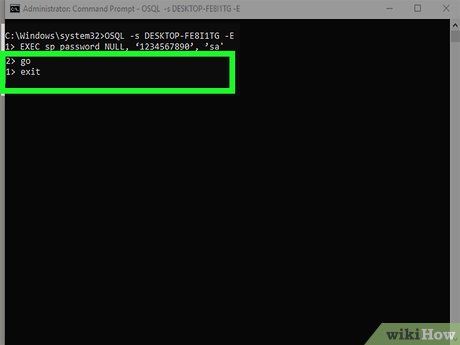
Thực thi lệnh. Gõ GO, sau đó nhấn ↵ Enter. Sau đó gõ exit, và nhấn ↵ Enter để thoát OSQL.
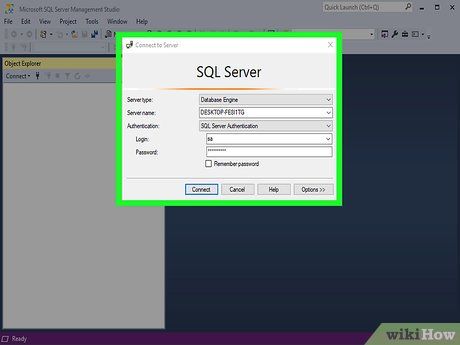
Thử đăng nhập vào SQL Server. Sử dụng thông tin đăng nhập của quản trị viên và mật khẩu mới. Nếu bạn đăng nhập thành công vào SQL Server, mật khẩu mới đã được thay đổi thành công.
Gợi ý
- Nếu không thể áp dụng các phương pháp này trong trường hợp của bạn, bạn có thể thử sử dụng một số chương trình phục hồi mật khẩu SQL Server có phí có sẵn trên Internet.
Cảnh báo
- Bạn không thể thiết lập lại mật khẩu SA từ xa.
