Máy tính thường gặp phải các vấn đề và trở nên chậm chạp trong quá trình sử dụng, vì vậy việc reset và khôi phục cài đặt gốc Windows 10 sẽ giúp cải thiện hiệu suất máy tính đáng kể. Bài viết này sẽ hướng dẫn bạn cách reset và khôi phục cài đặt gốc máy tính Windows 10 một cách đơn giản. Hãy cùng theo dõi nhé!
1. Tại sao cần phải reset máy tính Windows 10

Có nhiều lý do khiến bạn cần phải thực hiện việc reset máy tính sau một thời gian sử dụng Windows:
- Máy tính có quá nhiều phần mềm không cần thiết.
- Máy tính hoạt động chậm chạp mà không rõ nguyên nhân.
- Máy tính gặp lỗi driver phần cứng mà bạn không thể khắc phục được.
- Hoặc đơn giản là bạn muốn sử dụng Windows mới.
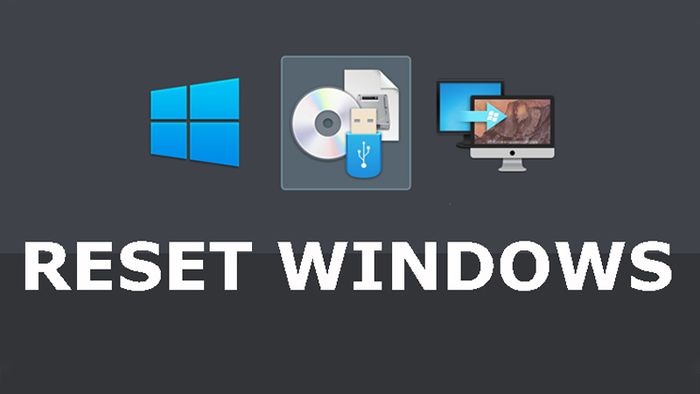
Lý do cần reset máy tính Windows 10
2. Hướng dẫn reset Windows 10, khôi phục lại trạng thái ban đầu

Ưu điểm:
- Đưa máy tính về trạng thái ban đầu.
- Cho phép lựa chọn xóa toàn bộ dữ liệu trên ổ cứng hoặc chỉ xóa ổ chứa hệ điều hành Windows.
Nhược điểm:
- Tất cả các dữ liệu trong ổ đĩa cài đặt Windows sẽ bị xóa.
Hướng dẫn:
Bước 1: Trong thanh tìm kiếm (Nhấn phím Windows), nhập Reset this PC > Chọn Reset this PC.
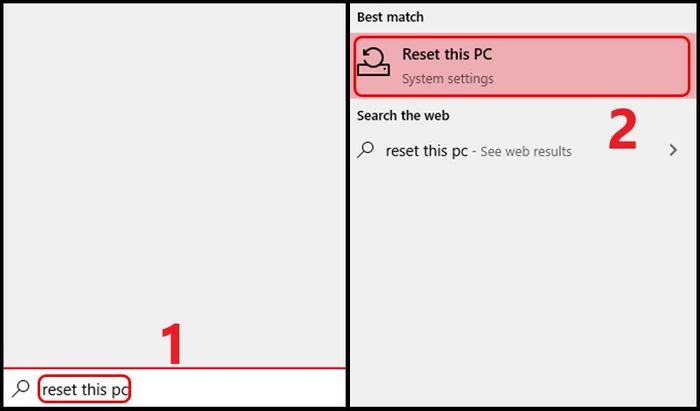
Vào cài đặt
Bước 2: Tại mục Reset this PC, chọn Bắt đầu > Chọn Xóa tất cả.
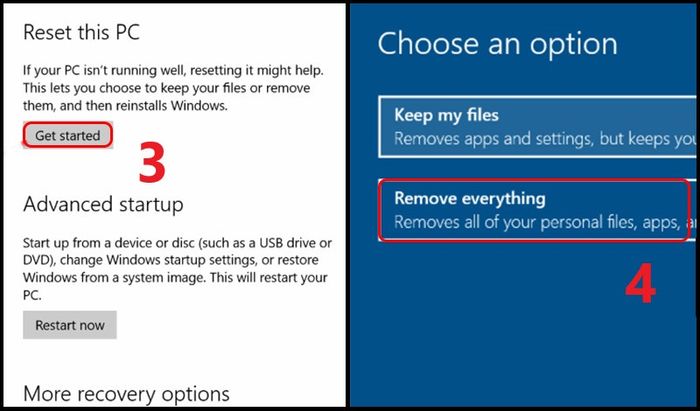
Chọn cách reset
Bước 3: Chọn ổ đĩa cần xóa nếu bạn có nhiều hơn 1 ổ đĩa

Chọn ổ đĩa cần xóa
Bước 4: Lựa chọn phương thức xóa.
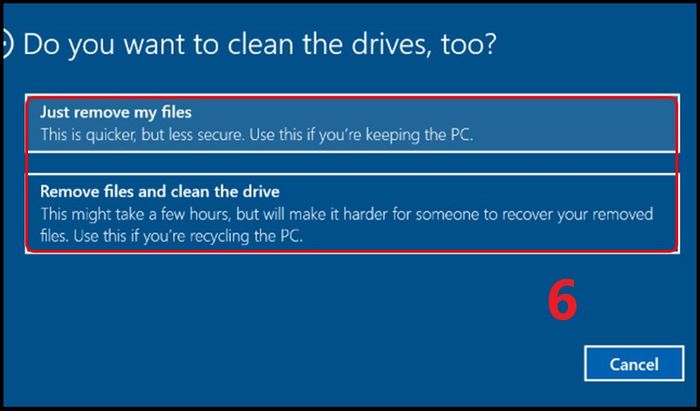
Chọn cách xóa
Bước 5: Nhấn vào Reset.
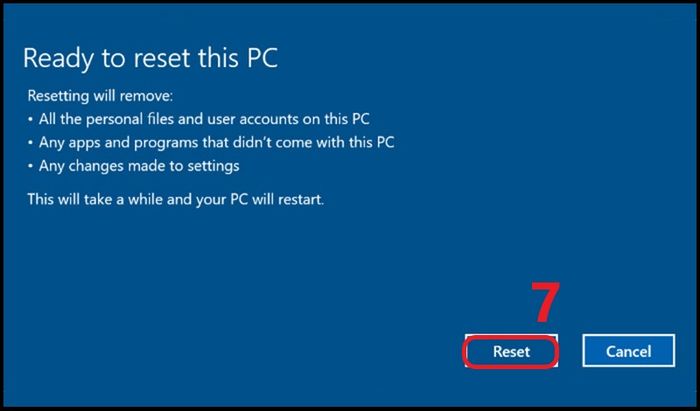
Hoàn tất
3. Hướng dẫn reset Windows 10 và bảo quản dữ liệu quan trọng
Ưu điểm:
- Trả máy về trạng thái ban đầu.
- Cho phép lưu giữ các dữ liệu của bạn.
Hướng dẫn:
Bước 1: Trong ô tìm kiếm (Nhấn phím Windows), gõ Reset > Chọn Reset this PC.
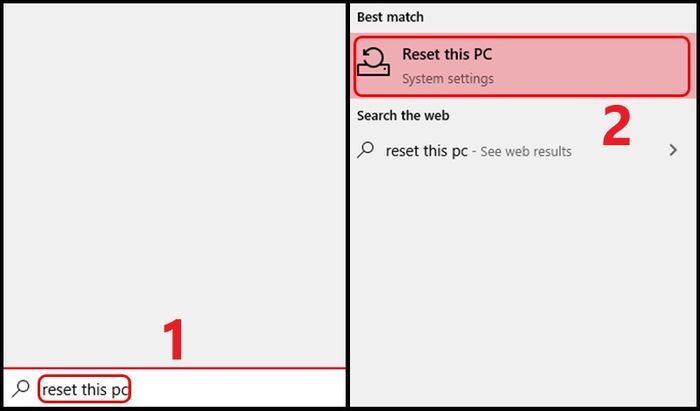
Vào cài đặt
Bước 2: Tại mục Reset this PC, chọn Bắt đầu > Chọn Giữ lại các tập tin của tôi.
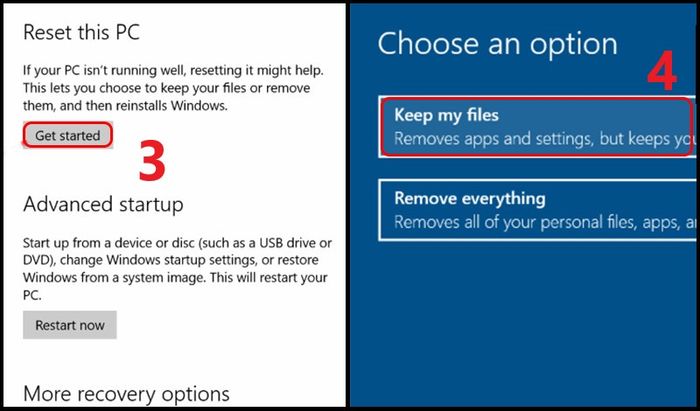
Chọn cách reset
Bước 3: Chọn Tiếp theo > Chọn Reset.
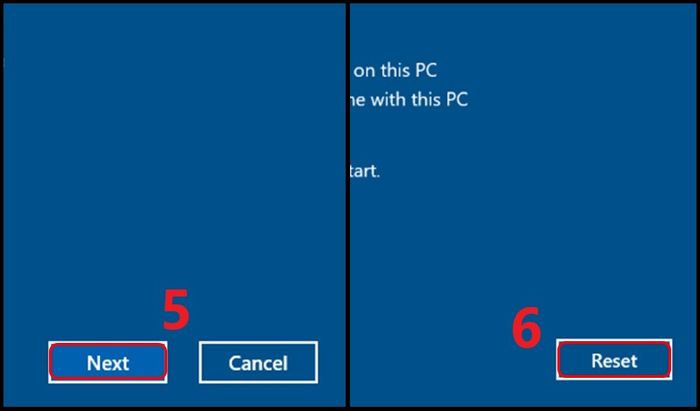
Hoàn tất
Dưới đây là cách để khôi phục Windows 10 về trạng thái ban đầu. Cảm ơn bạn đã quan tâm và theo dõi!
4. Một số câu hỏi liên quan
Có cách nào reset mà không mất ứng dụng không?
Trả lời: Trong trường hợp này, khi bạn thực hiện đặt lại, tất cả các ứng dụng sẽ bị xóa.
Đang sử dụng Windows bản quyền thì khi reset có cần phải nhập lại key không?
Trả lời: Nếu máy tính đã được trang bị Windows bản quyền, bạn chỉ cần cài lại phiên bản Windows tương ứng.
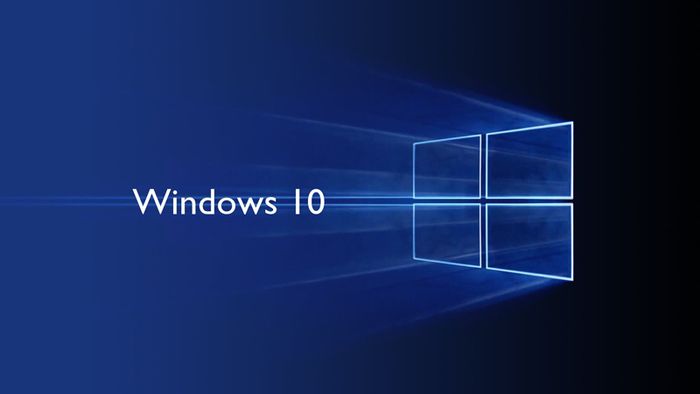
Có cách nào reset mà không mất ứng dụng không
Sau khi reset máy, dữ liệu vẫn được giữ nguyên nhưng tại sao tất cả Driver biến mất, màn hình không có chuột, bàn phím không hoạt động?
Trả lời: Trong trường hợp này, nếu máy tính mất Driver, bạn cần cài lại thông qua USB Boot, có thể thực hiện qua hướng dẫn trên một máy tính khác.
Bài viết này đã hướng dẫn cách reset, khôi phục cài đặt gốc của máy tính Windows 10 một cách đơn giản. Cảm ơn bạn đã theo dõi. Hẹn gặp lại trong các bài viết tiếp theo!
