Để bắt đầu khám phá kỹ năng thiết kế đồ họa với Adobe Illustrator, trước hết bạn cần thạo cách vẽ hình cơ bản trên Vector, đây là nền tảng cho sự sáng tạo của bạn. Dưới đây là hướng dẫn chi tiết từ ThủThuậtPhầnMềm.vn về cách vẽ cơ bản trong Adobe Illustrator, mời bạn theo dõi!

Vẽ các hình học đơn giản với Adobe Illustrator
Cùng khám phá cách tạo các hình cơ bản bằng cách sử dụng công cụ Shape tool. Dưới đây là những thông tin bạn cần biết:
- Công cụ Shape nằm trong bảng Công cụ
- Để sử dụng công cụ vẽ các hình khác, click chuột phải vào công cụ và chọn hình bạn muốn vẽ.
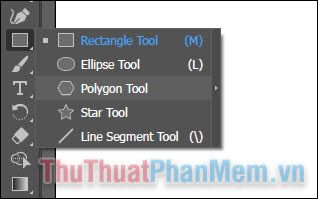
- Khi bạn vẽ hình, Smart Guides sẽ hỗ trợ hiển thị kích thước của hình, chụp vào các đối tượng khác và cho biết khi nào hình elip hoặc hình vuông là hoàn hảo.
- Hầu hết các hình là Live, có nghĩa là bạn có thể chỉnh sửa chúng trực tiếp mà không cần chuyển sang công cụ khác.
- Các hình khác nhau sẽ có các tính năng khác nhau để chỉnh sửa các góc, cạnh và các chỉ số khác.
Bắt đầu vẽ hình
Trước hết, bạn cần tải file bài tập từ đây để bắt đầu luyện tập theo từng bước một.
tai-lieu-bai-tap-ve-hinh-co-ban.zip
Trong phần này, bạn sẽ thực hành vẽ từng loại hình và sau đó có thể bắt đầu vẽ con robot ở phía bên phải. Hãy tuân thủ các bước sau đây.
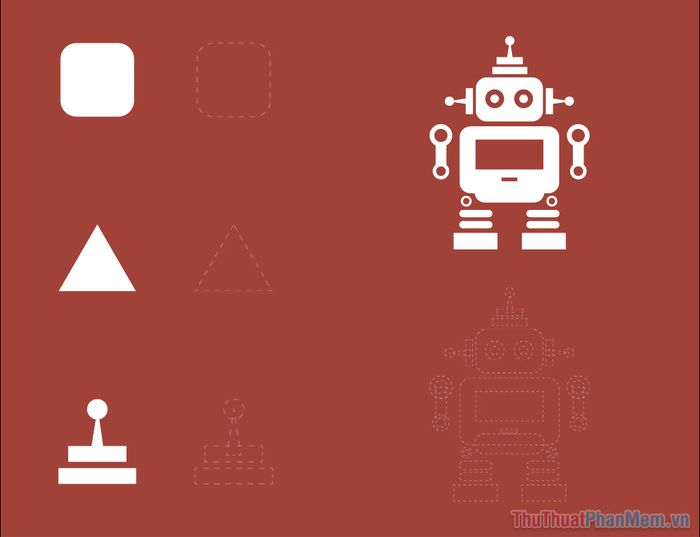
Đầu tiên, bạn cần kích hoạt Smart Guides để có thể vẽ hình theo ý muốn, chọn View >> Smart Guides, nếu đã kích hoạt rồi thì bỏ qua bước này.
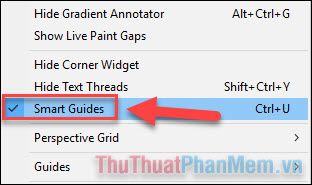
Vẽ hình vuông trong Illustrator
Sau đó, chọn công cụ Rectagle Tool (Công cụ vẽ hình vuông) trên thanh công cụ:
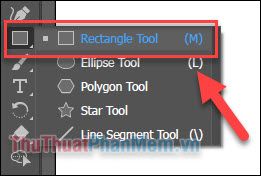
Thực hiện thao tác kéo và thả để vẽ hình vuông giống như mẫu dưới sự hướng dẫn của Smart Guides. Vẽ một cách khéo léo để đường viền màu xanh khớp với đường nét đứt của mẫu.
Tại đây, bạn sẽ thấy một nhãn nhỏ để hiển thị kích thước 2 chiều của hình vuông với chiều rộng là W và chiều dài là H, đơn vị đo được tính bằng pixel.
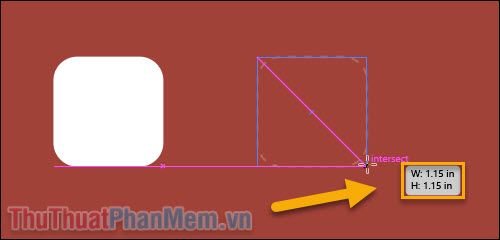
Khi 2 cạnh có độ dài bằng nhau hoặc xuất hiện đường chéo màu hồng, điều này nghĩa là hình vuông đã hoàn hảo, hãy thả chuột để áp dụng.
Hãy nhớ rằng, bạn có thể chỉnh sửa hình bất cứ lúc nào thay vì phải vẽ lại. Sử dụng phím Shift khi chỉnh sửa để giữ nguyên tỷ lệ của 2 cạnh.
Để điều chỉnh độ bo góc của hình vuông, trước tiên bạn cần kích hoạt Bounding Box, chọn View >> Show Bounding Box.
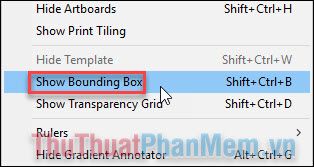
Lúc này, ở các góc của hình vuông sẽ xuất hiện những chấm tròn, bạn kéo chúng càng gần vào tâm thì góc bo sẽ càng lớn.
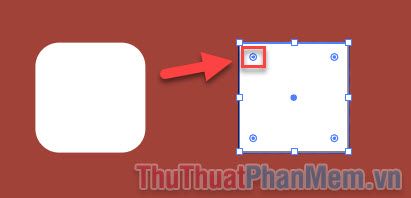
Thực hiện thao tác kéo và thả và các góc sẽ được bo cong:

Muốn bo chỉ 1 góc theo ý muốn, bạn click vào góc đó và kéo.

Vẽ hình tam giác trong Illustrator.
Để vẽ hình tam giác, click chuột phải vào Công cụ Hình Chữ Nhật và chọn Công cụ Đa Giác.
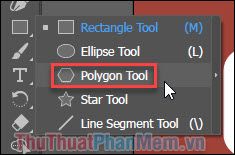
Giữ chuột vào trung tâm của hình tam giác và kéo ra để tạo ra một hình lục giác.
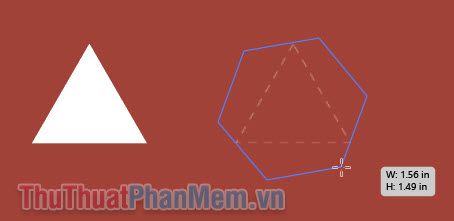
Khi đã có kích thước tương đối, nhấn giữ Shift để cân bằng hình, sau đó chỉnh sửa sao cho các đỉnh của tam giác chạm vào trung điểm 3 cạnh của hình lục giác như sau:
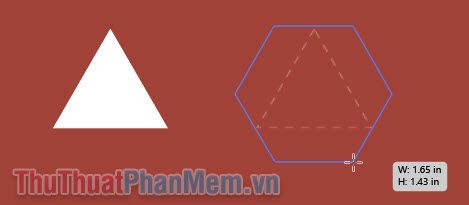
Sau đó thả chuột:
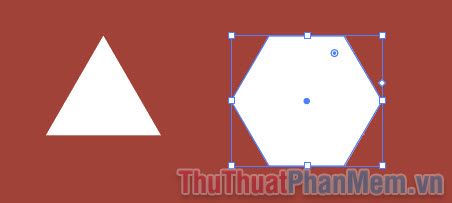
Để thay đổi số lượng góc của hình đa giác xuống còn 3 góc, chú ý đến chấm điều khiển này:
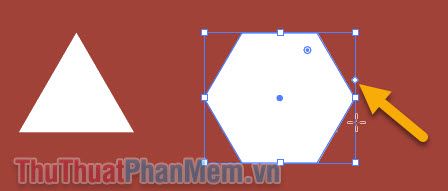
Kéo lên và số góc sẽ giảm dần, dừng lại khi chỉ còn 3 góc.
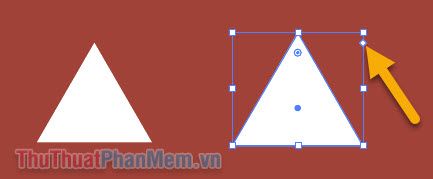
Điều chỉnh kích thước để phù hợp với hình mẫu.

Vẽ hình kết hợp
Để vẽ hình kết hợp dưới đây cũng rất đơn giản.
Để vẽ hình tròn trong Illustrator, tiếp tục chọn công cụ Ellipse Tool.
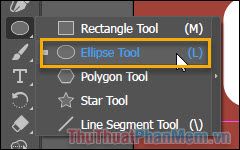
Giữ Shift và kéo chuột như khi vẽ hình vuông, bạn sẽ có một hình tròn hoàn hảo.
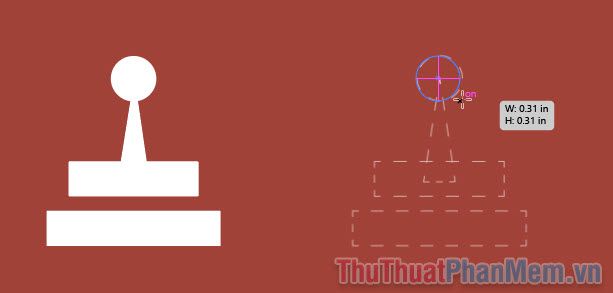
Vẽ hình tam giác tương tự như trên. Hoặc sử dụng công cụ Selection Tool, click vào hình tam giác, sau đó nhấn tổ hợp Ctrl + C và Ctrl + V để tạo bản sao của nó.
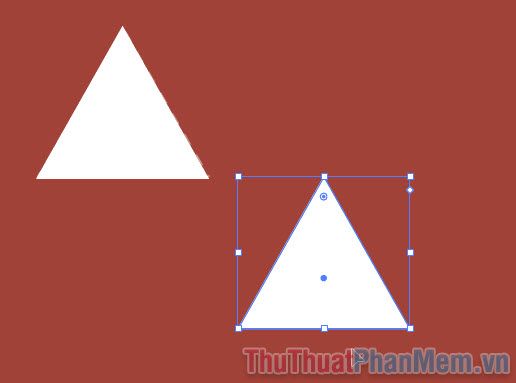
Sau đó chỉ cần căn chỉnh lại vị trí và kích thước cho phù hợp.

Vẽ 2 hình chữ nhật nằm ngang thì không có gì dễ dàng hơn.
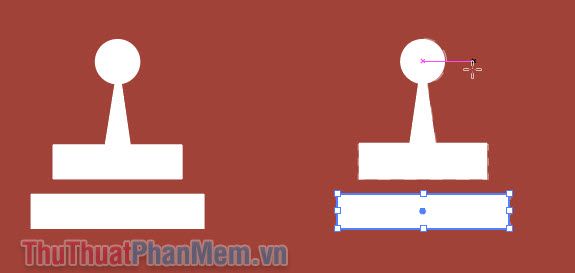
Thực hành vẽ Robot
Bây giờ là lúc bạn bắt tay vào vẽ con Robot. Bạn có thể gặp phải trường hợp mà hình tròn có viền màu trắng và nền màu đỏ bên trong. Muốn biết cách làm như vậy, hãy đọc bài viết Hướng dẫn tô và thay đổi màu trong Adobe Illustrator.

Đừng lo lắng, câu trả lời cho vấn đề trên sẽ được giải đáp trong bài viết. Hãy chuyển qua đó để tìm hiểu thêm.
Hướng dẫn đầu tiên về vẽ hình cơ bản trong Adobe Illustrator đã kết thúc. Chúc bạn thành công trong việc thực hành!
