Mytour sẽ chỉ bạn cách sao chép thư mục Google Drive trên PC hoặc Mac bằng cách tạo bản sao tập tin trong thư mục mới trên trang web Google Drive, hoặc sao chép thư mục trong ứng dụng Sao lưu và Đồng bộ hóa. Bạn cũng có thể sử dụng tiện ích mở rộng trên Google Sheets để tạo bản sao thư mục trên tài khoản Google Drive.
Các bước đơn giản
Sao chép tập tin vào thư mục mới
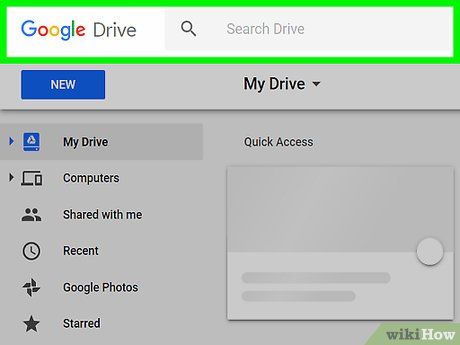
Truy cập https://drive.google.com bằng trình duyệt web. Nếu bạn đã đăng nhập tài khoản Google, nội dung trên Google Drive sẽ hiện ra. Nhấp vào Go to Google Drive và đăng nhập tài khoản Google nếu bạn chưa tự động đăng nhập.
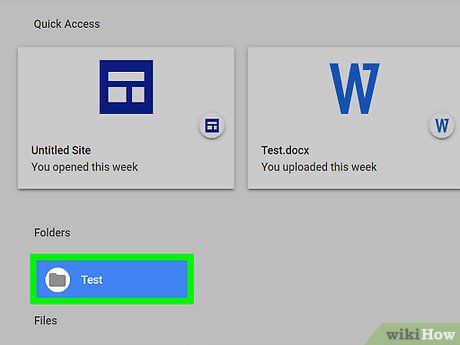
Nhấp đúp vào thư mục bạn muốn sao chép.
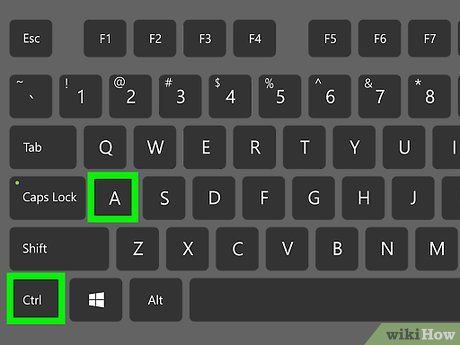
Chọn tất cả tài liệu. Cuộn xuống cuối trên nội dung trong thư mục và nhấn Ctrl + A (Windows) hoặc ⌘ Command + A (Mac). Tất cả tập tin trong thư mục sẽ được chọn. Hãy chắc chắn chỉ có các tập tin được chọn và không có thư mục. Nếu có, hãy bỏ chọn ngay.
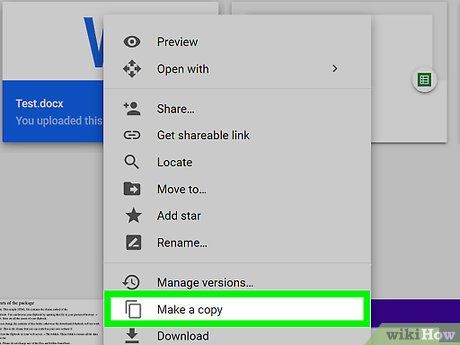
Nhấp phải vào bất kỳ tập tin và chọn Make a Copy. Bản sao của mỗi tập tin bạn đã chọn sẽ được tạo ra. Mỗi bản sao sẽ có phần 'Copy of...' trước tên tập tin gốc.
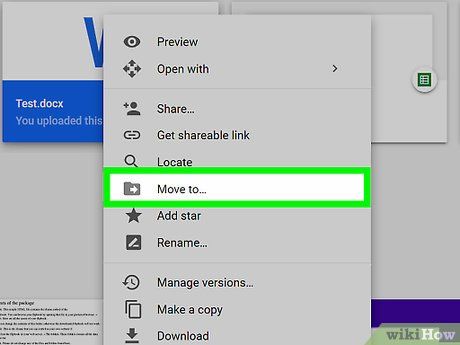
Nhấp phải vào tập tin được chọn và chọn Move to. Một trình đơn sẽ xuất hiện.
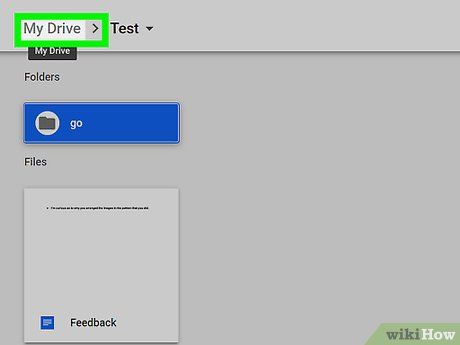 Di chuyển đến thư mục mà bạn muốn tạo thư mục mới.
Di chuyển đến thư mục mà bạn muốn tạo thư mục mới.
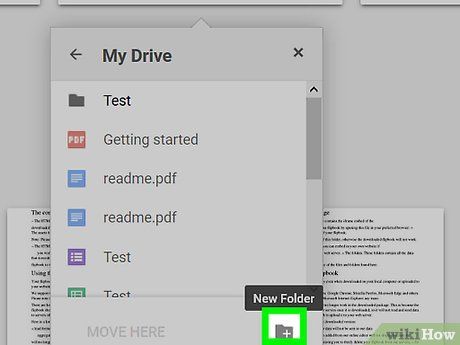
Nhấp vào New Folder với biểu tượng thư mục và dấu '+' ở dưới bên phải của trình đơn.
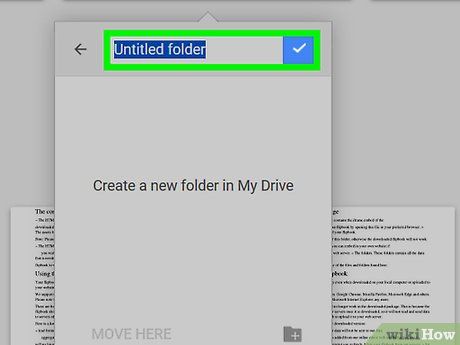
Nhập tên thư mục mới và nhấp vào dấu ✓. Bạn có thể đặt tên cho thư mục mới giống hoặc khác với thư mục gốc. Khi bạn nhấp vào dấu tích, thư mục mới sẽ được tạo với tên vừa nhập.
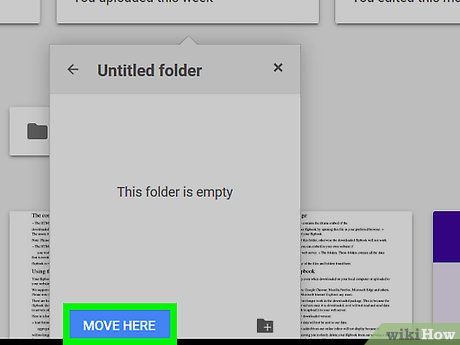
Nhấp vào Move Here. Các tập tin mà bạn đã chọn sẽ chuyển đến thư mục mới vừa được tạo. Bây giờ bạn đã có một bản sao của thư mục chứa nội dung tương tự.
Sử dụng ứng dụng Sao lưu & Đồng bộ
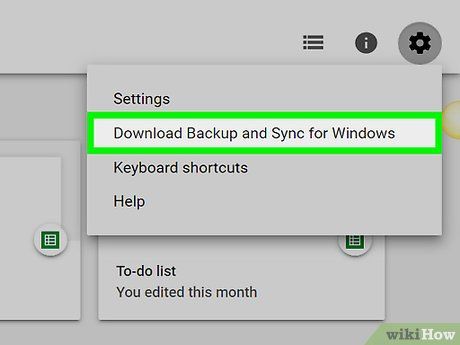 Cài đặt Sao lưu & Đồng bộ.https://drive.google.com
Cài đặt Sao lưu & Đồng bộ.https://drive.google.com
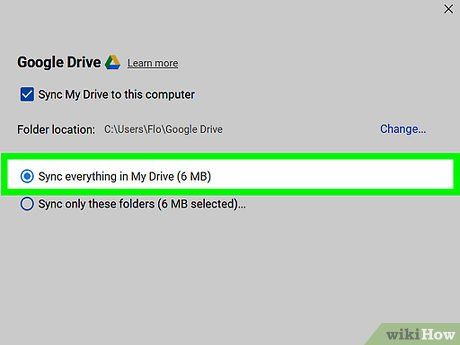
Đồng bộ hóa Google Drive với máy tính. Trong cài đặt Backup & Sync, đảm bảo rằng bạn đã sao lưu mọi thứ từ Google Drive về máy tính. Khi lần đầu tiên Google Drive được đồng bộ hóa với máy tính, hãy chờ quá trình hoàn tất. Thời gian này sẽ phụ thuộc vào dung lượng của Google Drive.
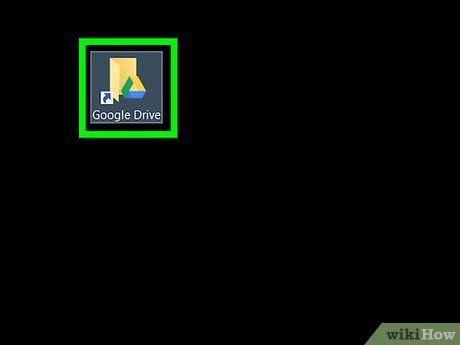
Đến thư mục Google Drive trên máy tính. Trên Windows, có thể sẽ có shortcut đến thư mục Google Drive trên màn hình desktop. Nếu không, bạn có thể mở File Explorer và chọn Google Drive từ trình đơn 'Quick access' bên trái. Trên Mac, mở cửa sổ Finder và chọn Google Drive từ phần 'Favorites' bên trái.
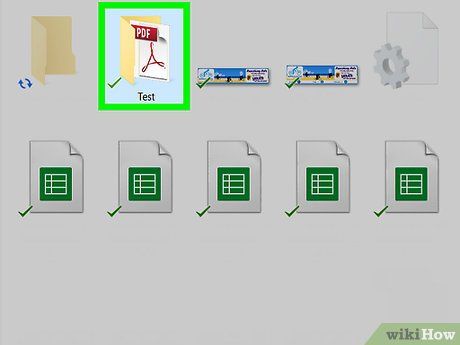
Chọn thư mục muốn sao chép. Nhấp vào thư mục trong Google Drive mà bạn muốn sao chép.
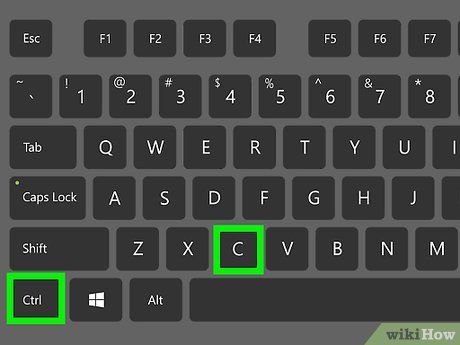
Sao chép thư mục. Trên Windows, nhấp vào thẻ Home và chọn Copy. Với Mac, nhấp vào Edit và chọn Copy 'Folder' hoặc sử dụng tổ hợp phím Ctrl+C trên Windows hoặc ⌘ Command+C trên Mac.
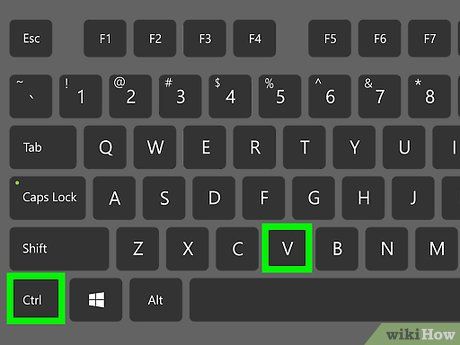
Dán thư mục. Trên Windows, nhấp vào thẻ Home và chọn Paste. Trên Mac, nhấp vào Edit và chọn Paste Item hoặc sử dụng tổ hợp phím Ctrl+V trên Windows hoặc ⌘ Command+V trên Mac.
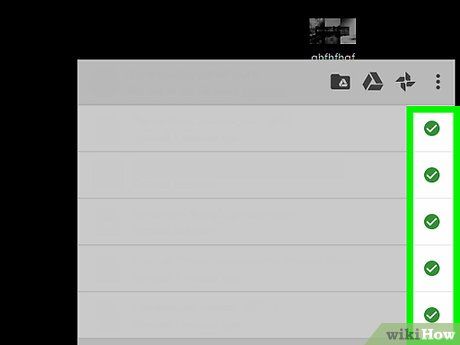
Chờ Backup & Sync đồng bộ hóa thư mục mới. Sau khi bạn tạo bản sao thư mục trên máy tính, Backup & Sync sẽ phát hiện thư mục mới và tải lên Google Drive.
Sử dụng tính năng mở rộng của Google Sheets
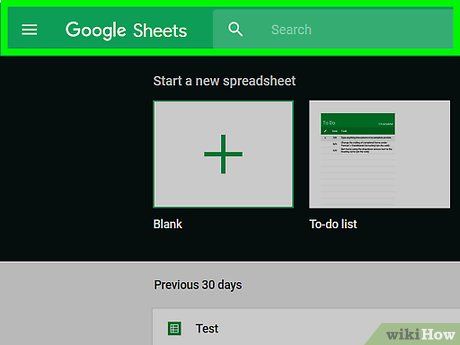
Truy cập https://sheets.google.com qua trình duyệt web
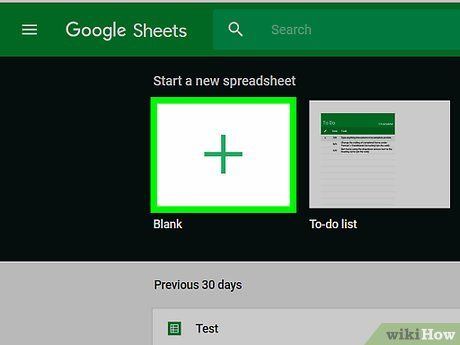

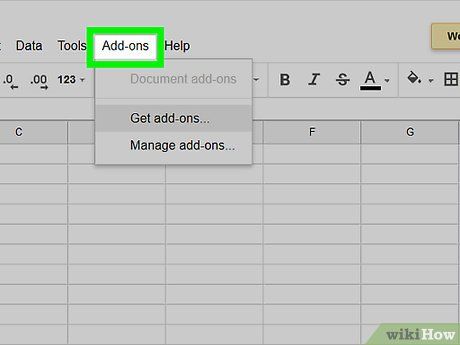
Chọn Tiện ích Bổ Sung
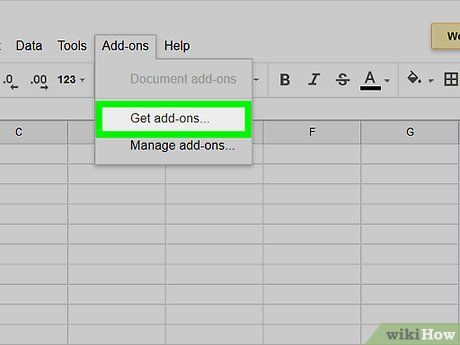
Bấm vào Nhận Tiện Ích Bổ Sung
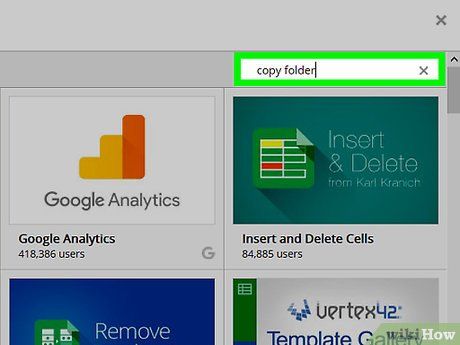
Gõ copy folder vào thanh tìm kiếm và nhấn ↵ Enter.
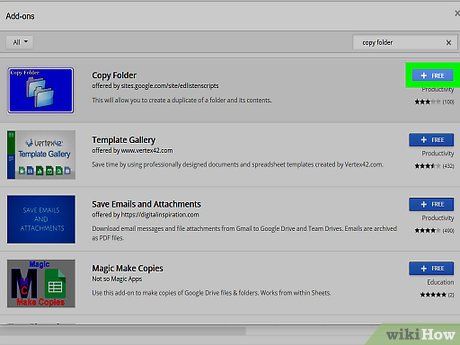
Nhấp chọn + Miễn Phí (Miễn phí) bên cạnh tính năng 'Sao chép Thư mục'.
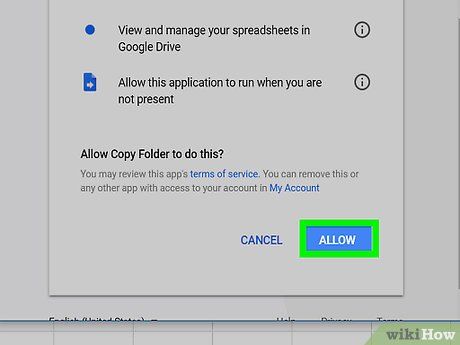
Nhấp Cho phép (Cho phép) để cài đặt tiện ích bổ sung vào Google Sheet của bạn.
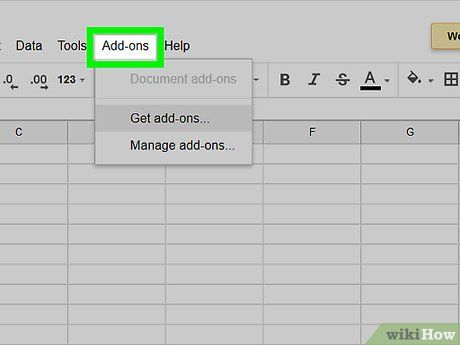
Chọn Tiện ích Bổ Sung từ trình đơn ở trên cùng.
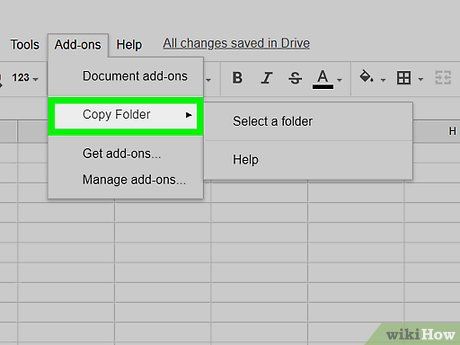
Chọn Sao chép Thư mục để kết nối với tài khoản Google Drive của bạn.
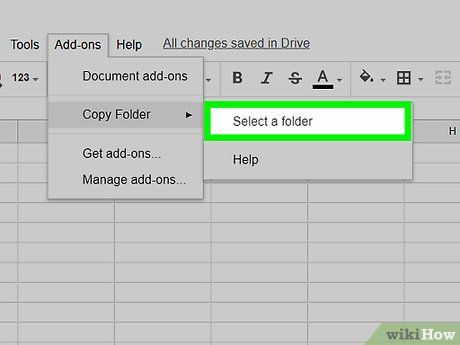
Chọn Chọn thư mục để tiếp tục.
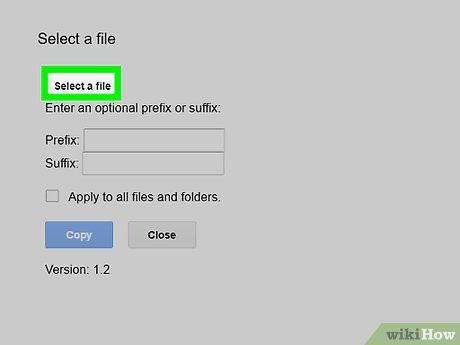
Chọn một tập tin.
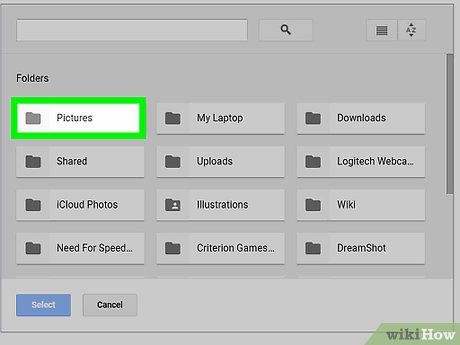
Chọn thư mục bạn muốn sao chép.
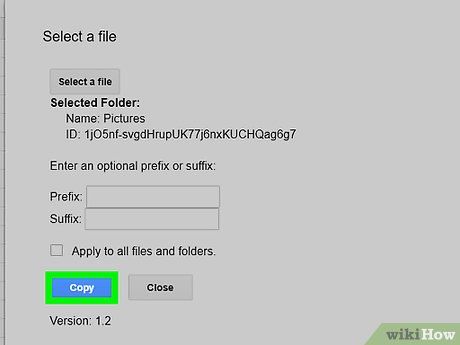
Nhấp vào Sao chép.
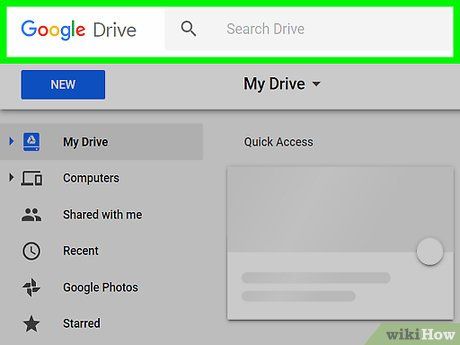
Truy cập Google Drive tại https://drive.google.com để xem thư mục đã sao chép.
