Thư điện tử trong Microsoft Outlook là một phương tiện giao tiếp phổ biến dành cho cá nhân và tổ chức. Tuy nhiên, nguy cơ bị tấn công từ hacker luôn khiến nhiều người lo lắng. Để bảo vệ dữ liệu quan trọng, người ta thường sao lưu email từ Outlook về máy tính. Bài viết này sẽ hướng dẫn cách sao lưu email từ Outlook vào ổ cứng một cách đơn giản.
Bước 1: Sao lưu email từ Outlook lên ổ cứng
Sao lưu email từ Outlook dưới định dạng MSG
Trong Outlook, bạn chỉ cần kéo và thả email mà bạn muốn sao lưu vào thư mục trên ổ cứng hoặc máy tính của bạn.
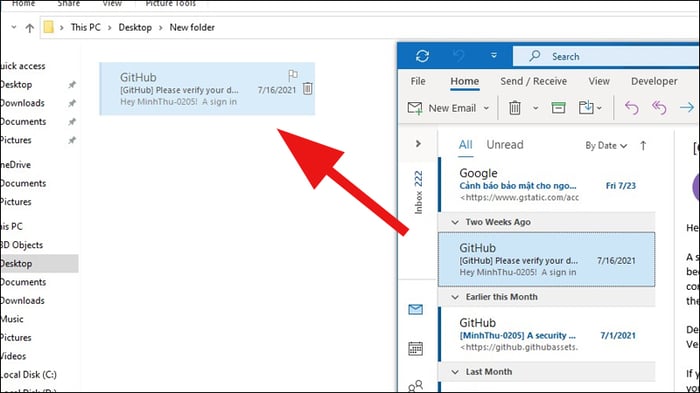
Kéo và thả vào thư mục trên ổ cứng hoặc máy tính của bạn
Những email này sẽ được lưu dưới định dạng MSG. Định dạng này rất phổ biến và bạn có thể mở hoặc nhập email MSG trong bất kỳ tài khoản Outlook nào.
Lưu email từ Outlook dưới dạng HTML
Ngoài định dạng MSG, bạn cũng có thể lưu email từ Outlook sang định dạng HTML. HTML thích hợp cho việc xem trên web và có thể truy cập trên mọi thiết bị, bao gồm cả điện thoại thông minh. Cách thực hiện như sau:
Bước 1: Mở Outlook và bấm đúp vào email bạn muốn lưu.
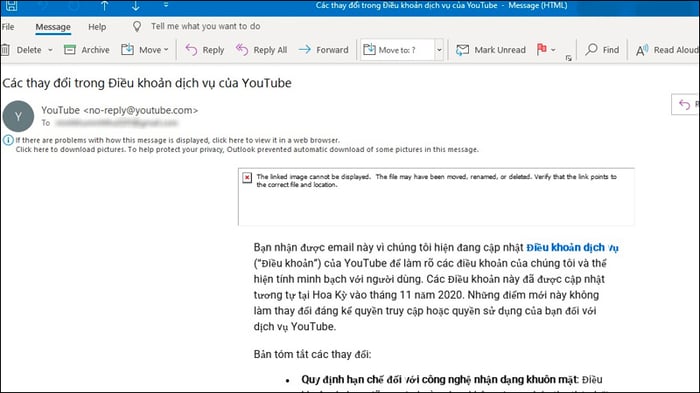
Bấm đúp vào email bạn muốn lưu
Bước 2: Nhấp vào File > Chọn Lưu thành > Từ menu thả xuống, chọn định dạng HTML và nhấp vào Lưu.
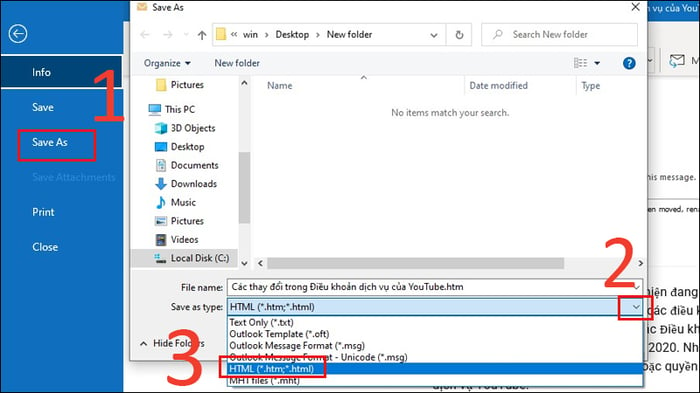
Từ menu thả xuống, chọn định dạng HTML và nhấp vào Lưu
Bước 4: Lặp lại các bước trên cho các email khác mà bạn muốn lưu.
Lưu email từ Outlook dưới dạng PDF trên ổ cứng
Để lưu email từ Outlook dưới dạng PDF, trước tiên bạn cần lưu chúng dưới dạng HTML theo các bước trên và sau đó thực hiện như sau:
Bước 1: Mở email HTML trong bất kỳ trình duyệt web nào bạn đang sử dụng trên máy tính, chẳng hạn như Google Chrome.
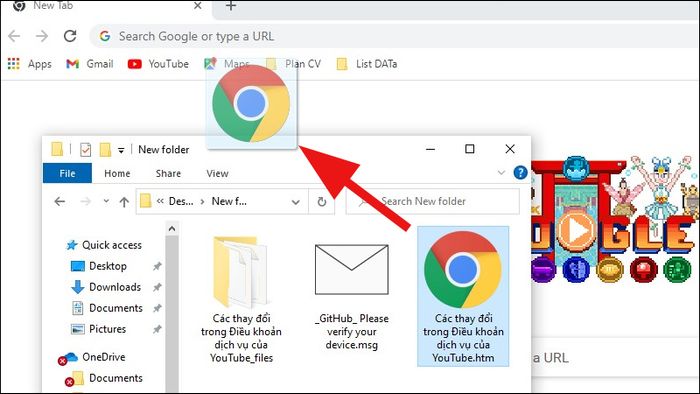
Mở email HTML trong bất kỳ trình duyệt web bạn đang sử dụng
Bước 2: Nhấn tổ hợp phím CTRL + P và chọn Lưu dưới dạng PDF từ Đích đến > Nhấp vào Lưu và chọn ổ cứng hoặc thư mục trên máy tính mà bạn muốn lưu email từ Outlook dưới dạng PDF.

Nhấp vào Lưu và chọn ổ cứng hoặc thư mục trên máy tính
Lưu email từ Outlook vào ổ cứng dưới dạng tệp Word
Để lưu email từ Outlook trên ổ cứng dưới định dạng Word, bạn chỉ cần lưu email dưới định dạng HTML như đã hướng dẫn và thực hiện các bước sau:
Bước 1: Mở Word và đi đến Tệp, chọn Mở > Chọn Tệp HTML bạn muốn mở, nhấn Mở.
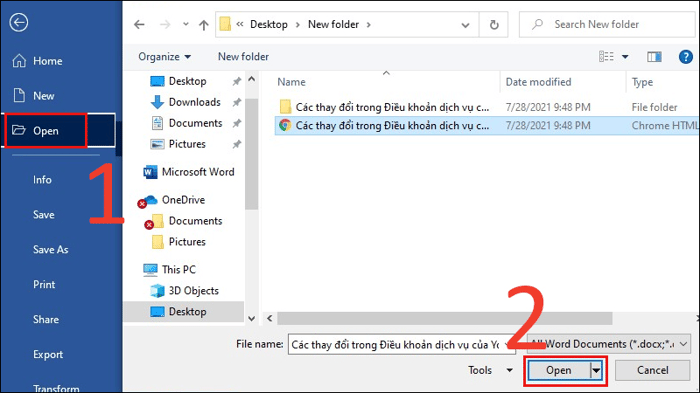
Mở Word và đi đến Tệp, chọn Mở và chọn Tệp HTML bạn muốn mở
Bước 2: Duyệt tệp email HTML đã lưu và mở nó trong MS Word, sau đó nhấn Tệp > Chọn Lưu dưới dạng hoặc nhấn tổ hợp phím Ctrl + S và lưu tệp dưới dạng tài liệu Word.
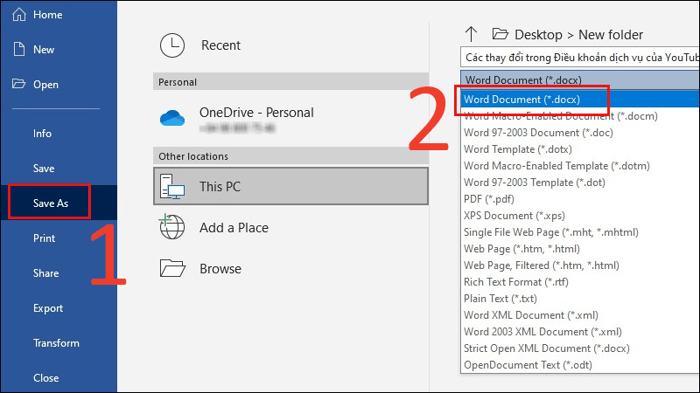
Chọn Lưu dưới dạng hoặc nhấn tổ hợp phím Ctrl + S để lưu
2. Sao chép thủ công Outlook PST vào ổ cứng
Nếu bạn đã cấu hình tài khoản POP3 trên Outlook, tất cả email sẽ được tạo và lưu trong tệp PST mặc định. Vì vậy, bạn chỉ cần tìm vị trí của tệp PST trong PC và sao chép nó vào ổ cứng để sao lưu.
Trong trường hợp này, bạn cần xác định vị trí của tệp PST. Cách thực hiện như sau:
Bước 1: Đăng nhập vào Outlook và chọn Tệp > Chọn Cài đặt tài khoản.
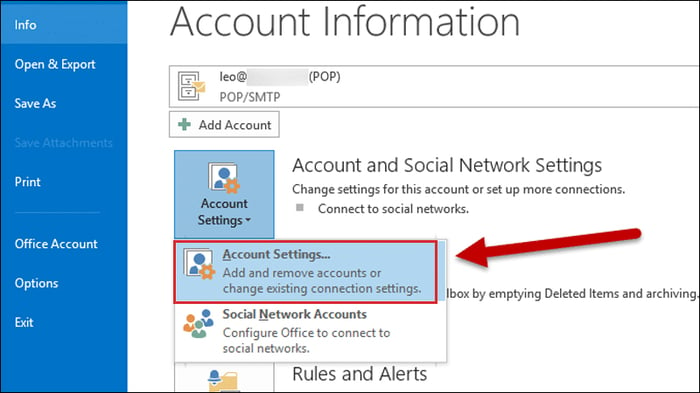
Đăng nhập vào Outlook và chọn Tệp, chọn Cài đặt tài khoản
Bước 2: Nhấp vào Tệp dữ liệu và kiểm tra vị trí chính xác của tệp Outlook PST trên hệ thống của bạn.
Bước 3: Chọn tệp Outlook PST > Nhấp vào tùy chọn Mở vị trí tệp.
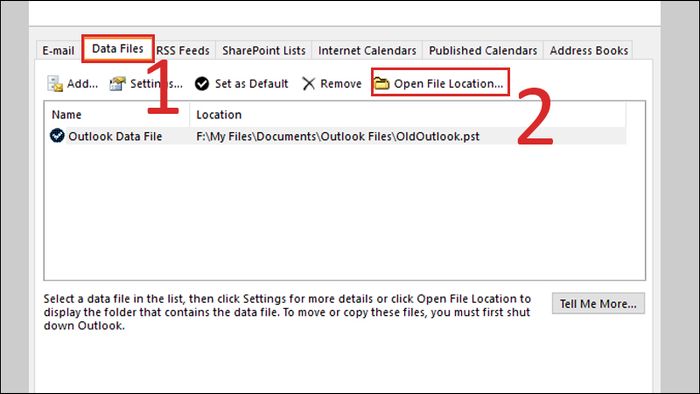
Chọn tệp Outlook PST, nhấp vào tùy chọn Mở vị trí tệp
Sao chép tệp Outlook PST vào ổ cứng bên trong hoặc bên ngoài để sao lưu. Tệp PST hoạt động như một bản sao lưu vì nó lưu trữ các email từ Outlook vào ổ cứng. Ngoài ra, định dạng tệp PST được hỗ trợ rộng rãi và bạn có thể nhập nó vào bất kỳ tài khoản Outlook hoặc Office 365 nào để truy cập email và các mục hộp thư khác.
3. Sao lưu email từ Outlook OST sang tệp PST
Đây là cách đơn giản và tiện lợi nhất để sao lưu email từ Outlook lên ổ cứng. Sử dụng công cụ Outlook Import/Export Wizard mà Microsoft cung cấp, bạn có thể lưu thư điện tử từ Outlook dưới định dạng OST sang tệp PST.
Quy trình này không chỉ giúp bạn sao lưu email mà còn có thể lưu các mục khác trong Outlook như: Danh bạ, Ghi chú, Lịch, Công việc, Nhật ký,... trong tệp PST. Cách thực hiện như sau:
Bước 1: Mở MS Outlook, đi tới Tệp và chọn Mở, chọn Xuất sang một tệp > Chọn Tiếp theo.
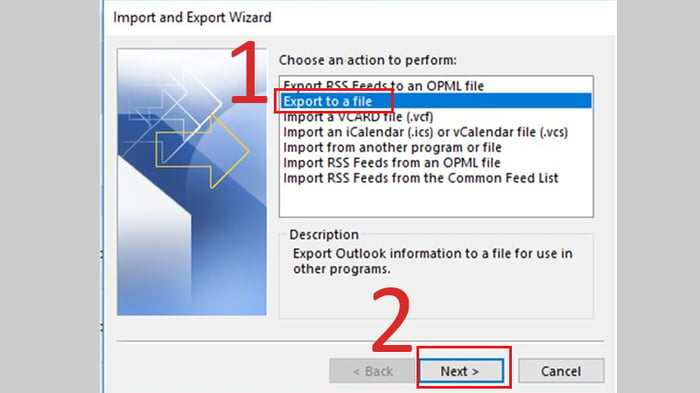
Mở MS Outlook, đi tới Tệp và chọn Mở, chọn Xuất sang một tệp
Bước 2: Chọn Tệp dữ liệu Outlook (.pst) > Nhấn Tiếp theo.
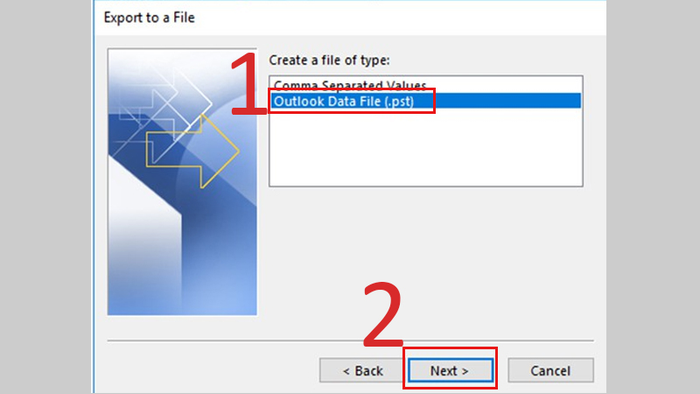
Chọn Tệp dữ liệu Outlook (.pst) và nhấn Tiếp theo
4. Sử dụng công cụ Chuyển đổi OST sang PST
Tải công cụ Chuyển đổi OST sang PST: TẠI ĐÂY.
Nếu bạn sử dụng Outlook để truy cập tài khoản IMAP, Exchange hoặc Office 365, Outlook sẽ tạo tệp OST được mã hóa. Để sao lưu và lưu email trong định dạng PST hoặc các định dạng tệp khác, bạn có thể sử dụng công cụ Chuyển đổi OST sang PST, đặc biệt là khi bạn không thể xuất PST qua Outlook.
Công cụ Chuyển đổi OST sang PST chuyển đổi tất cả email Outlook từ tệp OST sang định dạng PST, EML, MSG, HTML, PDF hoặc RTF và lưu chúng vào ổ cứng đã chọn. Vì vậy, không giống như các phương pháp thủ công, bạn không cần phải lặp lại các bước để lưu từng email Outlook ở nhiều định dạng.
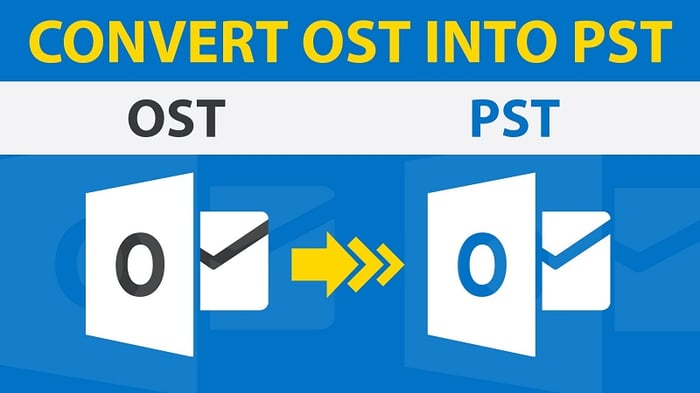
Sử dụng công cụ Chuyển đổi OST sang PST
Với công cụ này, bạn cũng có thể chuyển đổi tệp OST hoặc tệp OST không thể truy cập thành PST và lưu tất cả email Outlook, cũng như các mục hộp thư khác vào ổ cứng hoặc máy tính.
Đây là hướng dẫn về cách lưu email từ Outlook vào ổ cứng một cách đơn giản và dễ dàng. Cảm ơn và hẹn gặp lại bạn trong những bài viết tiếp theo.
