Ngày nay, laptop và smartphone là nơi lưu trữ quan trọng của chúng ta, từ công việc đến liên lạc. Để đảm bảo an toàn cho dữ liệu, việc sao lưu thường xuyên là rất quan trọng. Hãy cùng tìm hiểu cách sử dụng File History trên Windows 10 để thực hiện điều này.
1. File History là gì và tại sao bạn nên sao lưu thường xuyên?
File History là gì?
File History là công cụ tích hợp sẵn trong Windows 10 và Windows 8/8.1 giúp bạn sao lưu và khôi phục dữ liệu một cách dễ dàng. Bạn không cần cài đặt thêm phần mềm hoặc thực hiện các thao tác phức tạp.
Tại sao nên sao lưu dữ liệu?
Việc sao lưu dữ liệu giúp bạn đề phòng trước mất mát dữ liệu do sự cố của máy tính hoặc phần mềm. Bằng cách này, bạn có thể khôi phục lại dữ liệu quan trọng một cách dễ dàng khi cần thiết.
Tạo bản sao lưu Windows 10 sau khi cài đặt lại hệ điều hành giúp bạn khắc phục nhanh chóng các lỗi hệ thống, tấn công virus và hiệu suất máy tính kém đi bằng cách khôi phục từ bản sao lưu thay vì cài đặt lại Windows từ đầu.

File History và lý do bạn nên sao lưu dữ liệu
2. Hướng dẫn sao lưu dữ liệu bằng File History trên Windows 10
Bước 1: Mở Start trên Windows và chọn Settings.

Chọn Settings từ menu Start trên Windows
Bước 2: Nhấp vào Update & Security.
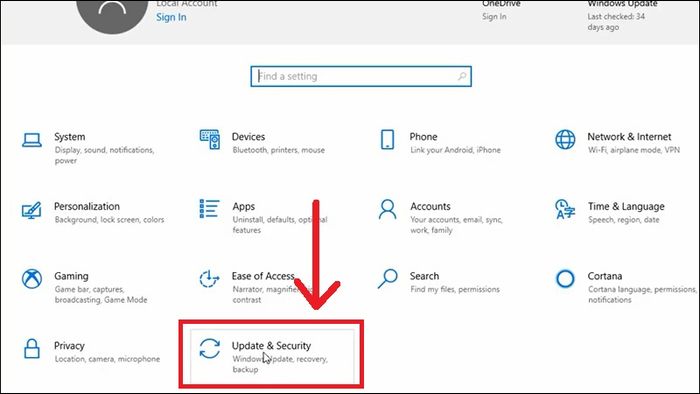
Chọn mục Update & Security
Bước 3: Chọn Sao lưu > Chọn Đi đến Sao lưu và Khôi phục (Windows 7).
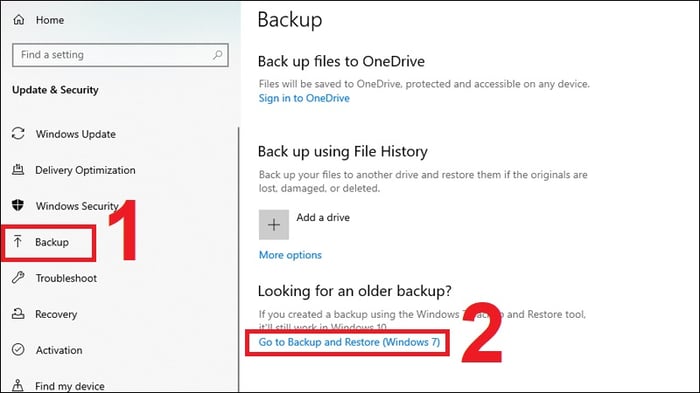
Chọn Sao lưu sau đó chọn Đi đến Sao lưu và Khôi phục
Bước 4: Chọn Tạo hình ảnh hệ thống > Trong mục Trên ổ cứng, chọn ổ đĩa có dung lượng trống nhiều hơn là nơi chứa dữ liệu sao lưu > Chọn Tiếp theo.
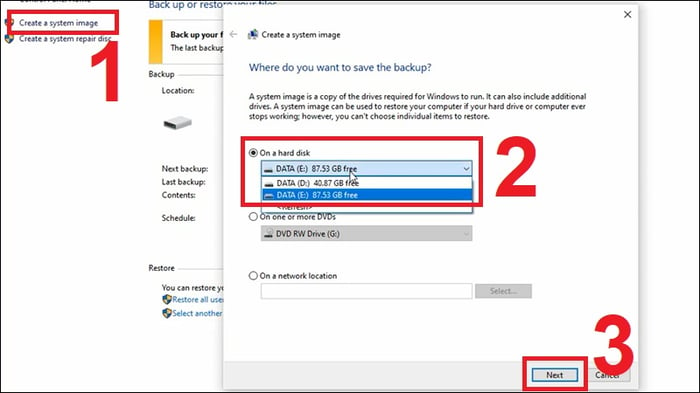
Nhấn Tạo hình ảnh hệ thống và chọn nơi để lưu dữ liệu sao lưu
Bước 5: Chọn ổ đĩa chứa dữ liệu cần sao lưu > Nhấn Tiếp theo.
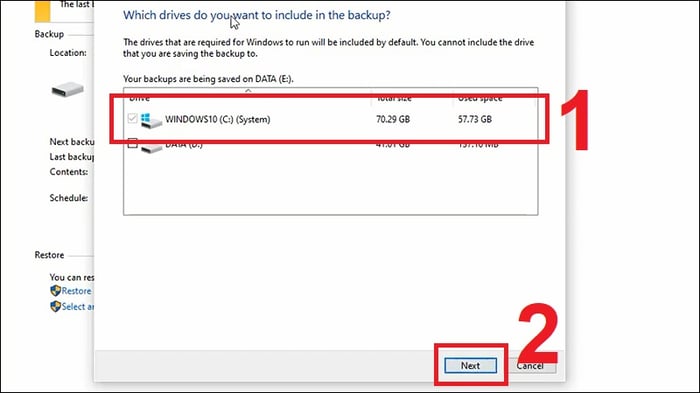
Chọn ổ đĩa cần sao lưu dữ liệu và nhấn Tiếp theo
Bước 6: Chọn Bắt đầu sao lưu > Chờ quá trình sao lưu hoàn tất.
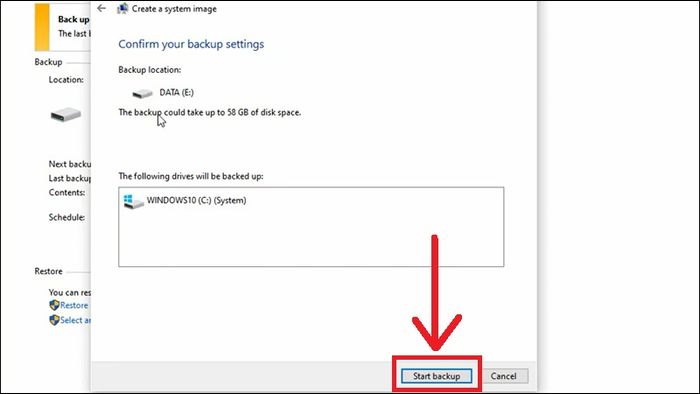
Xác nhận thông tin và chọn Bắt đầu sao lưu
Bước 7: Nếu hiện hộp thoại hỏi Bạn có muốn tạo đĩa sửa chữa hệ thống không? > Chọn Không > Chọn Đóng.
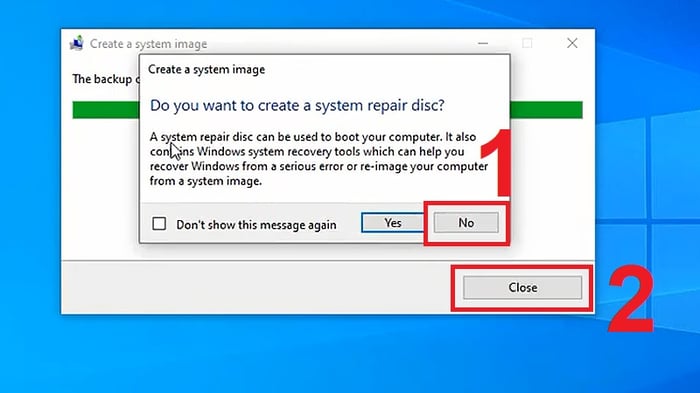
Chọn Không sau đó Chọn Đóng để kết thúc
Vậy là quá trình sao lưu dữ liệu đã hoàn tất. Toàn bộ file sao lưu sẽ nằm trong ổ đĩa bạn đã chọn ở bước 4.
3. Cách khôi phục dữ liệu bằng File History trên Windows 10
Bước 1: Mở Start trên Windows > Nhấn vào Cài đặt.
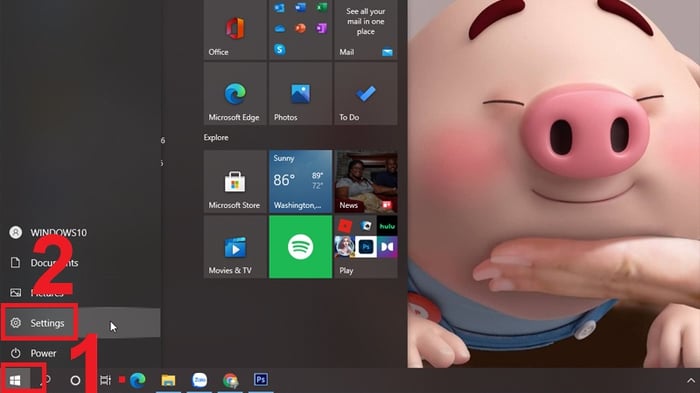
Mở phần Cài đặt trong Start
Bước 2: Bấm vào Cập nhật & Bảo mật.
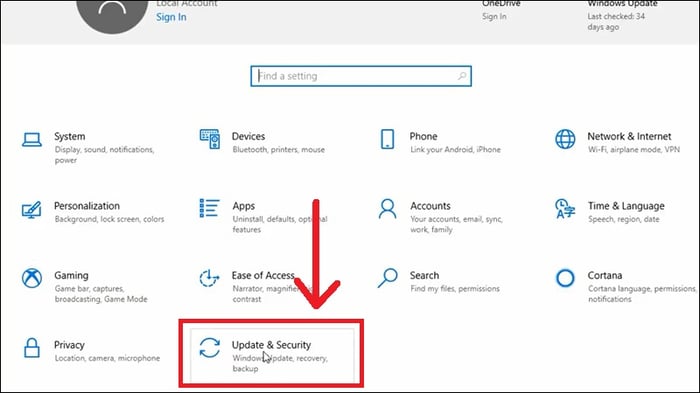
Chọn Cập nhật & Bảo mật
Bước 3: Chọn mục Bảo mật và Bảo dưỡng.
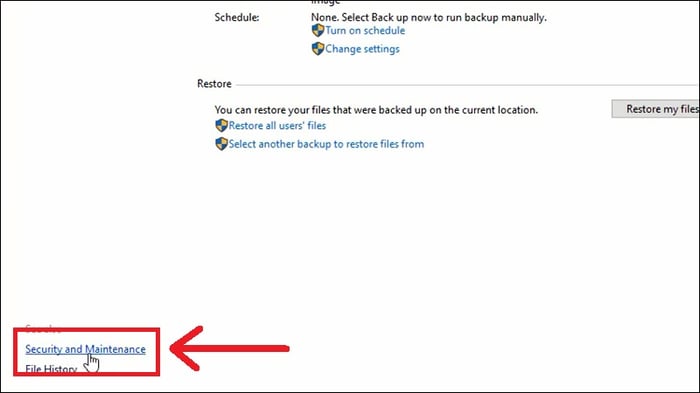
Chọn Bảo mật và Bảo dưỡng
Bước 4: Chọn mục Phục hồi.
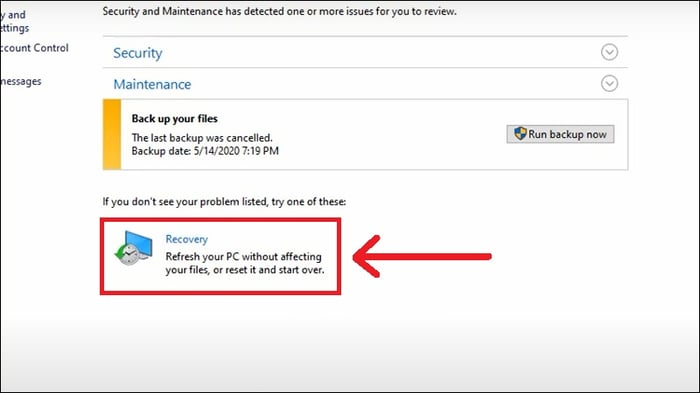
Chọn Phục hồi
Bước 5: Bấm vào Cấu hình Khôi phục hệ thống > Chọn mục Chọn một điểm khôi phục khác > Bấm Tiếp theo.
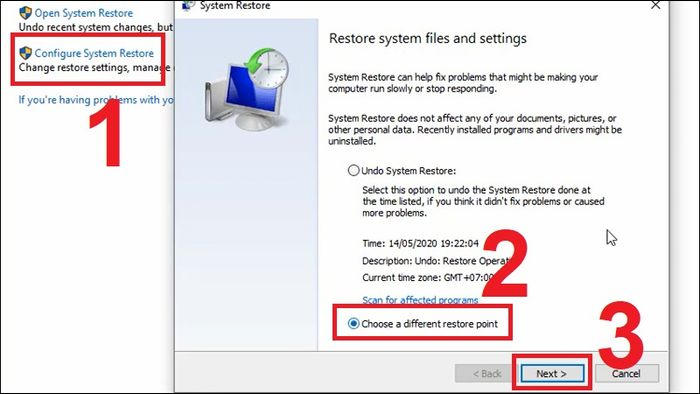
Chọn Cấu hình Khôi phục hệ thống và tiếp tục Chọn một điểm khôi phục khác sau đó nhấn Tiếp theo.
Bước 6: Chọn file backup đã sao lưu trước đó > Nhấn Tiếp theo.
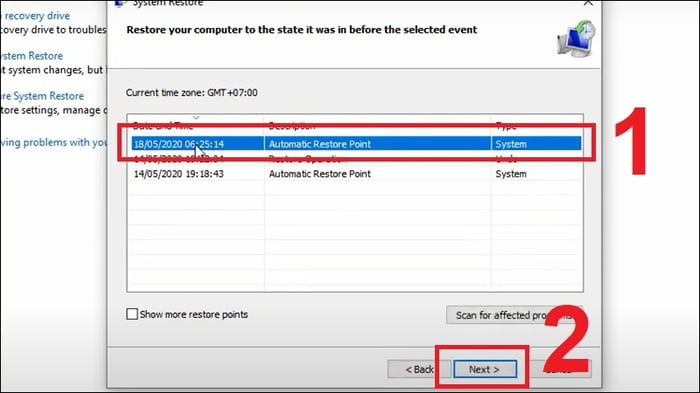
Chọn file backup và nhấn Tiếp theo
Bước 7: Nhấn Kết thúc để quá trình khôi phục dữ liệu bắt đầu chạy. Máy tính có thể tự khởi động lại để hệ thống phục hồi.
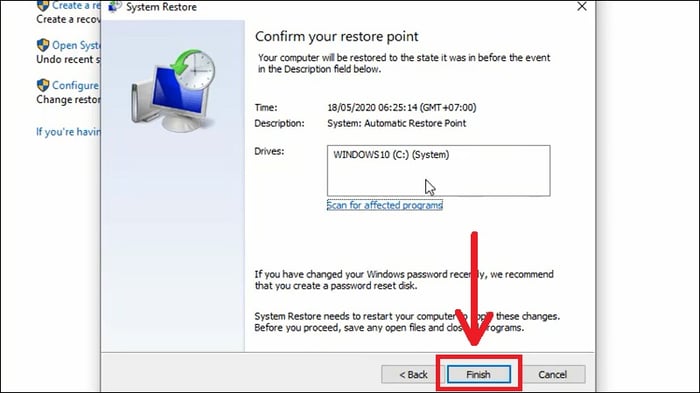
Nhấn Kết thúc để bắt đầu quá trình khôi phục
Vậy là đã hướng dẫn xong việc sao lưu dữ liệu trên Windows 10 bằng tính năng File History. Chúc bạn thực hiện thành công!
